Ryd cache i Safari og behold eventuelt loginstatus
Når du gennemser en webside for første gang på Safari, genererer den en fil på din enhed, og næste gang du går ind på denne side, vil det tage kortere tid at indlæse. Ejeren af denne webside kan også få adgang til nogle af dine oplysninger, såsom din IP-adresse. Disse to er cache og cookies.
Men hvis du ikke ønsker at efterlade nogen information på dette websted, eller du stadig ønsker at beholde login-statussen for websider, er det dette indlæg er til for. Vi illustrerer hvordan man rydder cache på Safari fra iPhone/iPad og Mac. Vi tilbyder også nemmere måder at rydde cache og cookies med et enkelt klik.
SIDEINDHOLD:
Del 1: Trin til at rydde cache i Safari
Metode 1. Tøm cachen fra Safari på Mac
Lad os først præsentere dig for, hvordan du rydder cache Safari på Mac. Denne metode sletter ikke Safaris browserhistorik eller loginoplysninger på din Mac, men fjerner kun den cache, der genereres, når du gennemser data. Vi vil bruge den avancerede funktion i Safari på Mac.
Trin 1 Åbne Safari på din computer og klik Safari ved siden af Apple-logoet for at udvide kaskaden. Vælge Preference.
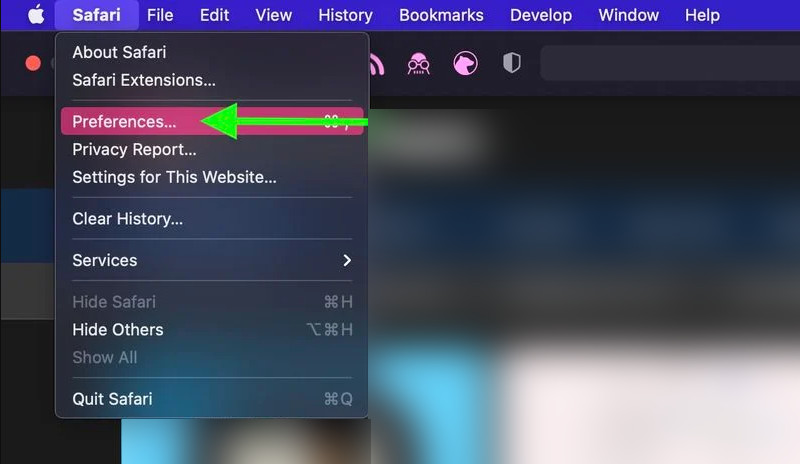
Trin 2 Klik på den sidste fane, Avanceret, og marker afkrydsningsfeltet i Vis menuen Udvikl i menulinjen.
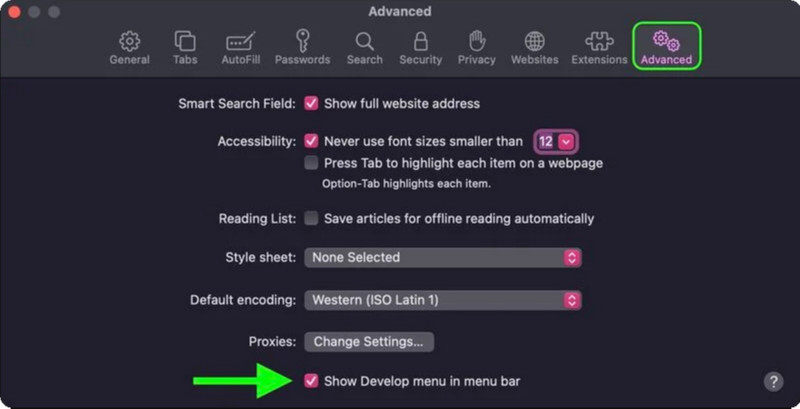
Trin 3 Gå tilbage til menulinjen i trin 1, og klik Udvikle i stedet. Klik Tomme caches. Nu har du ryddet cache fra Safari og beholder andre data som database eller loginoplysninger.
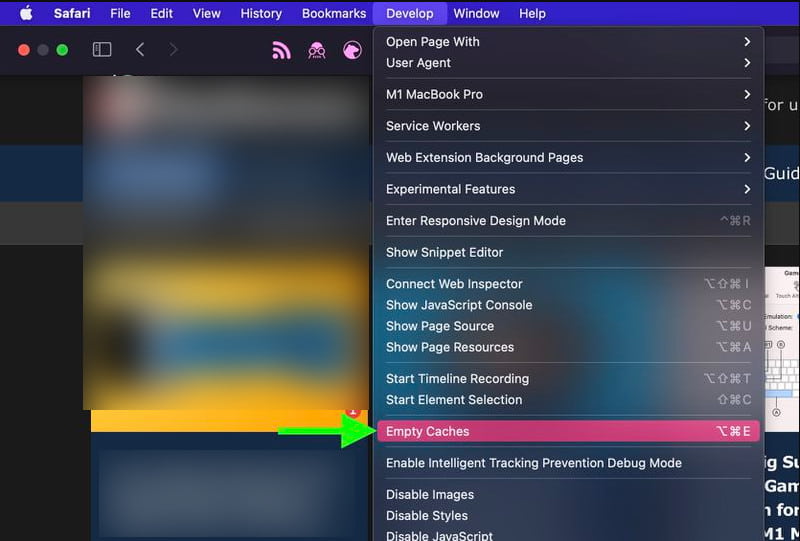
Metode 2. Ryd cache og cookies på Safari Mac
Hvordan rydder man cache og cookies på safari? Denne metode sletter alle Safari-webstedsdata på din Mac og beholder browserhistorikken. Du kan rydde cachen på Safari på et bestemt websted eller på alle websteder på én gang.
Trin 1 Launch Safari på din Mac skal du klikke Safari øverst og vælg derefter Preference.
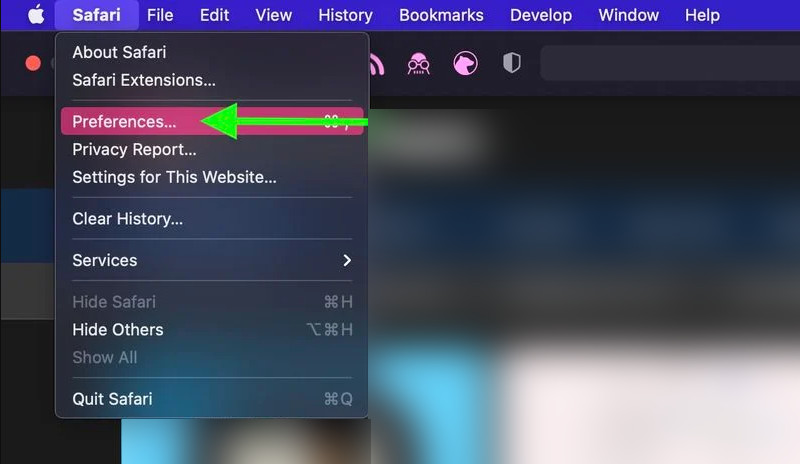
Trin 2 Klik på knappen Privatliv fanen i midten og klik Administrer webstedsdata under Cookies og webstedsdata.
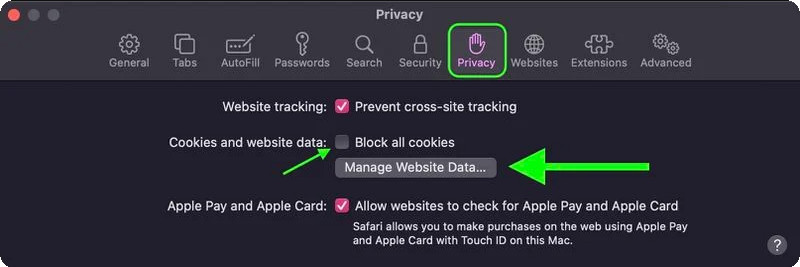
Trin 3 Her kan du vælge et websted og fjerne alle data fra det. Du kan stadig tjekke, om du har efterladt nogen data udover cachen på denne hjemmeside. Eller klik direkte fjern alle for at slette alle data.
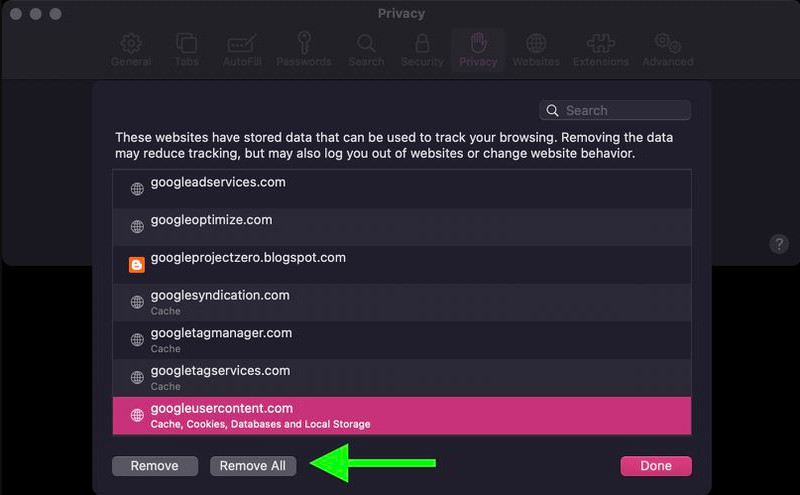
Metode 3. Ryd cache og cookies på Safari iPhone/iPad
Denne metode viser dig, hvordan du rydder cachen Safari iPhone. Du skal huske på, at selvom du logger ind med det samme Apple-id på din iPhone og Mac, vil Safari iPhone ikke rydde cachen på Mac synkroniseret og omvendt. Alle ændringer udføres lokalt på den specifikke enhed.
Trin 1 Indtast Indstillinger app på din iPhone eller iPad. Tryk på Safari.
Trin 2 På skærmen Safari-indstillinger skal du rulle til bunden, trykke på Avanceret og tryk derefter på Website data på toppen.
Trin 3 Du kan tjekke alle hjemmesider her og se hvor meget lagerplads cachen på hver hjemmeside tager. Tryk på Fjern alle websidedata og bekræft.
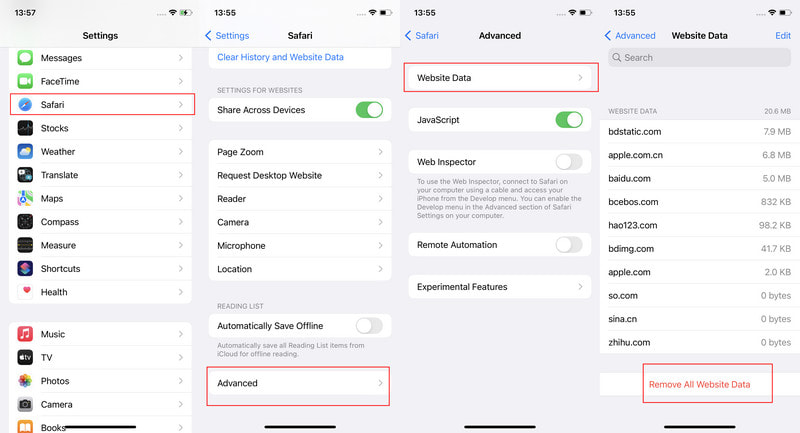
Metode 4. Ryd cache, cookies og historik på Safari iPhone/iPad
Denne metode vil få Safari til at rydde cache og cookies på din iPhone/iPad, hvilket gøres lokalt. Det vil dog også rydde browserhistorikken på dit Apple ID. Derfor vil historikken ikke blive vist på nogen enhed, der er logget ind på det samme Apple ID. Hvis du ved et uheld sletter al historik, kan du også tjek den slettede historie på din iPhone .
Trin 1 Åbne Indstillinger app på din iPhone/iPad og tryk på Safari.
Trin 2 Rul til midten og tryk Ryd historik og webside data.
Trin 3 Tryk på Ryd historik og webside data igen i pop op-vinduet for at bekræfte.
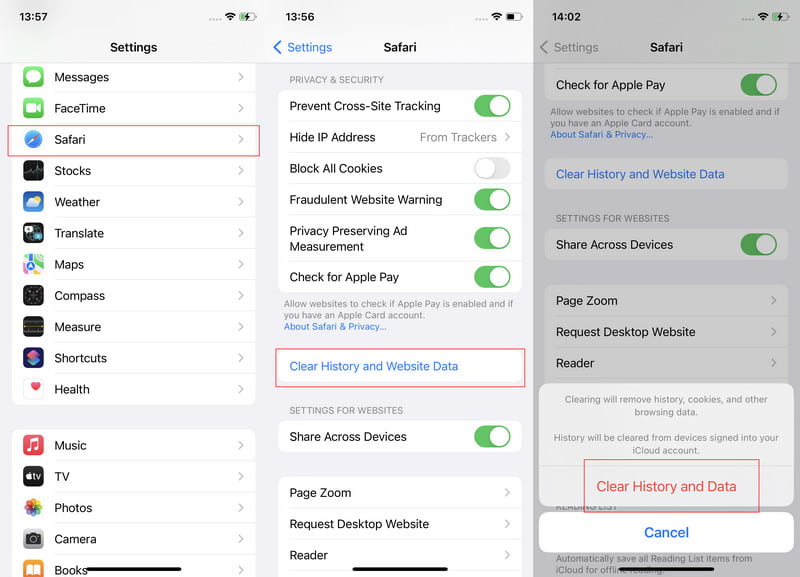
Del 2: Brug et tredjepartsprogram til en grundig rengøring
Ovenfor er de fire officielle metoder til, hvordan man rydder browsercache Safari på iPhone og Mac. Da trinene er lidt besværlige, og vi kan slette nogle data, vi vil beholde ved en fejl, vil vi også give dig to måder at rense cachen på iPhone og Mac.
1. Ryd iPhone Cache
Apeaksoft iPhone Eraser er en intuitiv og brugervenlig cache-renser til iPhones. Det er sikkert og rent, rydder kun unødvendige cache-filer og gemmer vigtige data for dig. Du kan også slette junk og store filer intelligent ved hjælp af dette program.
Ryd iPhone Cache grundigt
- Ryd iPhone-cache nemt, intuitivt og grundigt.
- Ryd hurtigt cache med et enkelt klik på mindre end et halvt minut.
- Slet uønskede filer og store filer, når din iPhone siger, at den ikke har nok lagerplads.
- Understøtter alle iOS- og iPadOS-versioner, inklusive de nyeste.
Sikker download
Sikker download

Lad os se, hvordan du bruger Apeaksoft iPhone Eraser til at rydde iPhone-cachen.
Trin 1 Download, installer og start Apeaksoft iPhone Eraser på Windows eller Mac. Forbered et USB-kabel og tilslut din iPhone til denne computer via dette kabel.

Trin 2 Klik Free Up Space på venstre bjælke og vælg Slet uønskede filer. Vent på, at dette program scanner cachen.
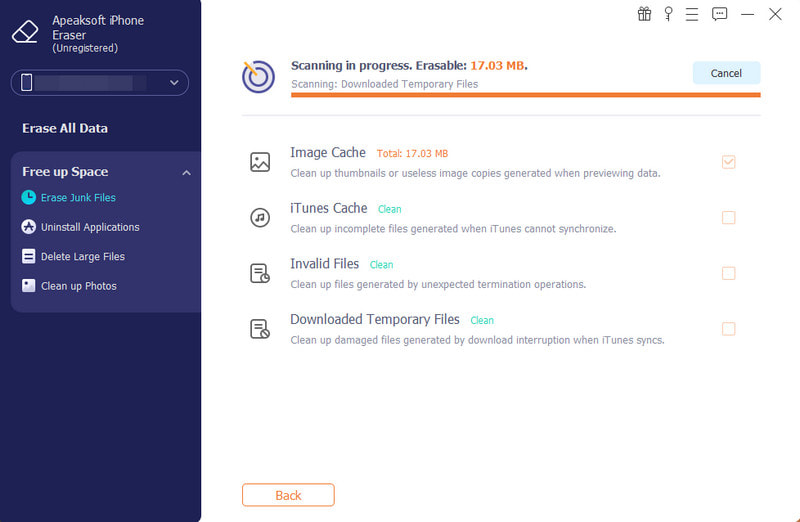
Trin 3 Tjek den cache, du vil rydde, og klik Slet på bunden.
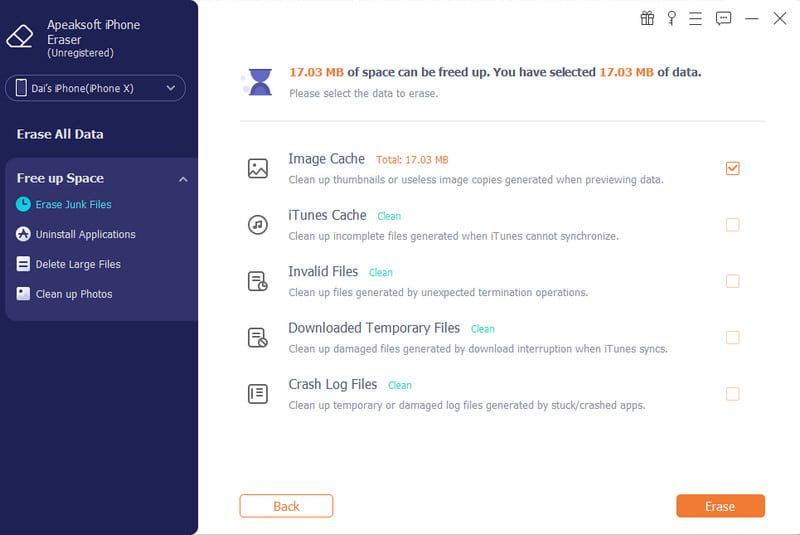
2. Ryd Mac Safari Cache
Mac-systemet genererer cachen hele tiden, når du bruger det, ikke kun Safari. Rydning af cache Safari og andre indbyggede programmer på Mac vil ikke påvirke den daglige brug af din computer, men også frigøre dens lagerplads og fremskynde din Mac. Dette er hvad Apeaksoft Mac Cleaner er til. Den registrerer cache- og uønskede filer på din computer, kontrollerer hukommelsesforbrug og CPU-brug og så videre.
Ryd Mac System Cache og Fremskynd Mac
- Ryd cache Safari og andre systemprogrammer automatisk.
- Slet uønskede filer, makuler filer og crash filer fra Mac.
- Tjek Mac-lagerplads og CPU-brug.
- Kompatibel med alle macOS.
Sikker download

Trin 1 Start dette program på din Mac. Klik Mac Cleaner og vælg derefter System uønsket på toppen.
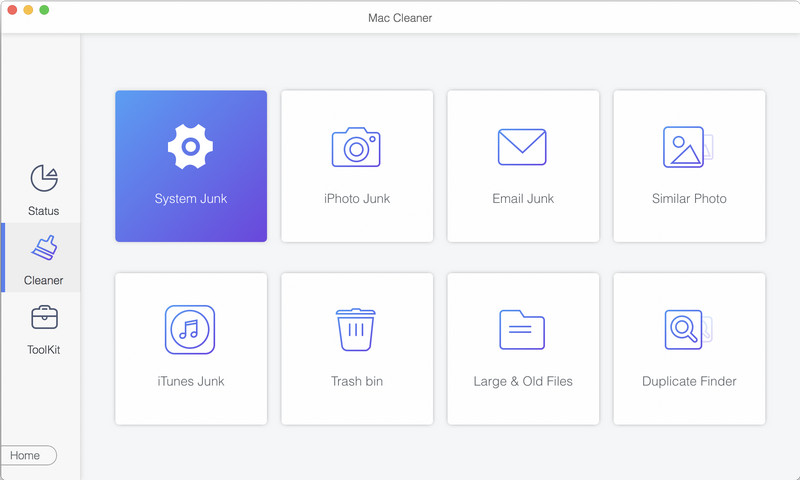
Trin 2 Klik Scan for at finde cache-filer på din computer, og vælg derefter Specifikation for at gå ind i slettegrænsefladen.
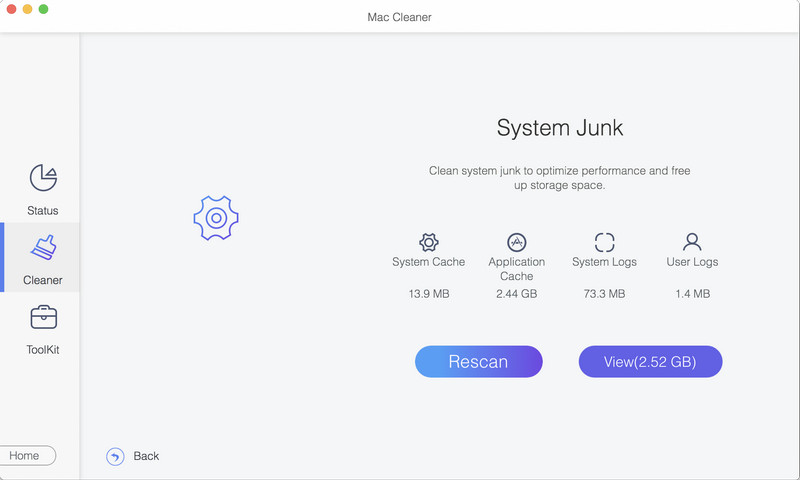
Trin 3 På denne grænseflade kan du se Systemcache og applikationscache, som inkluderer Safari-cachen. Vælg disse to og klik Rens på bunden. Om et par sekunder vil cachen blive slettet.
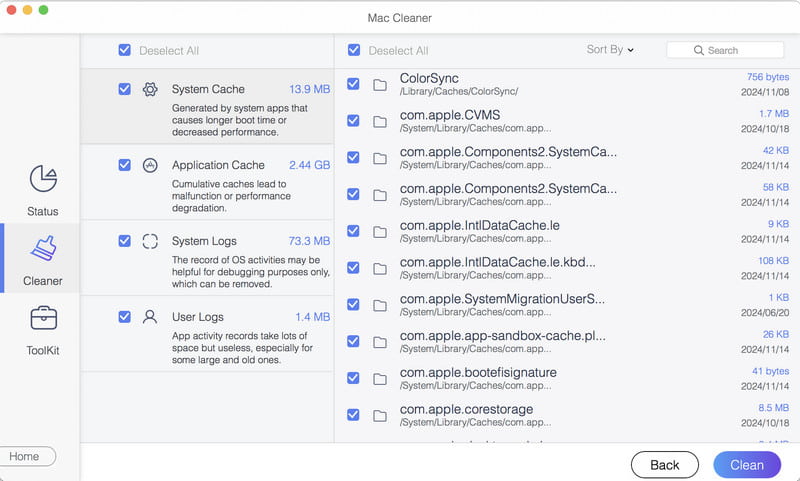
Del 3: Yderligere privatlivsindstillinger
Bortset fra at rydde Safari-cache, efter at den er genereret, kan du også forhindre Safari i at optage webstedscache. Du behøver kun at indstille Privatliv og sikkerhed. Herfra kan du skjule din IP-adresse og blokere cookies. Generelt vil de to muligheder ikke påvirke brugen af Safari og det normale besøg af websteder, men de vil gøre dit besøg mere sikkert.
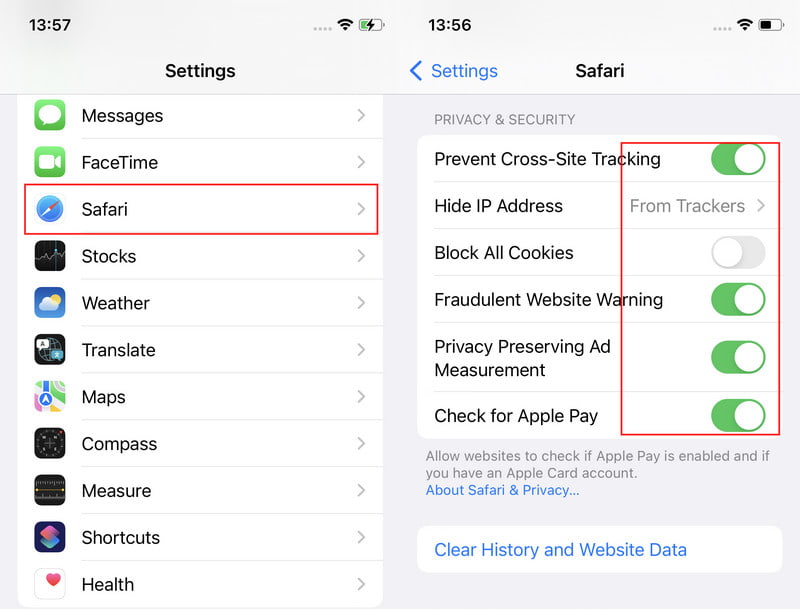
Konklusion
Rydder cache fra Safari er tilgængelig på iPhone og Mac Indstillinger og præferencer. Vær forsigtig med din operation, og slet ikke den nødvendige historik, du vil reservere. Hvis du ikke vil tage denne risiko, er Apeaksoft iPhone Eraser og Mac Cleaner fremragende valg, der hjælper dig med at rydde Safari-cachen med et enkelt klik og frigøre dine enheders lagerplads.
Relaterede artikler
Uanset om du vil rydde browserhistorikken på Safari fra iPhone, iPad eller Mac-computer, kan du finde de hurtigste og mest effektive metoder fra denne artikel.
Kan Safari-bogmærker gendannes? Hvordan gendanner du slettede bogmærker fra Safari? Lær, hvordan du gendanner slettede bogmærker i Safari på din iPhone og Mac.
Safari er langsom og ikke indlæser sider? Her er mulige årsager til, at Safari kører langsomt, og hvordan man retter en langsom Safari på Mac, iPhone og iPad.
Kom og find ud af, hvordan du rydder unødvendige caches og cookies på Mac for at fremme systemets ydeevne og brugeroplevelse.

