Sådan rydder du cachen på computeren - browsercache og systemcache
Har du nogensinde prøvet at rydde din Mac-cache? Hvornår har du sidst ryddet cachen? Har du nogensinde spekuleret på "hvordan gør jeg ryd min cache på min Mac korrekt?" Denne vejledning vil lære dig, hvordan du rydder cachen på MacBook Air/Mac fra browsere og systemer.
SIDEINDHOLD:
Del 1. Hvad er cache, og hvorfor rydde den?
Hvad er cache? Cache refererer til teknikken til midlertidigt at gemme relaterede browserdata i en specifik fil, når computeren kører, for at fremskynde indlæsningstiden for den samme webside og dermed forbedre effektiviteten og oplevelsen for brugeren.
Cache på computeren kan opdeles i tre kategorier – browsercache, applikationscache og systemcache.
Men med akkumuleringen af cache-filerne kan der blive genereret negative påvirkninger på systemets ydeevne og lagerpladsen. Således vil forbedringen af cachen blive opvejet af virkningen af cache-akkumuleringen.
Det er derfor, vi skal rydde cachen fra tid til anden.
Del 2. Sådan rydder du cache i forskellige browsere
Da for meget cache vil have en negativ indvirkning, hvordan kan computerens cache ryddes? Dette afsnit viser dig, hvordan du rydder Mac-cachen på Safari, Chrome og Firefox.
1. Safari
Safari er en webbrowser udviklet af Apple og er standardbrowseren for alle iOS-enheder som iPhone, iPad og iPhone. Dette afsnit introducerer 3 metoder til at rydde cache og cookies på Safari Mac fremskynde langsom Safari.
Tomme caches
Trin 1 Åbne Safari på din Mac.
Trin 2 Type Udvikle i den øverste navigationslinje. Hvis Udvikle kan ikke findes, gå til Safari menuen i øverste venstre hjørne og vælg Preference.

Gå derefter til på den følgende side Avanceret at tjekke Vis menuen Udvikl i menulinjen nederst på siden.

Trin 3 Gå til Udvikle menulinjen, og klik Tomme caches. Derefter kan du med succes rydde cache-safari på Mac.

Ryd historik
Trin 1 Gå til Historie bjælken øverst for at trykke på Ryd historik.
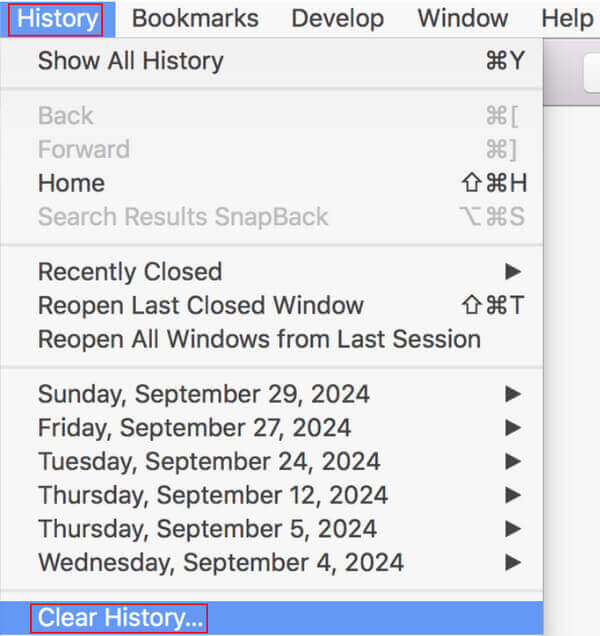
Trin 2 Indstil derefter på den følgende side den periode, du vil slette, ved at trykke på op/ned-pilen (den sidste time, i dag, i dag og i går, og al historik). Klik derefter på Ryd historik nedenfor for at starte.
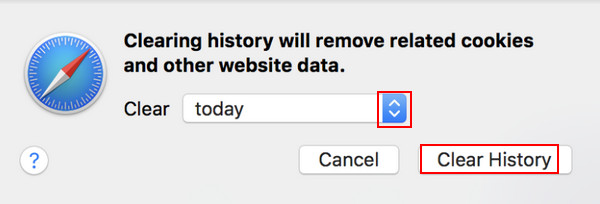
Du skal bemærke, at rydning af historik fjerner relaterede cookies og andre webstedsdata. Sørg for, at dine vigtige oplysninger allerede er blevet sikkerhedskopieret.
Ryd webstedsdata
Trin 1 Klik Safari i øverste venstre hjørne og find Privatliv. Klik på det.
Trin 2 Tryk Administrer webstedsdata knappen i bunden af vinduet.
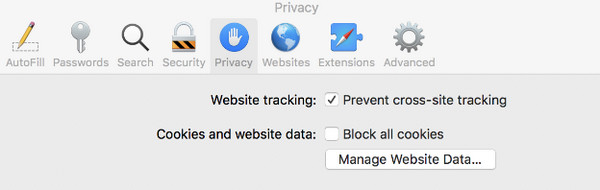
Trin 3 Du kan vælge fjern alle for at fjerne alle webstedets cookies og lagring, eller du kan indtaste linket i søgefeltet i øverste højre hjørne for at fjerne relaterede data fra et bestemt websted.
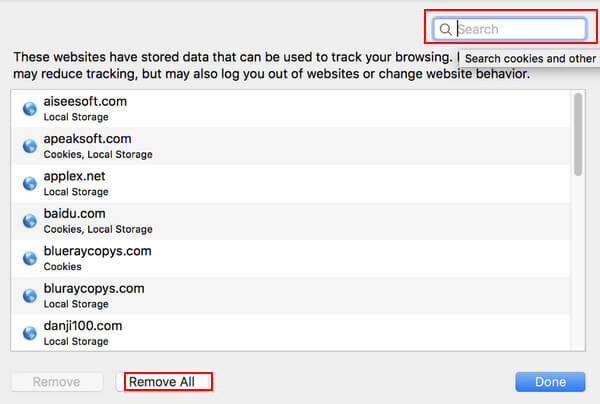
Du skal også vide, at på denne måde, udover cache og cookies, vil alle hjemmesidens data blive slettet. Tag det venligst med forsigtighed.
2. Chrome
Google Chrome er en af de mest udbredte browsere på verdensplan. Dette afsnit viser dig, hvordan du rydder cache og cookies på Mac til Chrome.
Trin 1 Åbn Chrome-browseren på din computer først. Klik på tre-prik mønstermenu i øverste højre hjørne af siden, og vælg derefter Flere værktøjer i den følgende liste og klik Slet browserdata på pop op-siden.

Trin 2 Drej til Avanceret mulighed i pop op-vinduet, skal du ændre Tidsinterval til Hele tiden, og tjek den Cookies og andre site data og Bufrede billeder og filer bokse til at rydde cache og cookies i Chrome. Du kan også tjekke andre muligheder som Gennemse historie or Download historik hvis det er nødvendigt.
Efter valg skal du trykke på Klar dato i nederste højre hjørne af pop op-vinduet.

Du kan også komme til siden ovenfor ved at trykke på din tastaturgenvej Ctrl + Flytte + Slette samtidigt.
3. Firefox
Firefox er en gratis og open source webbrowser udviklet af Mozilla. Dette afsnit vil introducere, hvordan man rydder cachen på en MacBook Firefox.
Trin 1 Åbn Firefox-browseren på din computer først.
Trin 2 Finde Firefox i den øverste navigationslinje, og klik på den. Vælg Præferencer på den følgende liste.

Trin 3 Type Privatliv og sikkerhed i venstre navigationslinje, og rul ned på siden til højre for at finde Cookies og webstedsdata linje. Klik Slet data på den højre side.

Trin 4 Tjek Bufret webindhold boks og klik Klar at udføre operationen.
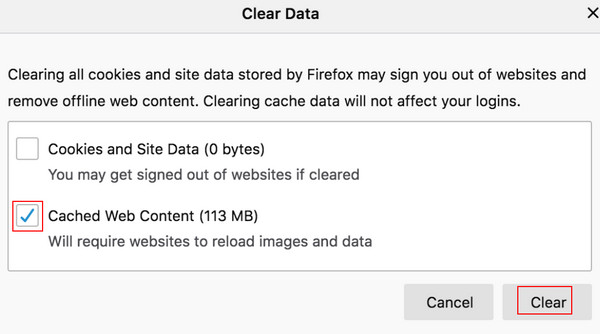
Du kan også tjekke Cookies og steddata at rydde cookies i Firefox. Men du skal vide, at dette kan logge dig ud af webstedet og fjerne offline-webindhold.
Del 3. Rydning af systemcache
1. Brug af Apeaksoft Mac Cleaner
Apeaksoft Mac Cleaner er et meget nyttigt og dedikeret rengøringsværktøj til Mac. Hvis du er en Mac-bruger, kan du ikke gå glip af det!
Som en dedikeret Mac-rengøringssoftware, Apeaksoft Mac Cleaner kan:
Rengøring af systemets cache
Du kan rense din systemcache med et enkelt klik. Udover at rense systemcachen kan du også rydde applikationscachen, systemlogfilerne og brugerlogfilerne ved hjælp af System Junk-funktionen.
Overvåg systemets ydeevne
Du kan nemt se, hvor meget hver filtype tager af din CPU, hukommelse og diskplads.
Giver mange andre funktioner
Det giver også andre funktioner til Mac, såsom batteriovervågning i realtid, afinstallation af apps, optimering af Mac, håndtering af filer, rensning af privatlivsoplysninger, skjul filer og dekomprimering af RAP-filer.
Download knap:
Sikker download
Her er de detaljerede trin til, hvordan du rydder cachen på Mac med Apeaksoft Mac Cleaner:
Trin 1 Hent Apeaksoft Mac Cleaner på din Mac ved at klikke på knappen ovenfor. Træk og slip det til Finder og åbn den efter installationen.
Trin 2 Klik Cleaner i midten af grænsefladen og vælg System uønsket på den næste side.

Trin 3 Tryk på Scan for at tillade værktøjet at scanne gennem din Mac. Tryk derefter på Specifikation efter scanning.

Trin 4 Tjek System Cache på venstre side og Marker alt øverst på højre side. Tryk på Rens knappen efter dit valg. Derefter kan du nemt rydde systemcachen med blot flere klik.
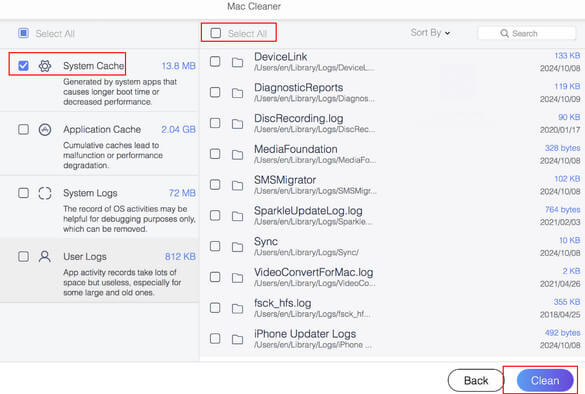
Forresten kan du også rydde din ,applikationscache ved hjælp af dette værktøj ved at kontrollere Applikationscache lige under System Cache.
2. Via mappen
Du kan også rydde systemcachen i mappen. Trinene er nedenfor:
Trin 1 Åbne Finder. Vælg derefter Go i menulinjen, og vælg Gå til mappe.
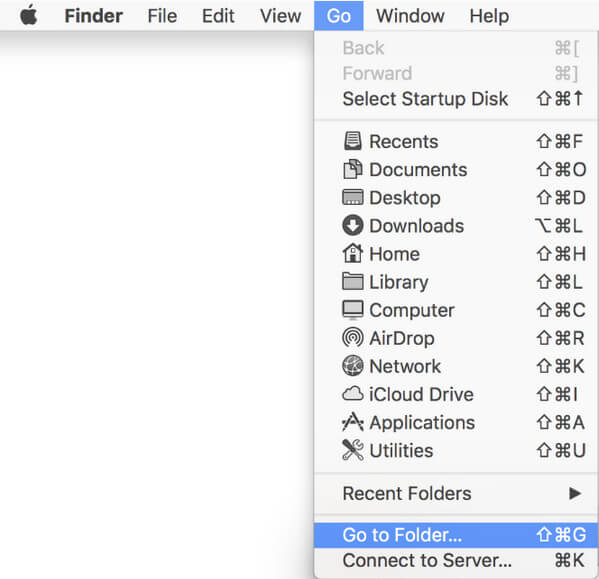
Trin 2 Input ~ / Library / Caches / i søgefeltet på pop op-vinduet og klik Go.
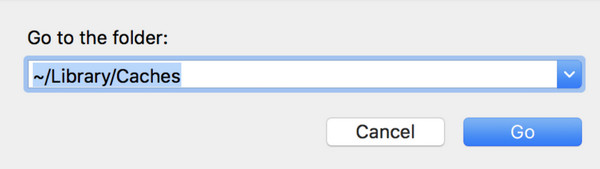
Trin 3 Vælg alle de relaterede cache-filer, og træk og slip dem i papirkurven for at gøre en grundig rengøring.
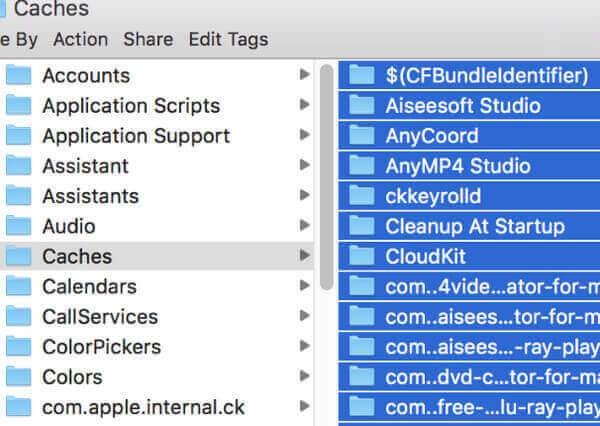
Del 4. Fordele ved at rydde cache
Der er mange fordele, når du sletter Mac-cache.
Først og fremmest frigør det computerens lagerplads i høj grad. Cachefilerne vil optage en stor plads, især når du har kørt din computer i lang tid. Rydning af disse filer vil spare mere plads til andre vigtige filer og data.
For det andet kan det forbedre systemets ydeevne. Ophobningen af cache-filer vil lægge pres på systemet, der reagerer, og dermed sænke reaktionshastigheden, når vi starter programmer. Hvad værre er, kan det påvirke driften af hele systemet, hvilket vil få din computer til at forsinke eller gå ned. Derfor kan du fremskynde den kørende langsomme Mac ved at rydde cachen.
Dernæst kan rydning af cachen nogle gange hjælpe dig med at løse nogle driftsproblemer på grund af den udløbne cache. Hvis applikationen opdateres, er den gamle cache muligvis ikke længere anvendelig. Så du skal rydde den gamle cache i tide. Cachen begynder at opbygges igen, så snart du genoptager browsing.
Sidst men ikke mindst kan det beskytte vores sikkerhed og privatliv på Mac. Der kan være nogle personlige oplysninger, såsom browserhistorik og loginoplysninger, i cache-filer. Fjernelse af dem vil beskytte vores privatliv og sikkerhed i tilfælde af, at andre får dataene.
Konklusion
Cachen er en vigtig teknik, og det er nødvendigt at ryd Mac-cachen regelmæssigt. I denne artikel har vi introduceret flere måder at rydde browser- og systemcache på, blandt hvilke vi anbefaler Apeaksoft Mac Cleaner mest. Hvad mere er, har vi listet fordelene ved at rydde cache.
Relaterede artikler
Dette indlæg indsamler 6 bedste løsninger til at rydde iPhone-cache, historie og cookies. Du kan følge trinvis vejledning for at få din iPhone til at køre hurtigere.
Denne vejledning forklarer, hvordan du rydder Safari-cache-data fra iPhones og iPads, så din enhed kan nyde den fremragende ydeevne.
Denne artikel viser, hvad der er cachelagrede data, og hvordan du fjerner cache Android. Således kan du nemt frigøre plads og hurtigere din Android-telefon.
Vil du slette cookies på Mac permanent? Dette er din komplette vejledning i, hvordan du sletter cookies på Mac (Safari / Chrome / Firefox).

