Slet cache på din iPad: App og browser [ekspertvejledning]
Når du bruger iPad dagligt, vil du bemærke, at enheden kan blive langsommere over tid, apps kan indlæses langsomt, eller endda stamme eller gå ned. Denne situation skyldes i høj grad det store antal cache-filer og ubrugelige data, der er akkumuleret på enheden. Cachelagrede filer omfatter browserhistorik, webstedsdata, midlertidige filer og applikationscaches. Selvom de kan fremskynde tingene til en vis grad, kan urensede caches optage værdifuld lagerplads og påvirke iPad'ens overordnede ydeevne. Rydning af din iPad-cache regelmæssigt er et vigtigt skridt til at forblive produktiv. Lad os tage et kig på, hvordan du rydder din cache.
SIDEINDHOLD:
Del 1. Sådan rydder du cache på iPad på én gang
Regelmæssig cacherensning og enhedsoptimering kan forbedre driftseffektiviteten, men manuelle handlinger kan nogle gange være kedelige og sletter ikke altid alle data fuldstændigt. På nuværende tidspunkt er en effektiv og sikker cache-oprydning til iPad særlig vigtig. Apeaksoft iPhone Eraser er et anbefalet værktøj, der kan rydde al cache og redundante data på iPad på én gang, hvilket frigør lagerplads og optimerer ydeevnen.
Ryd al cache på iPad på én gang
- Tillader fuldstændig sletning af alle cachelagrede data på iPad'en for at optimere enhedens hastighed.
- Forsyn med tre forskellige datasletningsniveauer for at imødekomme forskellige behov.
- 100 % sikkerhed for at sikre, at personlige oplysninger ikke gendannes eller lækkes.
- Tag kun et par enkle trin for at fuldføre den omfattende rengøring af din iPad.
Sikker download
Sikker download

Trin 1 Inden du er klar til at rydde op, skal du installere Apeaksoft iPhone Eraser på din computer og klikke for at starte programmet. Tilslut derefter din iPad til computeren.

Trin 2 Der er to muligheder til venstre. Den første vil slette alle data på din iPad, så vælg Frigør plads her. Klik på Hurtig scanning knappen i midten af skærmen.

Trin 3 Når systemet er færdig med at scanne, vil alle ubrugelige data automatisk blive klassificeret og præsenteret på skærmen. Cache-data er inkluderet i Slet uønskede filer kategori. Hvis der er andre, du vil rydde sammen, skal du klikke på den tilsvarende Slet knappen til højre.
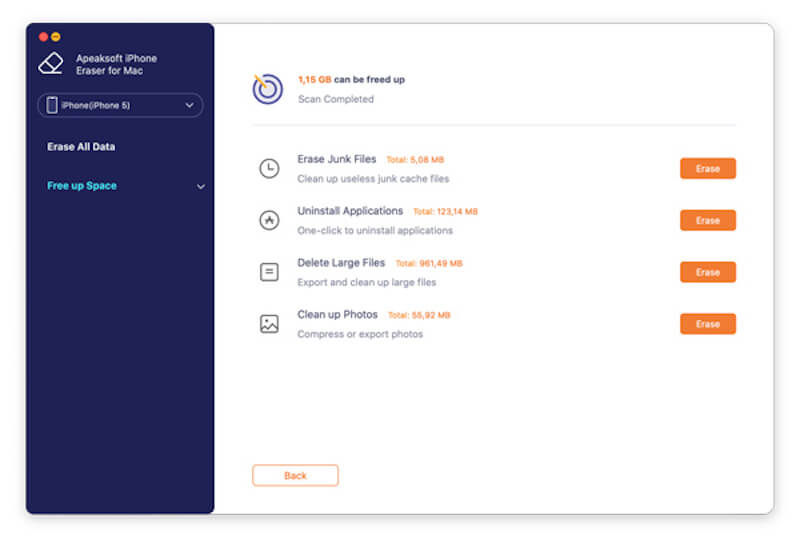
Del 2. Slet App Cache på iPad
De cachefiler, der genereres af applikationen, er den største andel af alle data. Nogle apps vil have et indbygget værktøj til at rydde cachen, som kan findes i Konto > Generelt afsnit. Hvis der ikke er en indbygget cacheoprydningsfunktion, skal du se følgende metoder.
Trin 1 Åbne Indstillinger på din iPad skal du vælge Generelt til venstre og tryk ind iPad Opbevaring. Hvis din iPad allerede bruger for meget plads, kan det tage længere tid at indlæse.

Når den er indlæst, kan din iPad øverst foreslå, at du afloader nogle af de apps, du normalt ikke bruger, for at frigøre mere plads, afhængigt af dine behov.
Trin 2 Alle apps på din iPad vil blive arrangeret nedenfor i forhold til den plads, de optager. Tryk på en hvilken som helst software, og du kan se Appstørrelse af sig selv og størrelsen af Dokumenter og data du producerer, mens du bruger det.
Trin 3 Når du har valgt applikationen, kan du vælge Offload App mulighed for at fjerne al cachen og samtidig bevare vigtige grundlæggende oplysninger. Du kan også vælge Slet app hvis du ikke har brug for dem mere eller fjerne apps fra iPad direkte, hvis der er for mange.
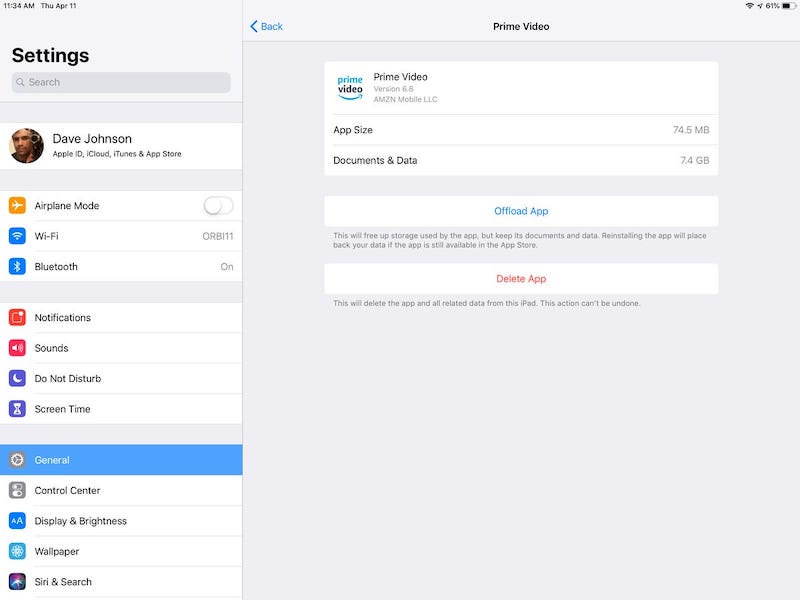
Del 3. Slet browsercache på iPad
Browsercache omfatter webstedsdata, billeder, cookies og anden information; selvom det kan forbedre indlæsningshastigheden af websider, kan for meget ophobning forårsage ydeevneproblemer. Derudover vil regelmæssig rydning af din browsercache beskytte dit privatliv og forhindre andre i at få adgang til din browserhistorik. Her er et eksempel på, hvordan man rydder op i iPads Safari-browser.
Trin 1 Åbne Indstillinger, rul ned, find Safari, og tryk for at gå ind.
Trin 2 På siden Safari-indstillinger skal du vælge Ryd historik og webside data.
Trin 3 Klik på i pop op-bekræftelsesvinduet Klar. Dette vil slette al browserhistorik, cookies og cachelagrede data.
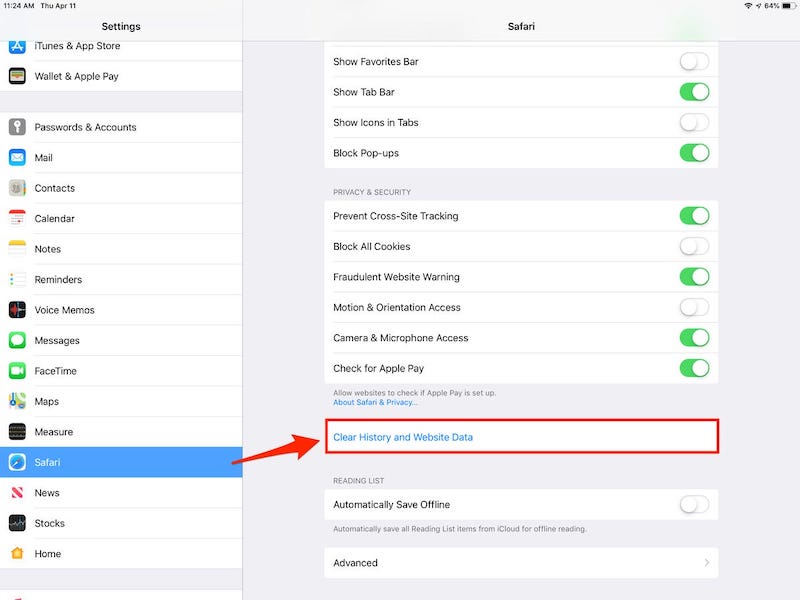
Efter at have ryddet cachen, vil du logge ud af nogle af de websteder, du har logget ind på, og du skal muligvis indtaste dine loginoplysninger igen.
Bonustip: Sådan sikkerhedskopieres iPad til computer
Før du sletter cachen på din iPad, vil du måske have et ekstra lag af sikkerhed for at holde dine data sikre og forhindre uventede ting i at ske, efter at enheden er renset eller nulstillet. Den bedste måde er at sikkerhedskopiere dine iPad-data på din computer. Med en sikkerhedskopi kan du gemme alle dine vigtige oplysninger, og her er hvordan du gør det via iTunes, uanset om du er Windows-bruger eller Mac-bruger.
Trin 1 For det første, hvis du ikke har iTunes på din computer, skal du gå til den officielle hjemmeside og downloade og installere den nyeste version.
Trin 2 Tilslut derefter din iPad til din computer ved hjælp af et USB-kabel. Hvis du bliver bedt om at stole på denne computer, skal du trykke på Stol på din iPad og indtast din adgangskode.
Trin 3 Når du har gået ind i iTunes-grænsefladen, skal du klikke på iPad-knappen i øverste venstre hjørne for at vælge din enhed.
Trin 4 På Resumé side, find Sikkerhedskopier afsnit. Vælg Denne computer som iPad backup placering, og tjek indstillingen Krypter lokal sikkerhedskopiering (hvis du vil sikkerhedskopiere sundhedsdata og adgangskoder).
Trin 5 Klik Backup nu, og iTunes vil begynde at sikkerhedskopiere dine iPad-data på din computer. Når sikkerhedskopieringen er fuldført, kan du se dato og klokkeslæt for sikkerhedskopieringen under Seneste sikkerhedskopi.
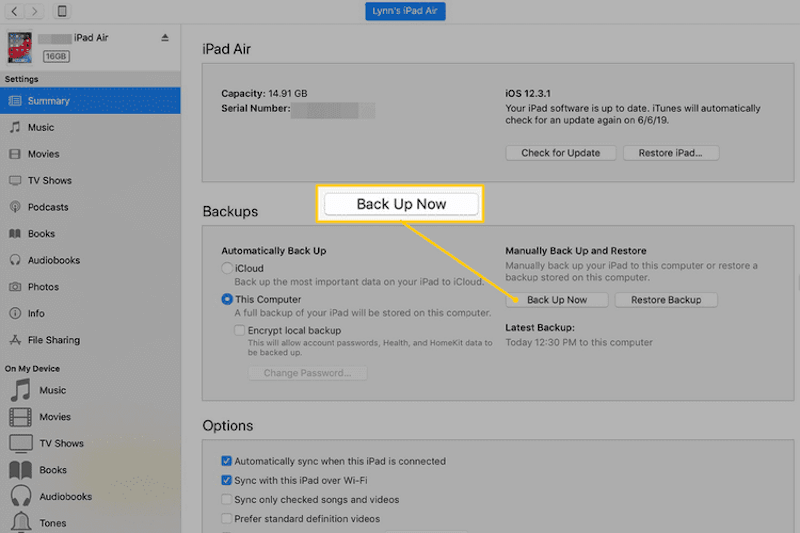
Konklusion
Alt i alt, hvordan man rydder cachen på iPad er nøglen til at holde din enhed kørende. Hvis du ønsker at gøre rent mere grundigt og effektivt, Apeaksoft iPhone Eraser er dit bedste valg! Dette kraftfulde værktøj kan slette alle ubrugelige data med et enkelt klik, beskytte privatlivets fred, forbedre ydeevnen og holde din enhed i den bedste stand. Prøv det nu!
Relaterede artikler
Denne vejledning forklarer, hvordan du rydder Safari-cache-data fra iPhones og iPads, så din enhed kan nyde den fremragende ydeevne.
Hvordan rydder du cache på Facebook-appen? Hvordan rydder man Facebook-cache for hjemmeside på en Mac? Dette indlæg fortæller, hvordan man rydder Facebook-cache på iOS/Android og PC/Mac.
Gennem denne artikel vil vi vise dig, hvordan du sletter cache-partitionen på Android-smartphone og alle detaljer, du har brug for at vide i forbindelse med at rydde den.
Denne artikel viser, hvad der er cachelagrede data, og hvordan du fjerner cache Android. Således kan du nemt frigøre plads og hurtigere din Android-telefon.

