Sådan rydder du cache på Microsoft Edge [Computer og mobil]
Browsercache er designet til at fremskynde web-browsing ved at gemme billeder, scripts og andre ressourcer fra de websteder, du besøger. Selvom dette kan spare tid og båndbredde, kan cachelagrede data over tid gøre din browser langsommere, få sider til at indlæses forkert eller endda udgøre en privatlivsrisiko. Regelmæssig rydning af din cache kan hjælpe med at holde Microsoft Edge kørende og beskytte dine data. I denne guide guider vi dig igennem hvordan man rydder cache i Edge manuelt, opsæt automatisk cacherydning og administrer cache på din mobilenhed.
SIDEINDHOLD:
Del 1. Sådan rydder du cache i Edge
Manuel rydning af Microsoft Edges cache er ikke kompliceret, tager kun et par minutter at fuldføre og kan forbedre din browsers ydeevne betydeligt og frigøre værdifuld lagerplads. Sådan rydder du cache i Edge manuelt, hvilket giver dig nem kontrol over din browsers datahåndtering.
Trin 1 Tryk og start Microsoft Edge på dit skrivebord, eller få hurtigt adgang til det via proceslinjen. Øverst til højre på startsiden skal du klikke på tre-punkts knappen, kendt som menuen Mere, og blandt rullemenuerne skal du finde og klikke på Indstillinger muligheder, der giver dig mulighed for at justere forskellige browserfunktioner.
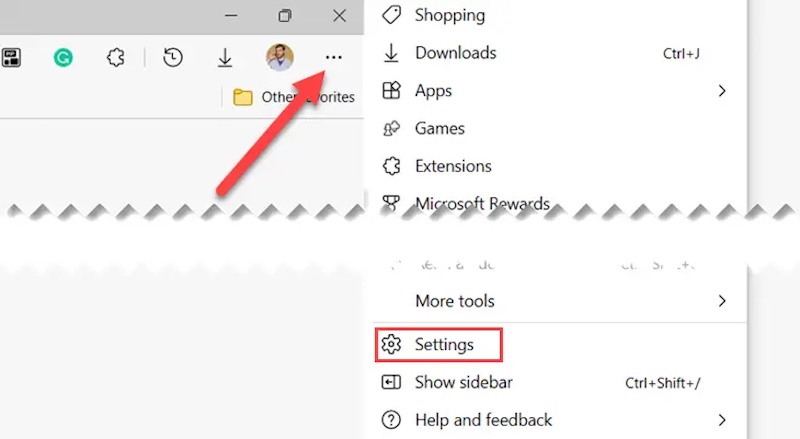
Trin 2 Type Privatliv, søgning og tjenester fra menuen til venstre, som er det område, der administrerer browserens privatliv og datarensning.
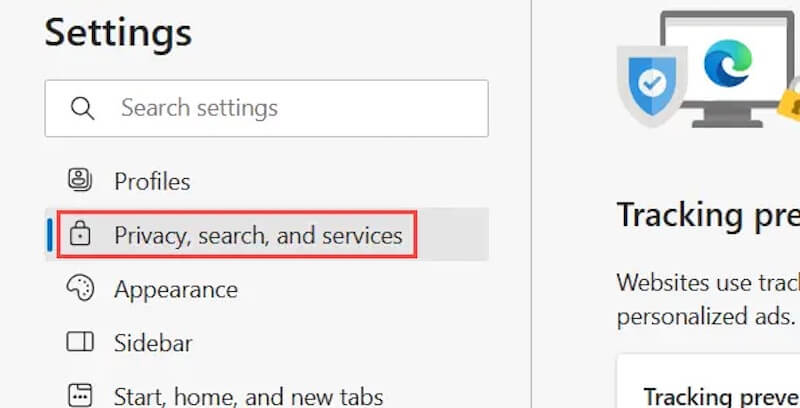
Trin 3 Rul til Slet browserdata afsnit. I dette afsnit vil du se en knap til højre mærket Vælg, hvad der skal ryddes. Klik denne knap for at gå til næste side.
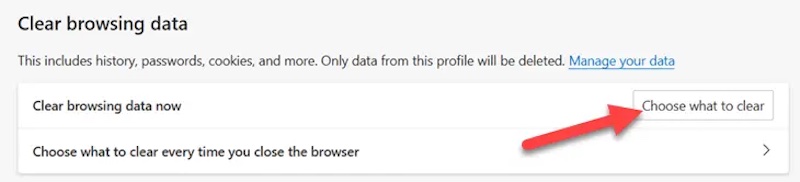
Trin 4 I pop op-vinduet skal du vælge den type browserdata, du vil rense, sørg for at Bufrede billeder og filer er markeret, og du kan også vælge, om du vil slette andre former for ubrugelige data. Vælg derefter det tidsinterval, du vil rydde op i, og klik til sidst på Ryd nu knappen, og Edge vil begynde at slette cachefilen. Du kan også gendanne de slettede filer til enhver tid.
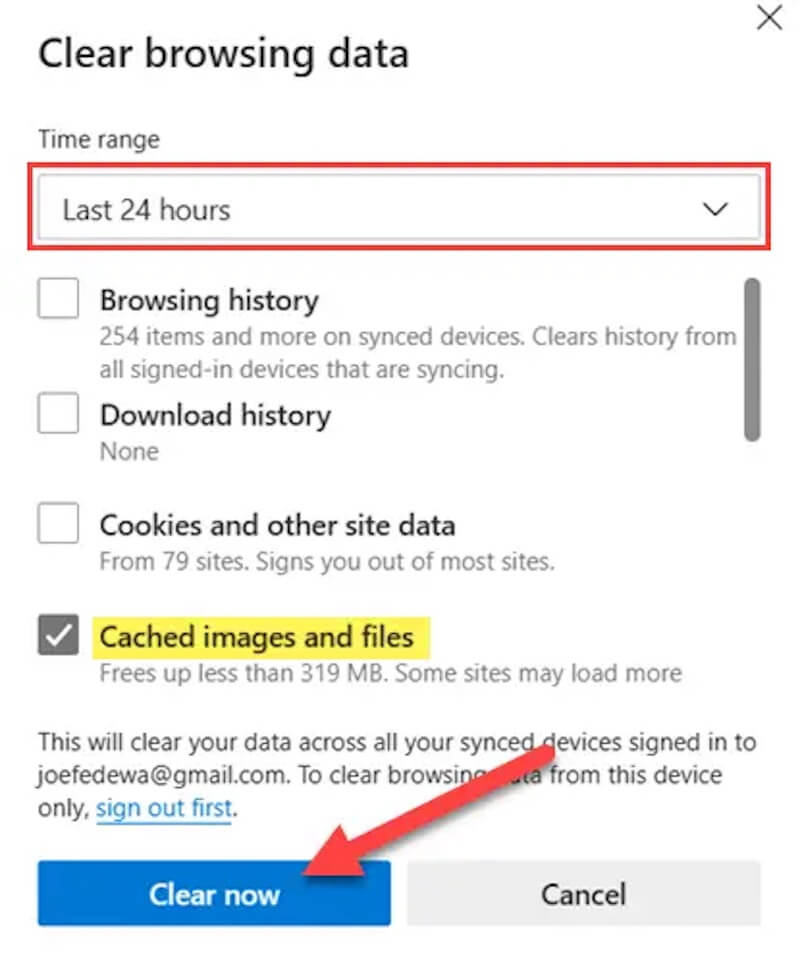
Del 2. Sådan rydder du browsercache automatisk
Antag, at du vil have din browser til at rydde cachen automatisk. I så fald giver Microsoft Edge en praktisk indstillingsmulighed, der giver dig mulighed for automatisk at rydde de angivne browserdata, hver gang du lukker browseren. Følg de detaljerede trin nedenfor for at sikre, at du nemt kan gøre dette.
Trin 1 Start Microsoft Edge-browseren for at sikre, at den kører og fungerer. I øverste højre hjørne af browsergrænsefladen skal du klikke på tre-punkts knappen, og vælg Indstillinger fra menupunkterne
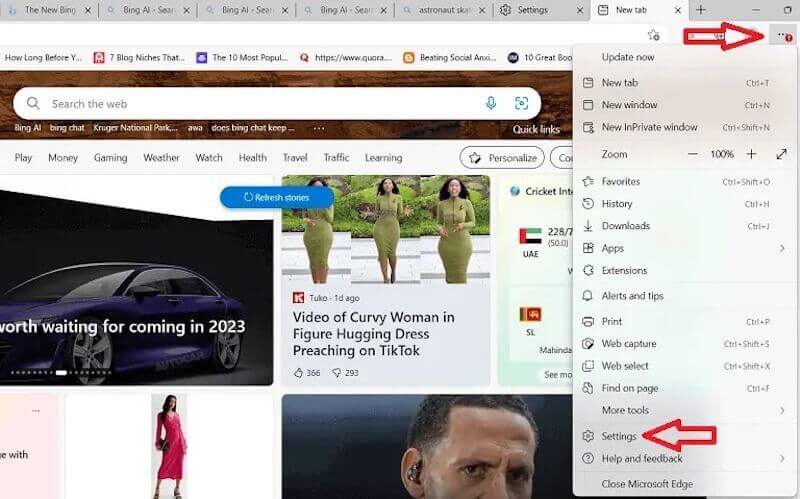
Trin 2 På Indstillinger side, kan du foretage alle de personlige justeringer. Vælg i venstre kolonne Privatliv, søgning og tjenester.
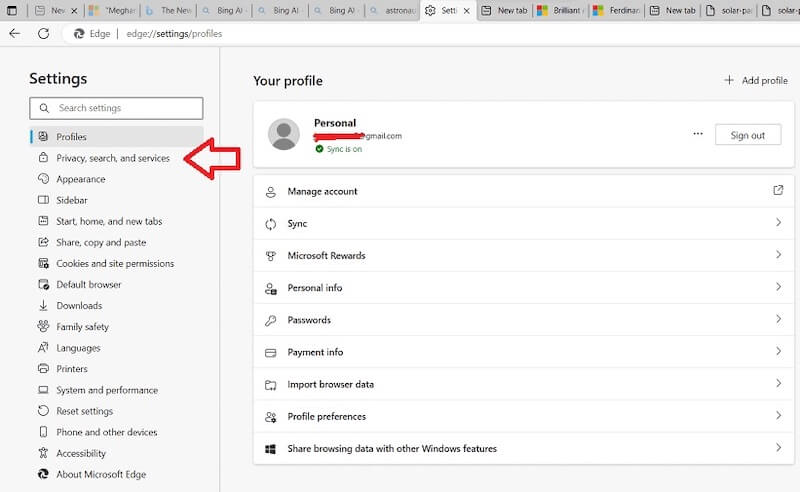
Trin 3 Rul ned på siden og find Slet browserdata areal. Her vil du se muligheden for at Vælg, hvad der skal slettes, hver gang du lukker browseren, klik på det, og gå til dets indstillingsvindue for automatisk rydning.
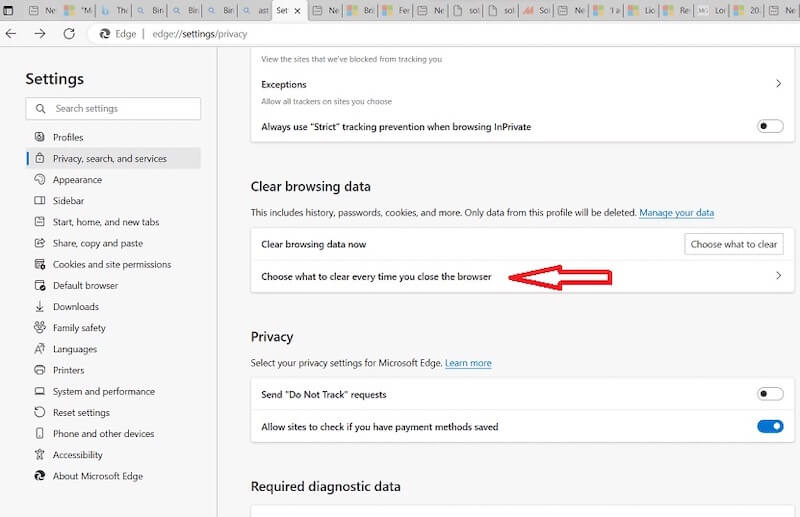
Trin 4 Det nye pop op-vindue viser en række muligheder for automatisk at rydde op i indholdet. Bevæg musen hen over Bufrede billeder og filer og skub deres tilsvarende kontakter til ON. Afhængigt af dine behov og privatlivspræferencer kan du også vælge andre datatyper til automatisk rensning.
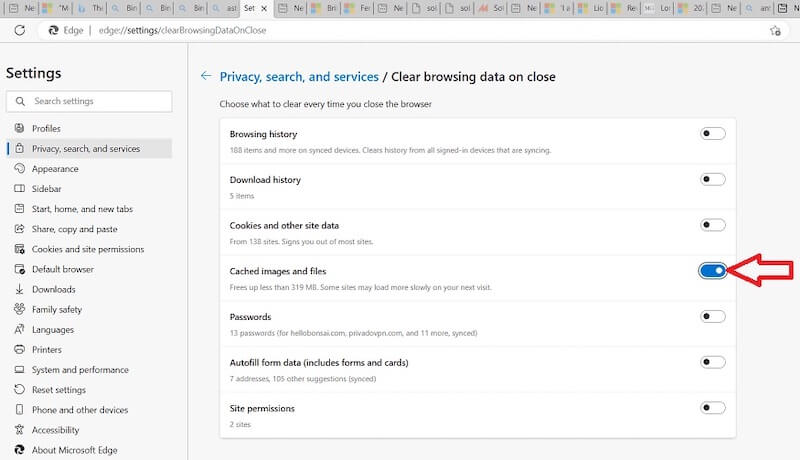
Når alle mulighederne er konfigureret korrekt, kan du lukke siden Indstillinger, og Edge gemmer automatisk dine ændringer. Fra da af, når du lukker browseren, vil Edge automatisk rydde cachen og andre valgte datatyper i henhold til dine indstillinger.
Del 3. Sådan rydder du cache på mobil Microsoft Edge
Selvom Microsoft udviklede Edge, kan du også downloade og bruge det på din mobile enhed, uanset om det er iOS eller Android. Rydning af browsercachen i Edge på din telefon adskiller sig lidt fra at rydde den på din pc. Det kan du Ryd cachen, hvis du bruger Safari, Firefox eller en anden browser på din telefon.
Trin 1 Åbn Microsoft Edge på din telefon. Når du er på siden, skal du trykke på tre-punkts menuknappen nederst eller øverst på skærmen (placeringen kan variere afhængigt af enheden). Menuen, der dukker op, viser en række handlinger at vælge imellem, swipe og vælge Indstillinger.
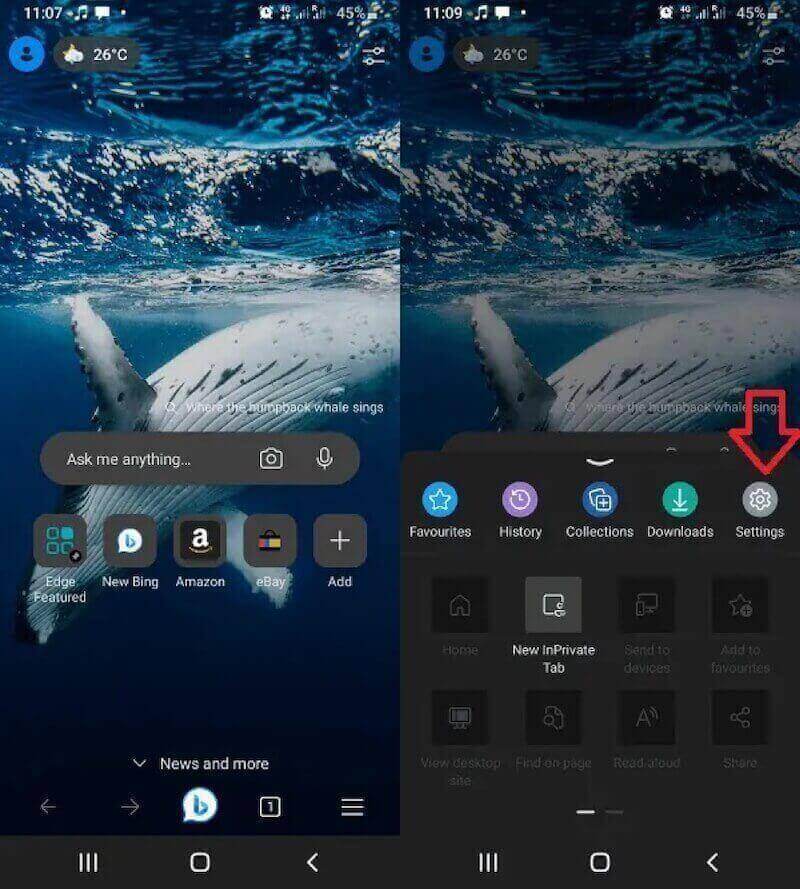
Trin 2 I Indstillinger skærmen, vil du se en række forskellige klassificeringsmuligheder. Find og klik på Privatliv og sikkerhed, Vælg derefter Slet browserdata. Når du har indtastet denne indstilling, vil du se en række datatyper, der kan ryddes op, det samme som på computeren.
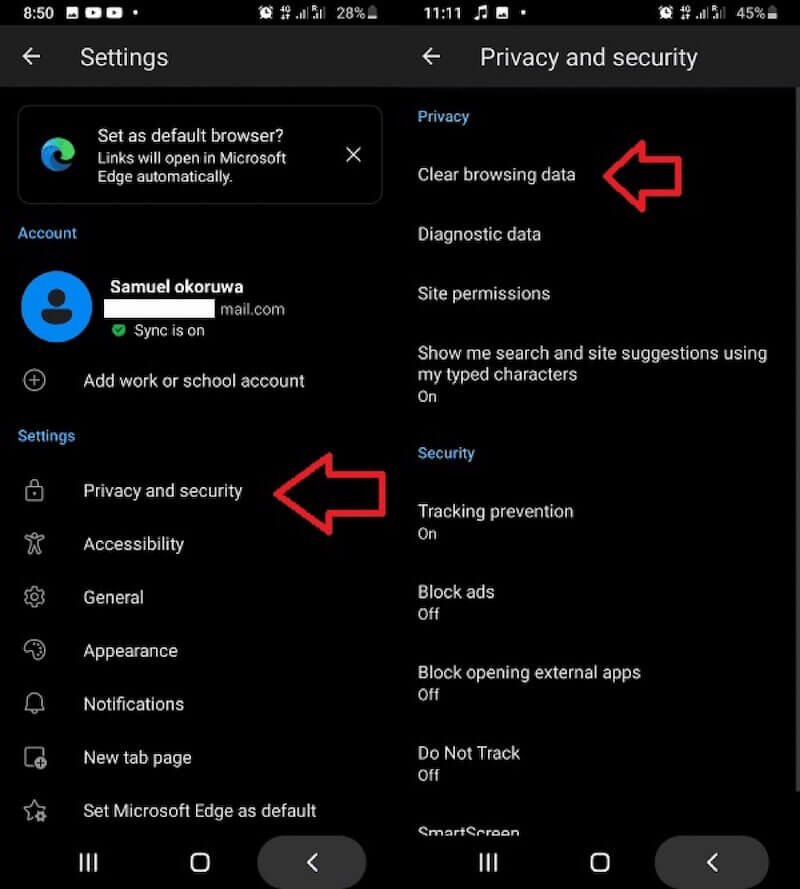
Trin 3 Tjek Bufrede billeder og filer for at sikre, at den cache, du ønsker at slette, er valgt. Du kan også vælge andre datatyper efter behov, som hjælper med at rense dine browserdata yderligere. Når du har valgt, skal du trykke på Klar dato og Klar igen for at bekræfte handlingen.
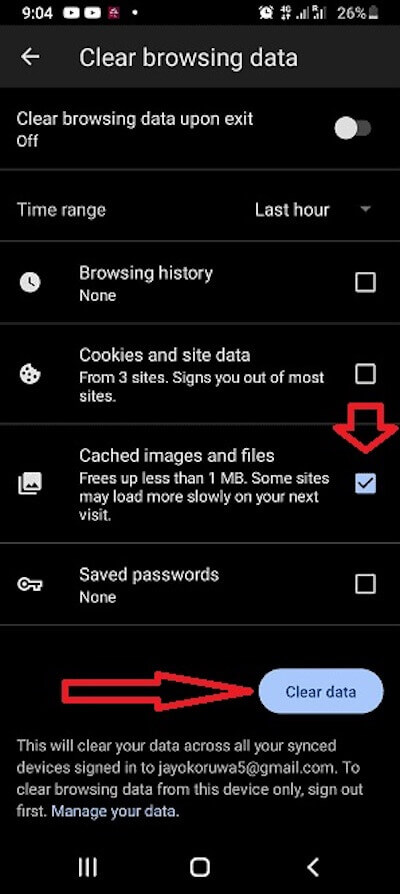
Når du er færdig, kan du fortsætte med at bruge browseren eller vende tilbage til startskærmen. Edges cachedata er blevet ryddet, browserens ydeevne er forbedret, og sider kan indlæses mere jævnt.
Del 4. Ryd cache med ét klik for at frigøre mere plads
Hvis du ønsker at rense cachelagrede data mere omfattende og effektivt og frigøre plads på din enhed, især for Mac-brugere, Apeaksoft Mac Cleaner er en meget praktisk software. Ikke alene kan det rydde op i al den lokale cache på din computer, men den kan også hjælpe dig med at administrere og optimere ydeevnen af hele dit system.
Ryd cache med et enkelt klik for at frigøre mere plads
- Lever et komplet udvalg af rengøringsløsninger, der kan dybt scanne og grundigt rense skjulte affaldsdata.
- Indbygget intelligent scanningsfunktion til automatisk at registrere og klassificere uønskede filer på din enhed.
- Nemt for alle brugere at finde de nødvendige muligheder med en ligetil brugergrænseflade.
- Giv en overvågningsfunktion i realtid for at sikre stabil systemdrift.
Sikker download

Trin 1 Download og installer Apeaksoft Mac Cleaner gratis på din Mac. Når du er på startsiden, skal du vælge Cleaner.
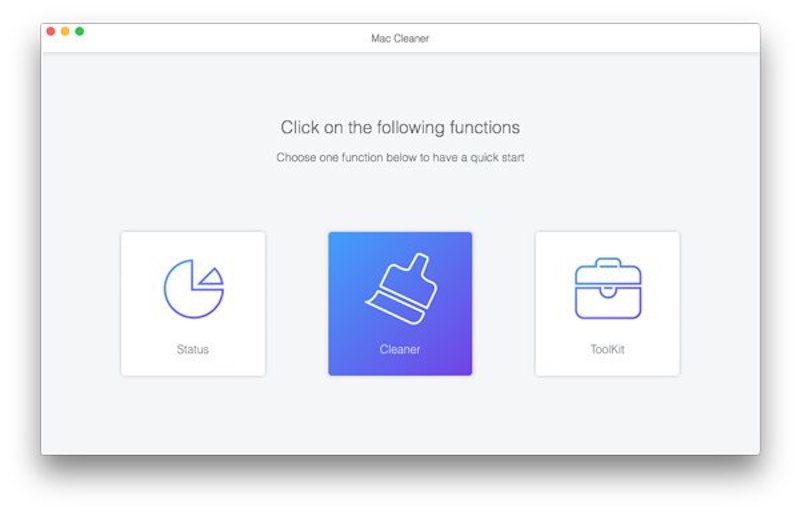
Trin 2 Klik derefter på System uønsket, som er designet til at rydde op i caches og andre unødvendige systemdata
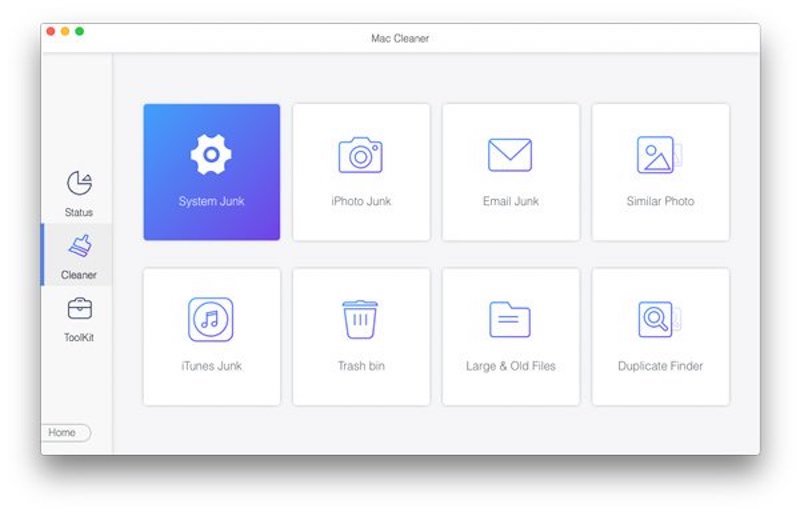
Trin 3 Klik på knappen Scan knappen, og vent på, at programmet automatisk begynder at scanne din computer for alle cachelagrede filer og andre ubrugelige data i systemet, inklusive browsercachen. Varigheden af scanningen afhænger af mængden af data på din enhed.
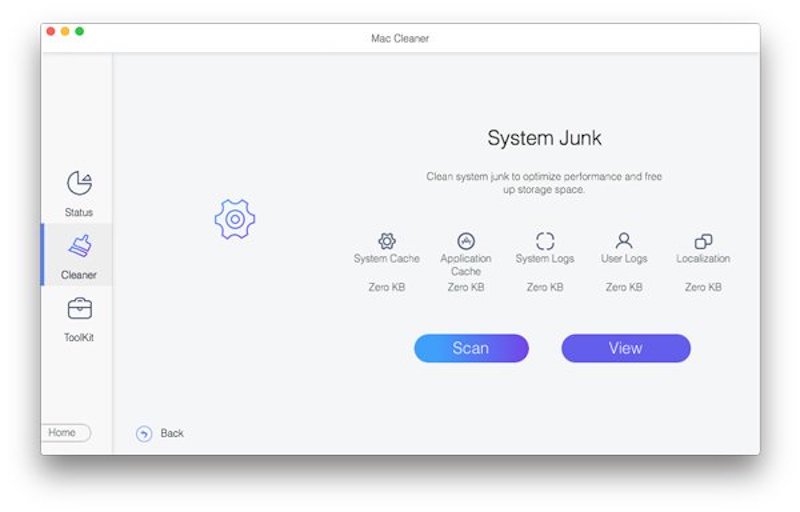
Trin 4 Når scanningen er fuldført, vises en detaljeret liste over resultater på skærmen med en liste over alle cachefiler og systemskrammel, der kan ryddes op. Derfra skal du vælge System Cache valg og klik på Rens knap. Når du er færdig med at rydde op, kan du vende tilbage til hovedskærmen og fortsætte med at bruge andre funktioner for at optimere din Mac yderligere.
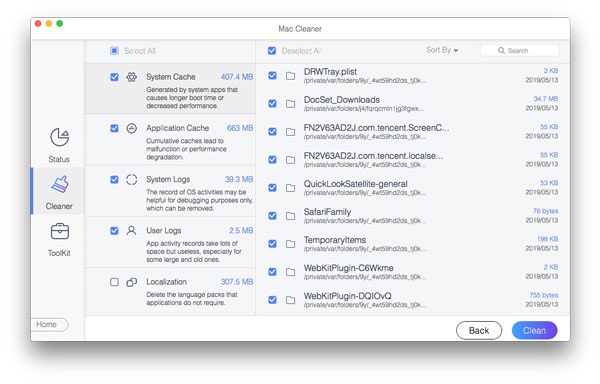
Konklusion
Lær at manuelt og automatisk ryd cache på Microsoft Edge kan forbedre din browseroplevelse markant på desktop og mobil, mens du beskytter dit privatliv. Men ønsker du en mere effektiv og grundig måde at rengøre på, er hjælp fra professionelt værktøj uden tvivl et bedre valg. Apeaksoft Mac Cleaner er ideel; ring til dine venner for at prøve det sammen!
Relaterede artikler
Kom og find ud af, hvordan du rydder unødvendige caches og cookies på Mac for at fremme systemets ydeevne og brugeroplevelse.
Dette indlæg indsamler 6 bedste løsninger til at rydde iPhone-cache, historie og cookies. Du kan følge trinvis vejledning for at få din iPhone til at køre hurtigere.
Denne artikel viser, hvad der er cachelagrede data, og hvordan du fjerner cache Android. Således kan du nemt frigøre plads og hurtigere din Android-telefon.
Hvordan rydder du cache på Facebook-appen? Hvordan rydder man Facebook-cache for hjemmeside på en Mac? Dette indlæg fortæller, hvordan man rydder Facebook-cache på iOS/Android og PC/Mac.

