Sådan sletter du Google Chrome Browser Cache - Trin for trin
Google Chrome, en af de mest brugte browsere over hele verden, giver brugerne en række nyttige funktioner. Men jo mere du bruger det, jo mere cache vil det producere. Denne tutorial viser dig, hvordan du gør slette cachen i Chrome og give flere tips til regelmæssig vedligeholdelse.
SIDEINDHOLD:
Del 1. Vigtigheden af at rydde cache i browsere
Der er fire hovedårsager til at rydde browserens cache i Chrome.
For det første for at forbedre browseroplevelsen. Selvom browsercachen kan fremskynde indlæsningstiden for en side, vil den sænke indlæsningshastigheden omvendt, hvis den ikke ryddes i lang tid.
For det andet for at løse webvisningsproblemet. Nogle gange udløber den gamle cache på grund af sideopdateringerne, som ikke længere er gældende. For eksempel kan vi se et uordnet layout, billeder, der ikke kan indlæses og andre visningsproblemer.
For det tredje at frigive lagerplads. For meget cache-akkumulering betyder for meget af en byrde på din enhed, hvilket forhindrer dig i at gemme andre nyttige filer.
Til sidst for at beskytte brugernes privatliv. Cachen kan indeholde vigtige oplysninger såsom loginoplysninger. Regelmæssig rengøring af cachen kan reducere risikoen for brud på privatlivets fred.
Del 2. Trin-for-trin guide til at rydde cache i Chrome
Så ved du, hvordan man rydder cachen i Chrome? I dette afsnit vil vi lære dig tre praktiske måder at slette al cachen i Chrome.
1. Adgang til indstillinger
Den mest almindelige måde at rydde cache og cookies på i Chrome er at justere indstillingerne. Her giver vi en trin-for-trin guide:
Trin 1 Åbn Chrome på din computer først. Gå derefter til øverst til højre hjørne for at finde et mønster med tre prikker, klik på det og vælg Historie i den følgende liste.
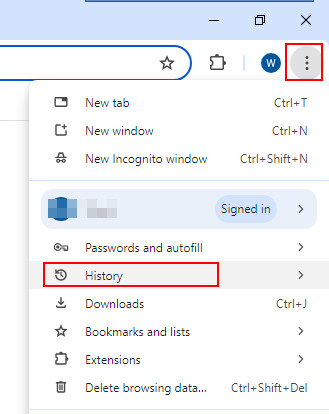
Trin 2 Type Slet browserdata under Historie kolonne.
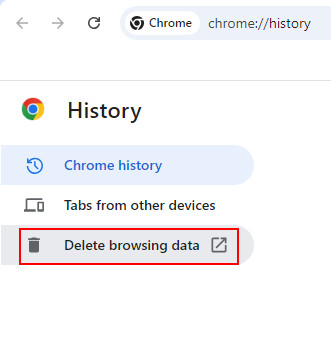
Trin 3 Drej til Avanceret mulighed, ændre Tidsinterval til Hele tiden, og marker de første fire felter for at rydde browserhistorik, downloadhistorik, cookies og andre webstedsdata og cachelagrede billeder og filer. Efter valg skal du trykke på Slet data i nederste højre hjørne af pop op-vinduet.
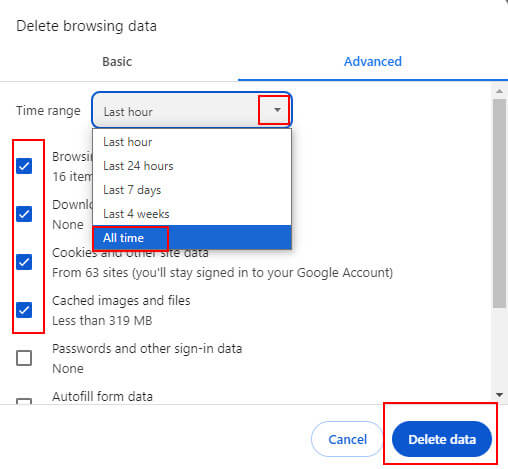
Du kan også komme til siden ovenfor ved at trykke på din tastaturgenvej Ctrl + Flytte + Slette samtidigt.
2. Brug af en genvej på skrivebordet
Du kan også rydde Googles cache via skrivebordsgenvejen på Windows. Trinene er nedenfor:
Trin 1 Presse Windows + R på dit tastatur samtidigt.
Trin 2 Så vil du se en Kør boks pop op.
Input %localappdata%\Google\Chrome\Brugerdata i adresselinjen. Indtast derefter på pop op-siden cache i søgefeltet øverst til højre.
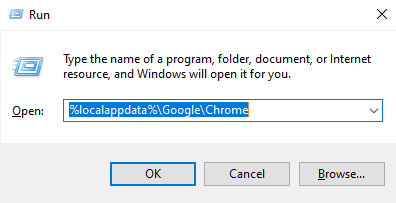
Trin 3 Presse Ctrl + A for at vælge alle cache-filerne, højreklik derefter på en af dem og vælg Slette at rydde dem.
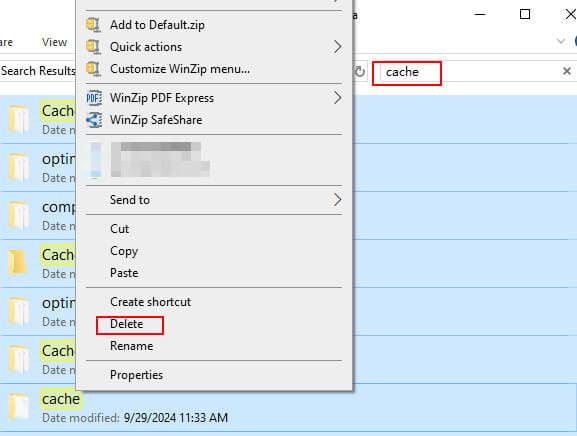
3. Brug af Apeaksoft Mac Cleaner
Hvis du er en Mac-bruger, anbefaler vi stærkt Apeaksoft Mac Cleaner til dig.
Som et rengøringsværktøj skræddersyet til Mac, Apeaksoft Mac Cleaner har mange funktioner:
• Udover cache kan du også rydde andre uønskede filer som iPhoto uønsket, uønsket e-mail, iTunes uønsket, store og gamle filer osv. via den.
• Hele processen kan gennemføres på kort tid.
• Det er 100 % sikkert, når du gør Mac hurtigere.
• Du kan nemt se, hvor meget hver filtype tager af din CPU, hukommelse og diskplads.
• Den har mange andre funktioner til Mac, herunder men ikke begrænset til afinstallation af apps, optimering af Mac, håndtering af filer, rensning af privatlivsoplysninger, skjul filer og dekomprimering af RAP-filer.
Download knap:
Sikker download
Her er trinene til at slette cachen i Chrome:
Trin 1 Hent Apeaksoft Mac Cleaner på din Mac ved at klikke på knappen ovenfor. Åbn den ind Finder efter installationen.
Trin 2 Vælg mellemfunktionen - Cleaner på hovedgrænsefladen.
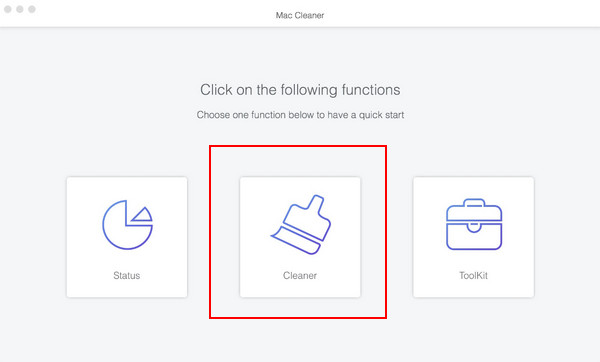
Vælg derefter System uønsket mulighed på næste side.

Tryk på Scan først for at tillade appen at scanne din Mac for uønskede filer. Klik derefter Specifikation efter scanning.

Trin 3 Tjek kun Applikationscache i venstre navigationslinje, og indtast derefter Google i søgefeltet i øverste højre hjørne og tjek alle de relaterede filer. Tryk på Rens i nederste højre hjørne.
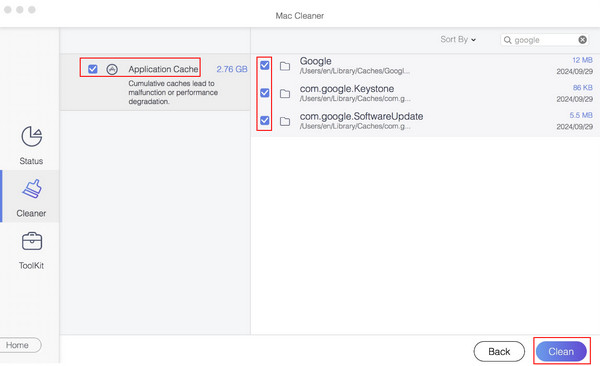
Del 3. Rydning af cachen for et specifikt websted
Nogle gange ønsker du ikke at rydde cachen i Chrome for hele delen, men for et bestemt websted. Her vil vi vise dig, hvordan du fjerner cache fra Chrome for et bestemt websted via indstillinger, adresselinje og udviklerværktøjer.
Brug af Chrome-indstillinger
Trin 1 Klik på knappen tre prikker øverst til højre på siden og vælg Indstillinger i den følgende liste. Vælg derefter Privatliv og sikkerhed valgmulighed.
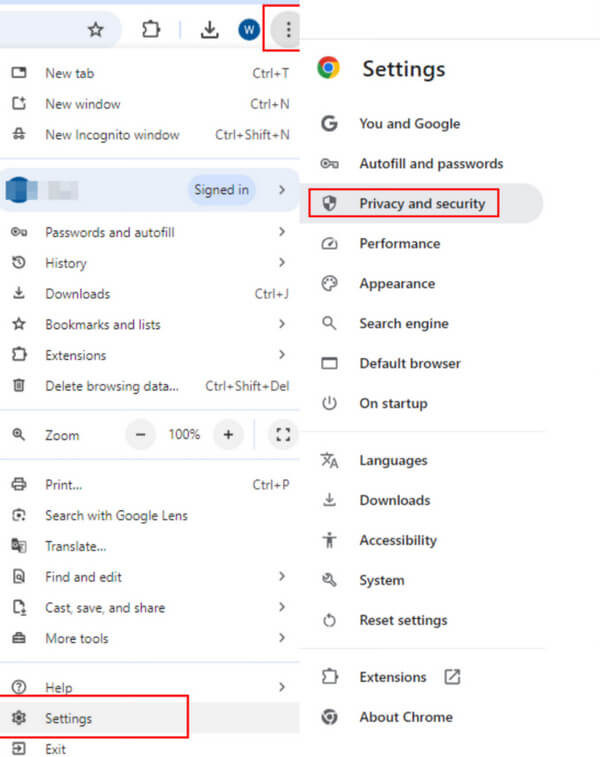
Trin 2 Vælg Tredjeparts cookies og find Se alle webstedsdata og tilladelser på den næste side.
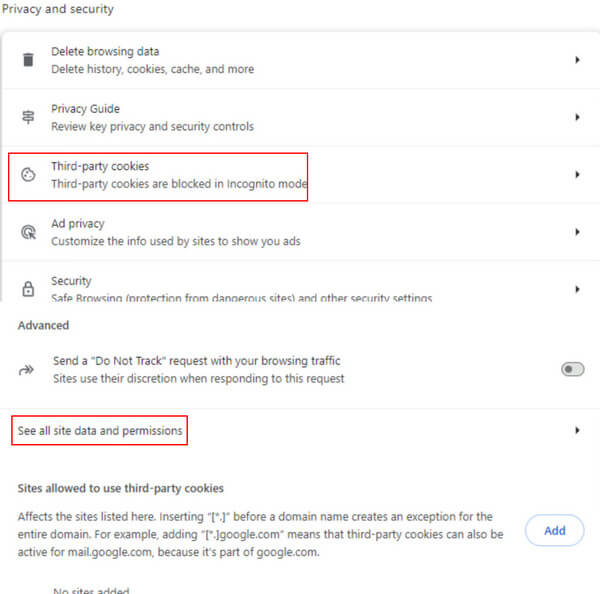
Trin 3 Du kan skrive domænenavnet i søgefeltet, og de relaterede data vil blive vist nedenfor. Klik på det skraldespandslignende mønster for at slette dem.
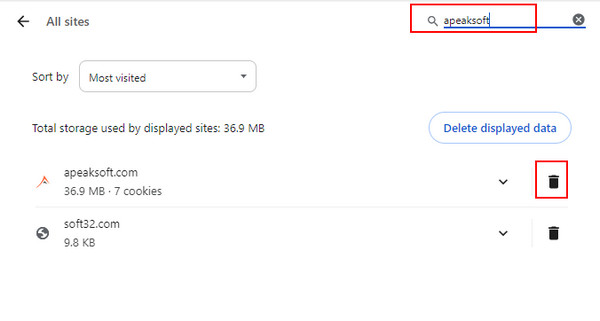
Redigering fra adresselinjen
Trin 1 Tryk på mønsteret før weblinket i URL-linjen. Vælge Indstillinger i den følgende liste.
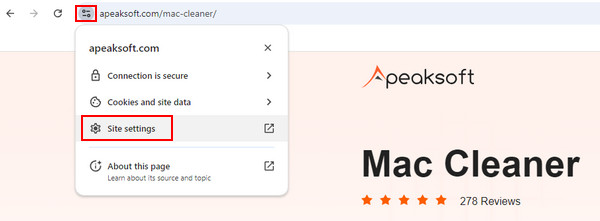
Trin 2 Tryk Slet data knappen til højre for pop op-vinduet for at afslutte din opgave.
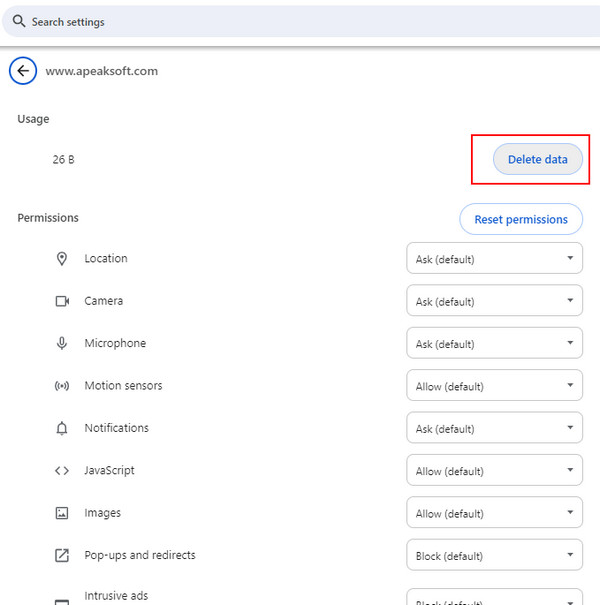
Via udviklerværktøjerne
Trin 1 Åbn hjemmesiden, højreklik på siden og vælg Inspicere (den sidste) for at åbne Chrome Developer Tools. Eller du kan bare trykke på F12 På dit tastatur.
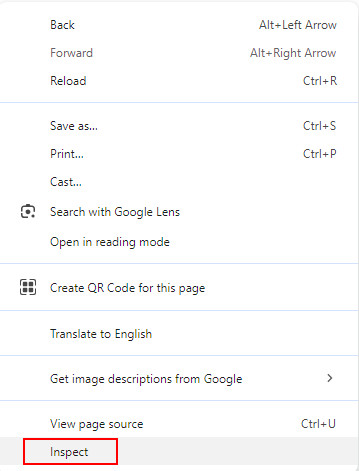
Trin 2 Vælg Anvendelse i den øverste navigationslinje, og vælg derefter Opbevaring til venstre. Gå til den rigtige side for at finde Ryd steddata i blåt, og klik på det.
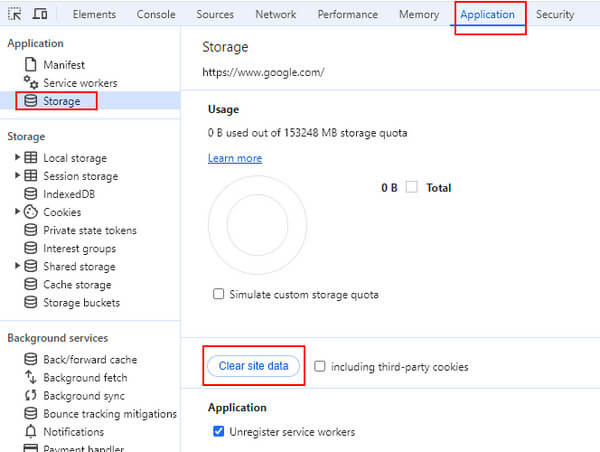
Del 4. Slip af med Chrome-cachen én gang for alle med ét klik
Hvis du finder det besværligt at rydde browserens cache i Chrome en gang imellem specifikt, kan du prøve følgende 2 metoder for nemheds skyld. Men de er kun tilrådelige under visse omstændigheder.
Aktiverer automatisk sletningstilstand
Trin 1 Gå til tre-prik menuen øverst til højre for at vælge indstillinger og vælg derefter Privatliv og sikkerhed.
Trin 2 Gå til højre og vælg Indstillinger.
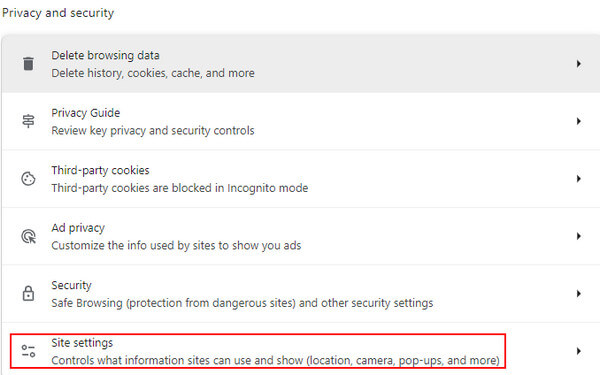
Trin 3 Find den Indhold bar, tænd Yderligere indholdsindstillinger, og rul ned for at vælge Webstedsdata på enheden.
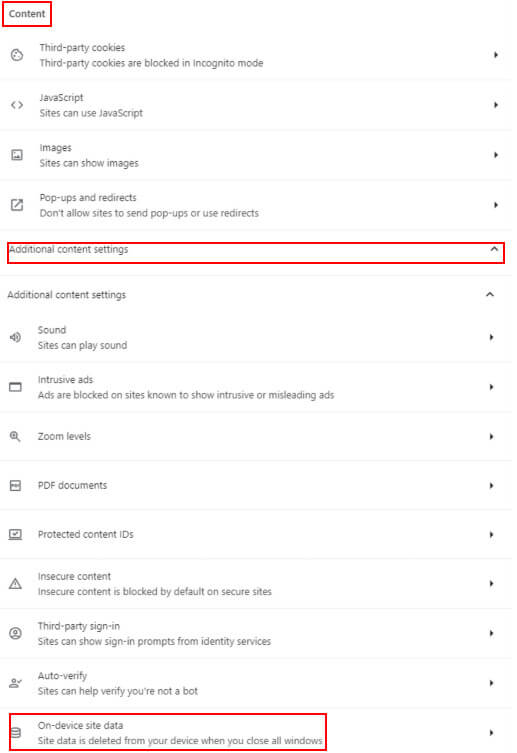
Trin 4 Check (Skak) Slet data, som websteder har gemt på din enhed, når du lukker alle vinduer på den næste side.
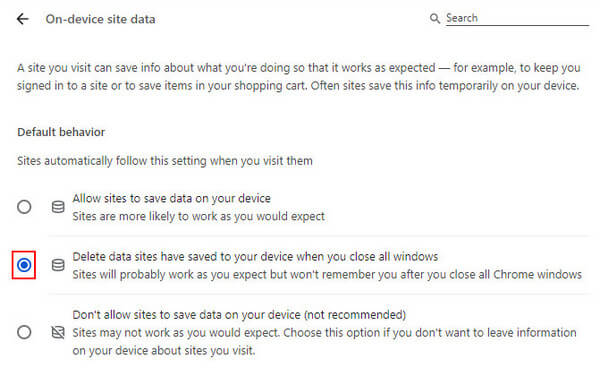
Brug af inkognitotilstand
Du kan også slippe af med cachen ved at bruge Chrome inkognitotilstand. I denne tilstand vil du ikke efterlade nogen browserdata, inklusive browserhistorik, cookies og webstedscache.
For at åbne din Chrome-inkognitotilstand kan du gå til øverste højre hjørne for at klikke på tre-prik menuen og vælg Nyt inkognitivindue i den følgende liste.
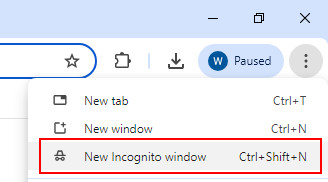
Hvis du gennemser et vigtigt dokument i privat tilstand og glemmer at gemme det ved et uheld, er der løsninger på det se inkognitohistorik på din computer.
Del 5. Tips til regelmæssig vedligeholdelse
1. Sikkerhedskopier vigtige data på forhånd.
2. Undgå at slette systemfiler ved en fejltagelse.
3. Luk den kørende applikation ned.
4. Vær forsigtig, når du vælger Mac-rengøringsmidler.
5. Hold en moderat rengøringsfrekvens.
Konklusion
Hvordan sletter man browserens cache i Chrome? Nu har du svaret. Håber du finder den bedst egnede måde at slet cache i Chrome.
Relaterede artikler
Hvordan rydder du cache og cookies på Mac Safari? Hvordan rydder man historik i Safari? Du kan få en detaljeret guide til at rydde Safari-cache på Mac fra dette indlæg.
Chrome kan gendanne bogmærker, du har slettet, men ikke gøre det nemt. Her er en trinvis vejledning til at fortælle dig, hvordan du gendanner Chrome-bogmærker effektivt.
Hvis du ikke har nogen idé om, hvordan du helt afinstallerer Google Chrome, kan du følge vejledningen for at fjerne eller nulstille Google Chrome-browseren på en hvilken som helst enhed nemt.
Hvordan rydder du cachen på Firefox? Skal du ofte rydde det? Kom og lær, hvordan du sletter cachefiler i Firefox, og hvornår du skal rydde dem.

