Sådan rydder du min browsercache på Chrome, Firefox, Safari og Edge
Har du ofte en forsinkelse, når du bruger browseren? Skal du vente længe på at indlæse en hjemmeside? Opmærksomhed! Det skal du ryd browserens cache! Denne vejledning introducerer trin-for-trin instruktioner om, hvordan du rydder cachen på webstedet. Fortsæt med at læse.
SIDEINDHOLD:
Del 1. Definition af browsercache
Browser cache henviser til, at din browser midlertidigt gemmer dine browserdata, såsom billeder og HTML-filer, i klientens lokale lagerplads. Ved at gøre det, når brugere besøger den samme side igen, vil browseren indlæse alle relevante data via cache i stedet for at downloade dem fra serveren igen, hvilket forbedrer indlæsningshastigheden i høj grad.
Men med for meget akkumulering af cachen kan indlæsningshastigheden muligvis ikke accelereres som forventet. I stedet kan det være langsommere. Det er derfor, vi skal rydde browserens cache fra tid til anden.
Del 2. Rydning af cache i større browsere
Da det er af stor betydning at slette browserens cache, ved du så hvordan man gør det? I dette afsnit vil vi have en detaljeret diskussion om, hvordan man rydder internetcachen i form af Chrome, Firefox, Safari og Edge.
Chrome
Som en ultra-alsidig browser er Chrome meget brugt i vores daglige liv. Derfor er det et must at slette webcachen i denne browser, hvis det påvirker vores daglige brug.
Trinene til at slette cachen i Chrome er angivet nedenfor:
Trin 1 Åbn Chrome-browseren på din computer først. Klik på tre-prik mønstermenu i øverste højre hjørne af siden, og vælg derefter Flere værktøjer på den følgende liste, og klik Slet browserdata på pop op-siden.

Trin 2 Drej til Avanceret mulighed i pop op-vinduet, skal du ændre Tidsinterval til Hele tiden, og tjek den Cookies og andre site data og Cachelagrede billeder og filbokse til at rydde cache og cookies i Chrome. Du kan også tjekke andre muligheder som Gennemse historie or Download historik hvis det er nødvendigt.
Efter valg skal du trykke på Klar dato i nederste højre hjørne af pop op-vinduet.

Firefox
Firefox er en gratis og open source webbrowser udviklet af Mozilla. Her vil vi liste enkle trin til at slette browserens cache på Firefox på Windows/Mac.
Trin 1 Launch Firefox på din computer først.
Trin 2 Type Indstillinger i øverste venstre navigationslinje. Hvis du er Windows-bruger, skal du klikke på menu bar (tre strimler) i øverste højre hjørne, og vælg Indstillinger i den følgende liste.

Trin 3 på pop op-siden skal du gå til venstre navigationslinje og vælge Privatliv og sikkerhed valgmulighed. Find derefter Cookies og webstedsdata kolonne og klik Slet data efter det.

Trin 4 I pop op-vinduet skal du vælge et tidsrum, hvor din cache skal ryddes. Så tjek Bufret webindhold (Midlertidige cachelagrede filer og sider til Windows), og klik Klar for at bekræfte din operation. Du kan også tjekke Cookies og steddata hvis det er nødvendigt.
Safari
Safari er en webbrowser udviklet af Apple og er standardbrowseren for alle iOS-enheder som iPhone, iPad og iPhone. Her er trinene til, hvordan du rydder webstedets cache for Safari.
Trin 1 Åbn Safari på din Mac først.
Trin 2 Type Udvikle i den øverste navigationslinje. Hvis der ikke er nogen Udvikle mulighed, skal du åbne den manuelt. Gå til Safari menuen og vælg Preference.

Vælg derefter på den følgende side Avanceret og vælg Vis menuen Udvikl i menulinjen nederst. Så finder du Udvikle i den øverste navigationslinje.

Trin 3 Åbne Udvikle mulighed og tryk derefter på Tomme caches for at få ryddet cachen.

Med hensyn til hvordan ryd browserens cache på iPhone, kan du gå til indstillinger for at udføre relevante handlinger.
Edge
Edge er en webbrowser udviklet af Microsoft baseret på Chromium open source-projektet og anden open source-software. Trinnene til at rydde browserens cache i Edge ligner de ovenfor nævnte trin.
Trin 1 Gå til øverste højre hjørne for at finde Menu (tre vandrette prikker) og klik Indstillinger på følgende liste.
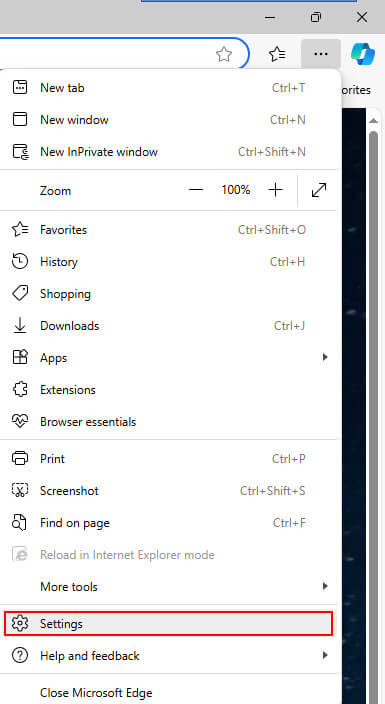
Trin 2 Type Privatliv, søgning og tjenester i venstre navigationslinje. Gå derefter til den rigtige side, find Slet browserdata valgmulighed og klik Vælg hvad du skal rydde efter Ryd browserdata nu.
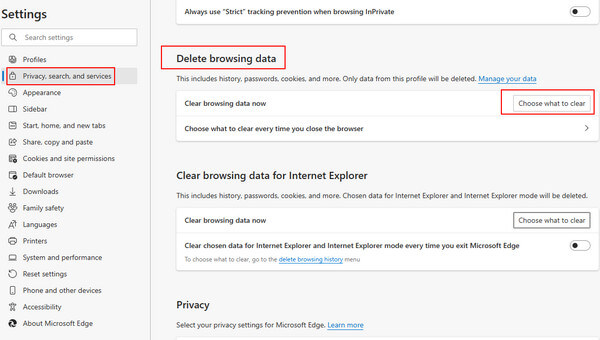
Trin 3 Vælg først dit ønskede tidsinterval i pop op-vinduet (Alle tider anbefales). Så tjek Bufrede billeder og filer. Endelig skal du klikke på Ryd nu for at starte din operation.
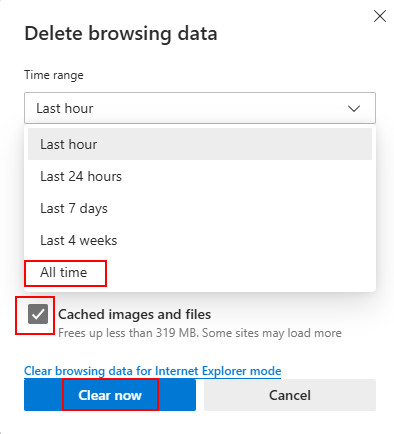
Del 3. Nemmeste måde at rydde din cache på
Dette afsnit vil introducere den hurtigste og mest ligetil måde at rydde hver browsercache på. Du behøver ikke at åbne browseren én efter én og finde den tilsvarende funktionsknap.
Brug af Apeaksoft Mac Cleaner
Apeaksoft Mac Cleaner er absolut et must-have på din computer, hvis du er Mac-bruger. Det kan hjælpe dig med at rydde systemskrammel som systemcache, applikationscache, systemlogfiler og brugerlogfiler.
For at rydde browserens cache skal du blot indtaste navnet på de tilsvarende browsere, og så vil du se alle relevante caches og slette dem med et enkelt klik.
Sikker download
Her er de detaljerede trin om, hvordan du rydder webbrowserens cache via
Apeaksoft Mac Cleaner.
Trin 1 Hent Apeaksoft Mac Cleaner ved at klikke på knappen ovenfor. Kør det efter installationen.
Trin 2 Klik på grænsefladen Cleaner og System uønsket individuelt. Klik derefter Scan for at tillade appen at scanne din computer. Klik Specifikation efter scanning.

Trin 3 Indtast navnet på din ønskede browser i søgefeltet øverst til højre, så vises alle de browserrelaterede cachefiler automatisk. Bare tjek dem og klik Rens i nederste højre hjørne for at rense grundigt.
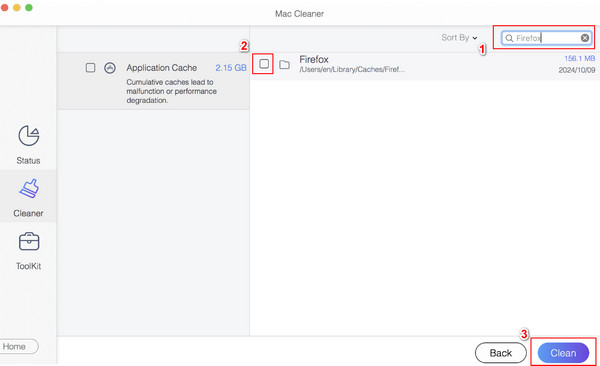
Del 4. Vigtigheden af at rydde cachen regelmæssigt
Gratis lagerplads
Cachefilerne vil optage en stor plads, især når du har kørt din computer i lang tid. Rydning af disse filer vil spare mere plads til andre vigtige filer og data.
Forbedre systemets ydeevne
For meget cache vil belaste det reagerende system og dermed sænke svarhastigheden, når vi starter programmer. Hvad værre er, kan det påvirke driften af hele systemet, hvilket vil få din computer til at forsinke eller gå ned. Derfor kan rydning af cachen fremskynde den kørende langsomme Mac.
Løs driftsproblemer
Hvis applikationen opdateres, er den gamle cache muligvis ikke længere anvendelig. Så du skal rydde den udløbne cache i tide. Cachen begynder at opbygges igen, så snart du genoptager browsing.
Beskyt sikkerhed og privatliv
Nogle personlige oplysninger, såsom browserhistorik og loginoplysninger, kan gemmes i cachefiler. Fjernelse af dem vil beskytte vores privatliv og sikkerhed i tilfælde af, at andre får dataene.
Konklusion
I denne artikel har vi introduceret i detaljer hvordan man sletter browserens cache af fire hovedbrowsere. Vi har også anbefalet et kraftfuldt Mac-skræddersyet værktøj – Apeaksoft Mac Cleaner. Med dette værktøj behøver du ikke at åbne flere browsere for at slette cachen én efter én. Desuden kan du også afinstallere Outlook eller andre apps på Mac via dette værktøj.
Relaterede artikler
Hvordan rydder du cache på Facebook-appen? Hvordan rydder man Facebook-cache for hjemmeside på en Mac? Dette indlæg fortæller, hvordan man rydder Facebook-cache på iOS/Android og PC/Mac.
Hvad skal du gøre for at fjerne WhatsApp-cachen på iPhone? Her er de 4 nemme metoder, du bør kende fra artiklen.
Dette indlæg indsamler 6 bedste løsninger til at rydde iPhone-cache, historie og cookies. Du kan følge trinvis vejledning for at få din iPhone til at køre hurtigere.
Kom og find ud af, hvordan du rydder unødvendige caches og cookies på Mac for at fremme systemets ydeevne og brugeroplevelse.

