Hvad er iCloud Backup & hvordan man administrerer iCloud Backup som en professionel
iCloud er en vigtig Apple-tjeneste for enhver Apple-bruger. Folk kan bruge iCloud som en ekstra lagerplads til at gemme iOS-data uden besvær. Ved hjælp af iCloud Backup, kan du nemt gendanne dine enhedsindstillinger, vigtige appdata, billeder (hvis du ikke aktiverer iCloud Photos) osv. Hvis du vil have et grundigt kendskab til, hvad der er sikkerhedskopieret til iCloud og andre aspekter af iCloud Backup, så gå ikke glip af encyklopædien på iCloud Backup.
SIDEINDHOLD:
Del 1. Alt om iCloud Backup
Hvad er sikkerhedskopieret til iCloud
Sikkerhedskopierer iCloud alt? Svaret er negativt. Du kan tjekke alt indhold, der kan inkluderes i din iCloud Backup nedenfor.
• iOS-indstillinger, startskærmskonfiguration og apporganisation
iCloud Backup inkluderer alle dine enhedsindstillinger, layout og app-organisation. Så når du gendanner iCloud Backup, behøver du ikke bekymre dig om at lægge ud og downloade appen fra bunden.
• iMessage-, SMS- og MMS-beskeder
Hvis du ikke har aktiveret Beskeder i iCloud, vil alle dine iOS-beskeder blive gemt i iCloud Backup. Men hvis du har aktiveret Beskeder i iCloud, vil alle dine beskeder blive synkroniseret til iCloud i stedet for iCloud Backup.
• Billeder og videoer
Hvis du ikke bruger iCloud Photos på tværs af Apple-enheder, kan du sikkerhedskopiere billeder og videoer med iCloud Backup. Hvis du har slået iCloud-fotos til, vil alle billeder og videoer i din Fotos-app blive synkroniseret til iCloud, så du ikke kan finde dem i din daglige iCloud-sikkerhedskopi.
• App Dato
Når du downloader tredjepartsapps på dine Apple-enheder, kan du bruge iCloud Backup til at gemme data for disse apps, herunder spil, sociale medieapps osv.
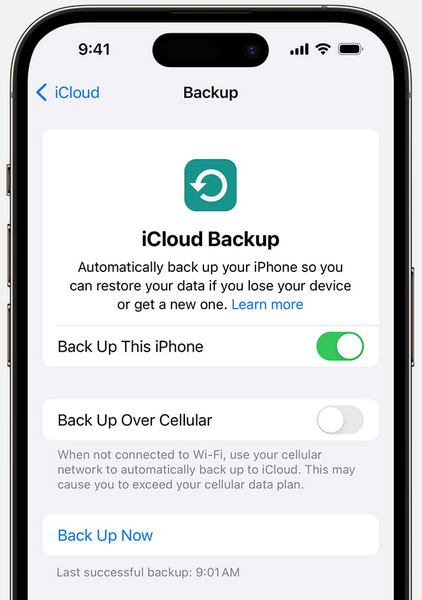
Hvor lang tid tager en sikkerhedskopi på iCloud
En sikkerhedskopi på iCloud kan tage nogle minutter til flere timer eller endda dage. Den tid, iCloud Backup tager, afhænger af to hovedfaktorer: Størrelsen af din backup og hastigheden på Wi-Fi-netværket. Så hvis størrelsen er stor, og netværksforbindelsen er dårlig, kan din iCloud Backup tage lang tid at fuldføre.
Så hvordan man fremskynder iCloud Backup, når iCloud Backup tid bliver ved med at stige, eller iCloud Backup kunne ikke fuldføres? Du kan prøve at holde din Apple-enhed forbundet til et stabilt Wi-Fi-netværk og slutte enheden til strøm i 24 timer.
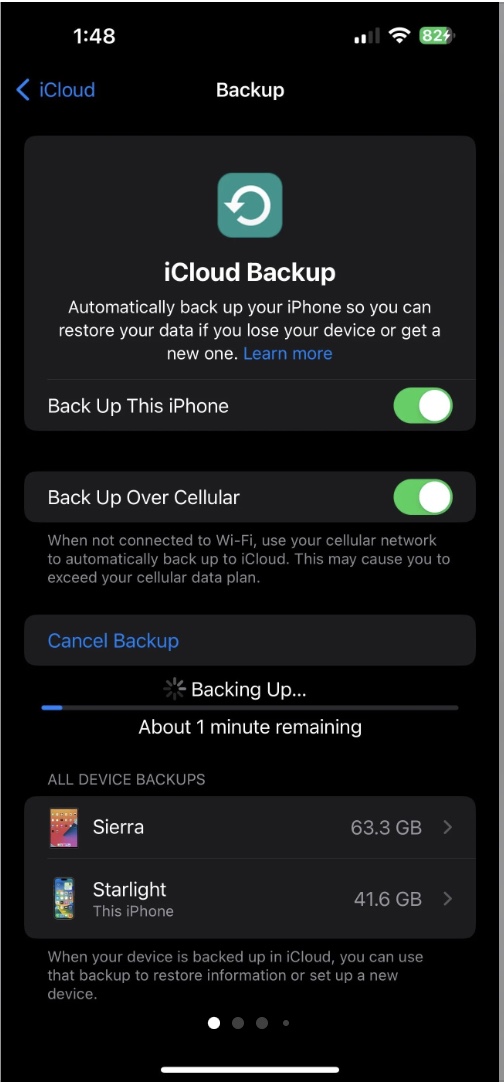
Hvor meget iCloud-lagerplads er nødvendig for en sikkerhedskopi
Selvom iCloud tilbyder 5 GB gratis lagerplads, er denne lagerplads ikke nok til backup. For at sikkerhedskopiere vigtige data på din iCloud skal du opgradere til iCloud+ for at udvide lagerpladsen. Her er trinene til at gøre det på din iPhone.
Trin 1 Åbn appen Indstillinger. Tryk på din Apple ID-profil øverst.
Trin 2 Type iCloud. Tryk derefter på Administrer Opbevaring or Administrer kontolager baseret på din iOS-version.
Trin 3 Tryk derefter på Opgrader for at fortsætte. Derefter kan du markere en passende lagerplan og trykke på Abonner på iCloud+.
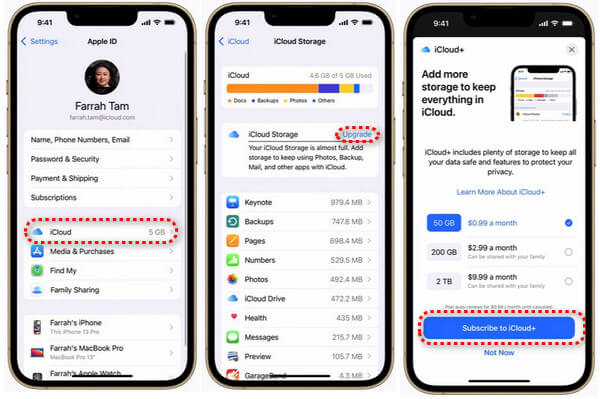
Alternativt kan du nemt ændre din iCloud-lagerplan i Indstillinger, når du løber tør for din iCloud-lagerplads.
Del 2. Sådan får du adgang til iCloud Backup
Sådan får du vist iCloud-sikkerhedskopier
Hvis du vil se, hvad din iCloud Backup indeholder, kan du bruge to metoder til at se din iCloud-sikkerhedskopi med detaljer.
Metode 1: Se iCloud Backup på iPhone eller iPad
Trin 1 Gå til Indstillinger > Apple ID-profil > iCloud.
Trin 2 Tryk på iCloud Backup under ENHEDSBACKUPS afsnit. Her skal du rulle ned til din iOS-enheds navn i bunden. Tryk på den for at finde detaljerne om din iCloud-sikkerhedskopi.
Trin 3 Du kan trykke på Vis alle apps for at tjekke din iCloud-sikkerhedskopi. Hvis du vil tilføje nogle apps, kan du markere dem alle for at sikkerhedskopiere. Hvis du vil slette din iCloud-sikkerhedskopi, skal du trykke på den røde Slet og sluk for sikkerhedskopiering valgmulighed.
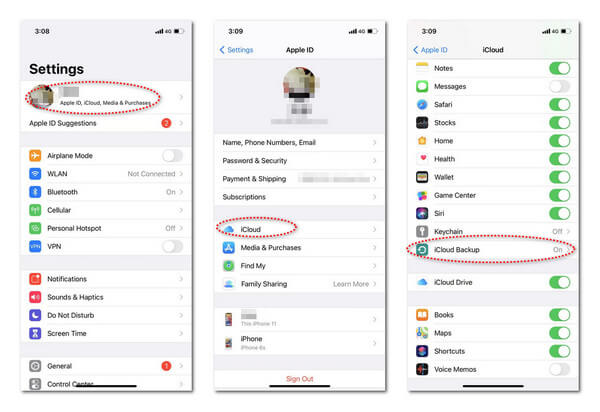
Metode 2: Se iCloud Backup på iCloud.com
Trin 1 Åbn en webbrowser på din enhed. Du kan bruge Safari, Google Chrome, Mozilla Firefox til at besøge iCloud.com.
Trin 2 Klik på knappen Log på knappen og log ind med den korrekte Apple ID-konto. Hvis du har forskellige Apple-id'er, skal du logge ind med det, der er knyttet til den iCloud-sikkerhedskopi, du vil tjekke. Hvis du har aktiveret to-faktor-godkendelse, kan du indtaste den 6-cifrede adgangskode for at bekræfte din konto.
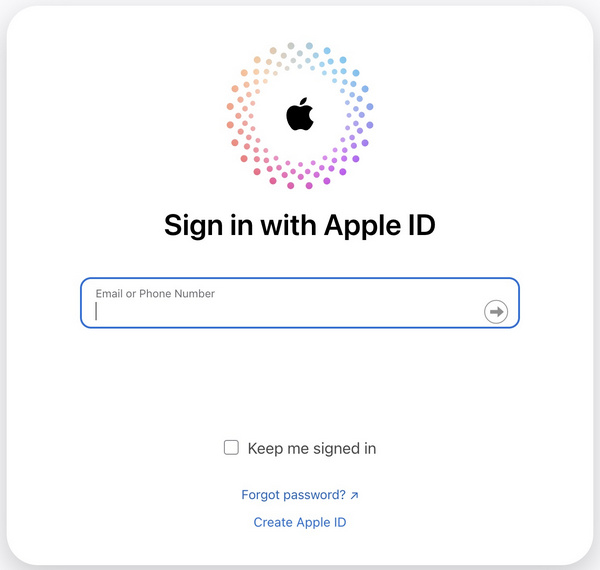
Trin 3 Her kan du finde din Apple-konto i browseren. Naviger til Dit lager nederst. Klik på den og vælg Dit iCloud-lager for at tjekke din iCloud-sikkerhedskopi.
Sådan gendannes iCloud-sikkerhedskopi
Hvis du ønsker at Gendan kontakter fra iCloud, kan du gendanne din iPhone via en iCloud-sikkerhedskopi. Desuden, hvis du vil synkronisere dataene fra din gamle enhed til en ny iPhone, kan du også konfigurere den ved at gendanne en iCloud-sikkerhedskopi.
Her er måden at gendanne iCloud Backup:
Trin 1 Hvis du vil gendanne iCloud Backup på en ny iPhone, kan du springe dette trin over og gå til det næste. Men hvis du vil nulstille din iPhone til at rette fejl, skal du gå til Indstillinger > Generelt > Overfør eller nulstil iPhone på bunden. Tryk på Slet alt indhold og indstillinger > Fortsæt.. Indtast din 6-cifrede skærmadgangskode, og følg vejledningen på skærmen for at nulstille din iPhone.
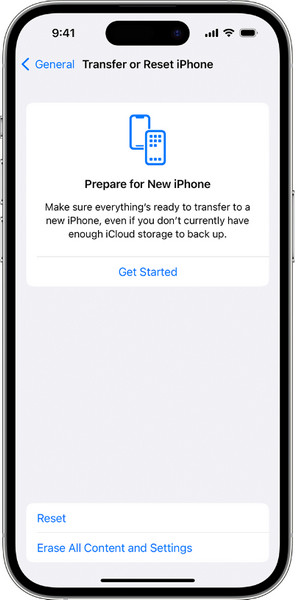
Trin 2 Konfigurer din iPhone fra en Hello-skærm. Følg opsætningsvejledningen på skærmen, indtil du ser Overfør dine apps og data skærmen. Her, tryk Fra iCloud Backup.
Trin 3 Log derefter ind på din iCloud-konto med dit Apple-id. Tjek størrelsen og datoen for hver sikkerhedskopi, og vælg den mest relevante. Hold forbindelsen til Wi-Fi, og følg vejledningen på skærmen for at gendanne iCloud Backup.
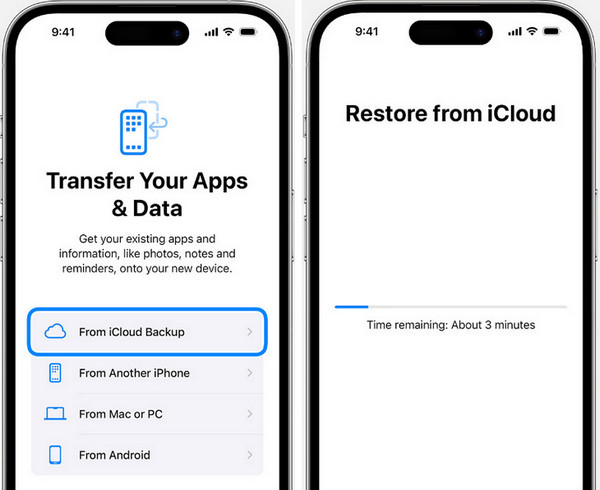
Del 3. Bedste alternativ til iCloud Backup
Hvis din iCloud Backup ikke virker, kan du bruge andre løsninger til at sikkerhedskopiere dine iOS-data uden besvær. Apeaksoft iOS Data Backup og gendannelse kan være det bedste alternativ til iCloud Backup. Med dette effektive iCloud Backup-alternativ kan du sikkerhedskopiere forskellige iOS-data gratis, herunder kontakter, beskeder, fotos, videoer, appdata osv.
Top iCloud-alternativ til iOS-datasikkerhedskopiering og -gendannelse
- Sikker og hurtig sikkerhedskopiering af forskellige iOS-datatyper med et enkelt klik.
- Det giver dig mulighed for at gendanne iOS-sikkerhedskopifiler selektivt uden at overskrive.
- Du kan kryptere dine iOS-sikkerhedskopier med adgangskoder.
- Den understøtter alle iOS-enheder, inklusive den nyeste serie.
Sikker download
Sikker download

Trin 1 Download og installer iOS Backup & Restore på din Mac eller Windows-pc. Start den og vælg iOS Data Backup & Restore.

Trin 2 I de følgende vinduer skal du klikke på iOS Data Backup. Tilslut derefter din iPhone til din computer. Du kan vælge imellem Standard backup og Krypteret backup.
Trin 3 I sikkerhedskopieringsvinduet skal du markere de datatyper, du vil sikkerhedskopiere, og klikke på Næste .

Trin 4 Derefter skal du vente på, at hele sikkerhedskopieringsprocessen er fuldført. Hvis du vil sikkerhedskopiere mere, kan du klikke på Sikkerhedskopier mere .

Konklusion
Med dette indlæg kan du få en omfattende forståelse af iCloud Backup. Du kan lære, hvad iCloud backup er, hvordan du får vist og får adgang til iCloud Backup trin for trin. Hvis du ikke ønsker at bruge iCloud Backup, kan du vende dig til dets bedste alternativ - Apeaksoft iOS Data Backup og gendannelse.
Relaterede artikler
iCloud-kontakter kunne stoppe med at synkronisere af forskellige årsager. Tjek de fire måder, andre brugere har vist sig nyttige i denne artikel, og se, om de er gyldige.
Gendan iCloud? Her er 4 måder at gendanne iCloud-oplysninger, der blev permanent slettet. Der tilbydes også tips til at gendanne glemte iCloud-adgangskoder og konti.
Vi sender store mængder beskeder årligt; nogle er vigtige, og du ønsker ikke at miste dem. Så kan du undre dig, gør iCloud backup beskeder?
Hvis du leder efter en iCloud-oplåsningstjeneste, er du heldig, da denne artikel identificerer og gennemgår de 6 bedste tjenester og software.

