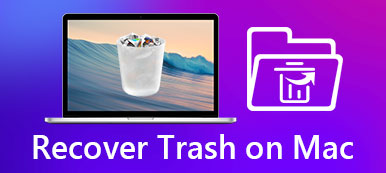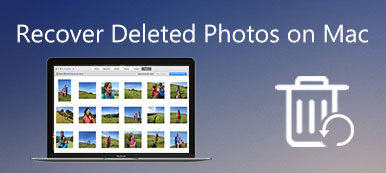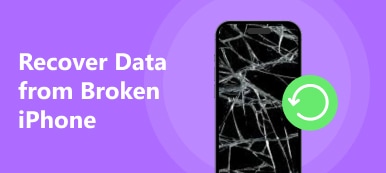I dag vælger mange mennesker at sikkerhedskopiere iPhone-indhold for at beskytte deres personlige oplysninger. Men nogle gange kan du ikke vide, hvor du finder disse filer. Faktisk, hvis du allerede har sikkerhedskopieret filer på Mac, kan du nemt finde iPhone-backup på Mac med de anbefalede metoder i artiklen. Tjek bare 3-løsninger for at få adgang til iPhone-sikkerhedskopieringsfiler på Mac. Vær opmærksom på følgende råd.

- Del 1: Hvor finder du iPhone-sikkerhedskopiering på Mac
- Del 2: Sådan åbnes iPhone backup filer på Mac
- Del 3: Bedste måde at finde og se iPhone-backup på Mac
del 1: Hvor finder du iPhone Backup på Mac
Faktisk gemmer Mac iPhone-backupen på iTunes i standardbanen. Du kan finde iPhone-backup på Mac på følgende sted. Her er de to metoder til at finde iPhone-backupfiler på Mac.
Find en liste over iPhone-sikkerhedskopiering på Mac
Trin 1. Klik på knappen Søg i menulinjen.
Trin 2. Indtast følgende indhold: ~ / Bibliotek / Application support / MobileSync / Backup /.
Trin 3. Tryk på Retur, og derefter kan du finde iPhone-backupfiler på Mac i mappen.
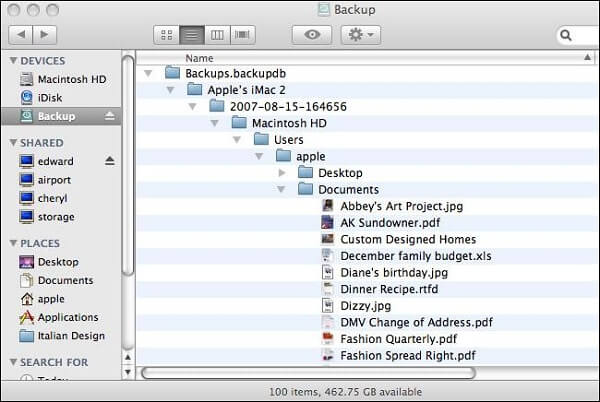
Find en bestemt iPhone-backup på Mac
Trin 1. Åbn iTunes i computeren, og klik derefter på menulinjen.
Trin 2. Vælg "Indstillinger" for at få adgang til "Enheder".
Trin 3. Efter det kontrol-klik på iPhone-sikkerhedskopien på Mac, vælg derefter "Vis i Finder". Og nu kan du få placeringen af en bestemt iPhone-sikkerhedskopi på Mac.
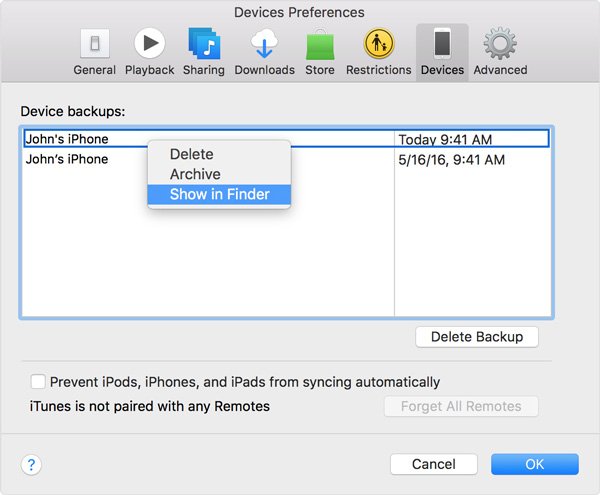
Find en bestemt iPhone-backup på Windows
Hvis du sikkerhedskopierede dine filer på Windows-computeren, kan du finde iPhone-backup på Windows som den følgende vej.
Windows 8 / 10:
C: \ Users \ YOURUSERNAME \ AppData \ Roaming \ Apple Computer \ MobileSync \ Backup \
Windows 7 / Vista:
C:\Usrs\\AppData\Roaming\Apple Computer\MobileSync\Backup\
Windows XP
C: \ Dokument og indstillinger \ Bruger \ Programdata \ Apple Computer \ MobileSync \ Backup \
del 2: Sådan åbnes iPhone Backup-filer på Mac
Hvis du allerede har sikkerhedskopieret filer på Mac, skal du kende metoden til at åbne iPhone-backupfiler på Mac i stedet. I tilfældet er det bare nødvendigt at forbinde iPhone til Mac uden at finde iPhone-sikkerhedskopiering på Mac, og ekstraher iTunes-backup til iPhone. Få flere oplysninger om løsningen som nedenfor.
Trin 1. Slut iPhone til Mac
For det første skal du åbne iTunes på din Mac, som du havde sikkerhedskopieret. Og tilslut derefter iPhone med Mac via USB-kabel. Vær nu opmærksom på grænsefladen. Hvis du ser en besked bede dig om iPhone-adgangskode eller "Stol på denne computer", skal du følge trinene på skærmen. Hvis du har glemt din adgangskode, skal du naturligvis klikke på "Få hjælp".
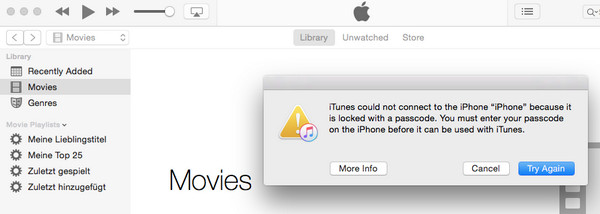
Trin 2. Vælg iPhone på iTunes
Når "iPhone" (enhedens navn) vises på skærmen, skal du klikke på den for at åbne den. Hvis "iPhone" ikke vises i iTunes, skal du klikke på "Lær hvad du skal gøre".
Trin 3. Gendan filerne
Nu kan du se alle sikkerhedskopier på grænsefladen, vælg en iPhone-backupfil for at gendanne. Hvis der er en meddelelse om, at din iOS-enhed er for gammel, skal du klikke på "Lær hvad du skal gøre". Vælg de data, du vil gendanne, og klik derefter på "Gendan iPhone", hvis iTunes beder dig om adgangskode, skal du indtaste adgangskoden til din krypterede sikkerhedskopi.
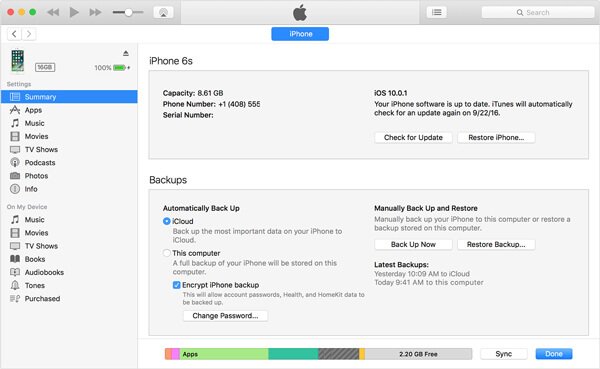
Trin 4. Find iPhone-sikkerhedskopiering på Mac
Når iPhone genstartes og synkroniseres med din Mac, kan du frakoble iPhone og Mac lige nu, og derefter finde iPhone-sikkerhedskopiering på Mac. I så fald overskrives det aktuelle iPhone-indhold.
Bemærk: iTunes kan nemt hjælpe dig med at finde iPhone-sikkerhedskopi på Mac. Men du kan ikke åbne sikkerhedskopifiler direkte på iTunes, og du skal først gendanne alle sikkerhedskopifiler, hvilket betyder, at du ikke kan identificere den ønskede fil. Hvad der gør tingene værre, skal du først slette og overskrive iPhone-indholdet. Så hvis du vil finde og gendanne en enkelt fil på iPhone, er det bedre at bruge andre apps.
Du kan også gerne vide: Sådan backup MacBook Pro / Air til iCloud
del 3: Bedste måde at finde og se iPhone Backup på Mac
iTunes er en fantastisk applikation til at finde og gendanne iPhone-sikkerhedskopi på Mac. Men da der er mange begrænsninger i iTunes, foreslår vi, at du får hjælp fra et andet program i stedet. Hvis du vil gendanne iPhone-sikkerhedskopier hurtigt og ikke har brug for at gendanne alle sikkerhedskopifiler, kan du bruge iOS Data Backup & Restore.
I modsætning til iTunes giver iOS Data Backup & Restore dig mulighed for at se filer før gendannelse, så du kan identificere alle backup-filer. Når du finder iPhone-sikkerhedskopi på iOS Data Backup & Restore, kan du vælge sikkerhedskopifiler, der skal gendannes. Det kan spare dig meget tid. Bortset fra at finde iPhone-backupfiler på Mac, kan iOS Data Backup & Restore hjælpe dig på flere felter.
Funktioner i iOS Data Backup & Restore
• Let at bruge med et enkelt klik kan du sikkerhedskopiere alle iPhone- eller iPad-data til computeren hurtigt og sikkert.
• Vis og vælg data fra backup, og gendan derefter data til din enhed.
• Gendan valgte data fra sikkerhedskopien, gem flere sikkerhedskopier på computeren.
• Understøtter iPhone X / 8/8 Plus og andre typer iDevices.
• Uddrag kontakter, beskeder, opkaldshistorik, noter, fotos og flere andre filformater.
Sådan finder du iPhone-sikkerhedskopi med iOS Data Backup & Restore
Trin 1. Download og installer
Download og installer iOS Data Backup & Restore på din computer, du kan downloade det på hjemmesiden. Start derefter programmet på din computer.
Gratis download Gratis downloadTrin 2. Tilslut din iPhone og computer
Tilslut nu din iPhone og computer, iOS Data Backup & Restore scanner din iPhone, når den er færdig, kan du se iPhone-backup på Mac.
Trin 3. Vælg filer, der skal gendannes
Vælg nu sikkerhedskopifiler på grænsefladen, og vælg derefter de filer, du vil gendanne, og markér dem alle. Klik på "Gendan" for at gendanne alle disse filer til din computer. Selvfølgelig kan du vælge placeringen for gendannede filer.
Få detaljerne her til backup iPhone til Mac med et klik.
Konklusion
At finde iPhone-sikkerhedskopi på Mac er slet ikke en vanskelig opgave, hvis du bruger nogle professionelle metoder. Faktisk kan du kun bruge Mac eller andre applikationer, såsom iTunes og iOS Data Backup & Restore. Selvfølgelig er det også vigtigt at oprette en god vane til sikkerhedskopiering, en god vane kan beskytte dine data mod at gå tabt i forbindelse med nogle ulykker som f.eks. Ødelagte enheder, computerkrasj. Hvis du har andre spørgsmål om at finde iPhone-sikkerhedskopi på Mac, kan du informere mig om flere detaljer i kommentarerne.