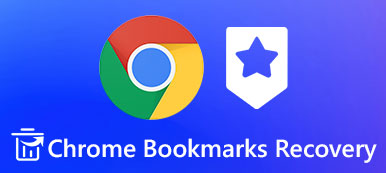Safari er en indbygget webbrowser i din iOS-enhed, med den kan du navigere til de websteder, du ofte besøger let og tilføje bogmærker til de bestemte sider for at besøge dem hurtigt næste gang. Mere eller mindre har du behov for at besøge dine Safari-bogmærker på din pc eller Mac eller anden webbrowser som Google Chrome eller Firefox. Derfor er det nødvendigt at eksportere safari-bogmærkerne fra din iPhone.

- Del 1. Udfør Safari Bogmærker fra iPhone til PC / Mac / Chrome med iCloud
- Del 2. Udfør Safari Bogmærker fra iPhone til Computer med iTunes
- Del 3. Udfør Safari Bogmærker fra iPhone / iPad uden iCloud
del 1. Udfør Safari Bogmærker fra iPhone til PC / Mac / Chrome med iCloud
Det er nemt at eksportere dine Safari-bogmærker fra iPhone til pc eller Mac med iCloud. Tjek den detaljerede vejledning nedenfor.
For det første skal du gå til Indstillinger> iCloud på din iPhone / iPad / iPod touch og aktivere Safari-indstillingen. Derefter synkroniseres bogmærkerne fra Safari på din iOS-enhed automatisk til iCloud.

Nu kan du begynde at eksportere Safari-bogmærkerne til din computer. Trinnene vil variere for Windows og Mac-brugere.


- Til Mac
- Gå til Systemindstillinger> iCloud, og sørg for at du har markeret Safari i afkrydsningsfeltet.
- Start Safari på din Mac, og åbn Filer> Eksporter bogmærker ... fra menulinjen.
- Vælg et sted for at gemme de eksporterede Safari-bogmærker fra din iPhone og klik på knappen Gem.
- Nu eksporteres alle dine Safari-bogmærker på iPhone til din Mac med HTML-formatet.

- Til Windows
- Download iCloud til Windows i din computer, start og log ind på din iCloud-konto.
- Sæt et afkrydsningsfelt i afkrydsningsfeltet Bogmærker.
- iCloud synkroniserer dine bogmærker fra iOS-enheden til Windows 'standard Internet Explorer, men du kan ændre dette til Chrome eller Firefox ved at klikke på knappen Indstillinger ....
- Når du har valgt browseren, vil du eksportere Safari-bogmærker til, klikke på knappen Anvend på hoveddokumentet iCloud, og de samme bogmærker, som du har på din iOS-enhed, bliver synkroniseret til den webbrowser, du vælger på din Windows-pc.
del 2. Udfør Safari Bogmærker fra iPhone til Computer med iTunes
Alternativt kan du eksportere Safari-bogmærker fra iPhone til computer med iTunes. Denne metode er også nem at betjene.
Trin 1 Slut din iPhone til computer med USB-kabel.Trin 2 Start iTunes på din computer.Trin 3 Tryk på iPhone-ikonet ved siden af dit enhedsnavn øverst til venstre på hovedskærmen. Rul derefter ned til Info-indstillingen. Trin 4 Klik på Info og rul for at finde anden sektion. Trin 5 Hvis du ser linjen Bogmærker i afsnittet Andet viser: Dine bogmærker synkroniseres med din iPhone over luften fra iCloud. Deaktiver derefter iClouds Safari-synkronisering på din iPhone.Trin 6 Fortsæt med at kontrollere Synkroniser bogmærker med og vælg Internet Explorer. Trin 7 Lad boksen Bogmærker være afkrydset.Trin 8 Klik på Anvend og vente på, at Safari-bogmærkerne på din iPhone bliver synkroniseret til din Internet Explorer.
Trin 7 Lad boksen Bogmærker være afkrydset.Trin 8 Klik på Anvend og vente på, at Safari-bogmærkerne på din iPhone bliver synkroniseret til din Internet Explorer.del 3. Udfør Safari Bogmærker fra iPhone / iPad uden iCloud
En anden god metode til at eksportere Safari-bogmærker fra iPhone eller andre iOS-enheder til din computer uden iCloud er at bruge Apeaksoft iOS Data Backup og gendannelse, som kan hjælpe dig sikkerhedskopiere iPhone-filer uden iTunes eller iCloud i iOS-enheden og eksporter dem til din pc eller Mac.
- Sikker sikkerhedskopiering af alle ofte brugte iOS-data, herunder meddelelser, kontakter, fotos, noter, opkaldsloger, Safari-bogmærker, videoer, lyd, påmindelser og alle slags dokumenter uden at overskrive originale data på iOS-enheder.
- Du kan selektivt sikkerhedskopiere dataene efter dit behov.
- To tilgængelige backupmuligheder, "Standard backup" og "Encrypted backup". Med tilstanden "Krypteret sikkerhedskopi" kan du indstille en adgangskode til dine sikkerhedskopifiler for bedre at beskytte dit privatliv.
- Gendan nemt iOS-data fra dine sikkerhedskopieringsfiler. Du kan vælge at gendanne til pc eller gendan til enhed til forskellige behov.
- Understøtt de nyeste iOS-enheder.
Sådan eksporteres Safari-bogmærker fra iOS til computer med iOS Data Backup & Restore
Trin 1 Download og installer iOS Data Backup & Restore på din computer.Trin 2 Start denne applikation og tilslut din iPhone eller iPad til computer med USB-kabel.Trin 3 Vælg "iOS Data Backup & Restore" for at gå ind i hovedgrænsefladen. Trin 4 Vælg "iOS Data Backup", så giver softwaren dig to backuptilstande, "Standard Backup" og "Encrypted Backup". Du kan træffe et valg efter din vilje. Her tager vi f.eks. "Standard Backup".
Trin 4 Vælg "iOS Data Backup", så giver softwaren dig to backuptilstande, "Standard Backup" og "Encrypted Backup". Du kan træffe et valg efter din vilje. Her tager vi f.eks. "Standard Backup". Trin 5 Når du har valgt “Standard Backup”, skal du klikke på Start-knappen, så har du lov til at vælge den type data, du vil tage backup af og eksportere til computeren. Du kan kun vælge Safari Bogmærker eller vælge flere datatyper efter dine behov.
Trin 5 Når du har valgt “Standard Backup”, skal du klikke på Start-knappen, så har du lov til at vælge den type data, du vil tage backup af og eksportere til computeren. Du kan kun vælge Safari Bogmærker eller vælge flere datatyper efter dine behov. Trin 6 Når du er færdig med at vælge filtyperne, skal du klikke på Næste for at vælge filmappen for at gemme de eksporterede Safari-bogmærker til iPhone / iPad. Derefter sikkerhedskopierer denne iPhone-backup-ekstraktor de data, du vælger, og eksporterer dem straks til din computer. Med dette program kan du hurtigt og sikkert eksportere Safari-bogmærker fra alle dine iOS-enheder til pc eller Mac i flere klik.
Trin 6 Når du er færdig med at vælge filtyperne, skal du klikke på Næste for at vælge filmappen for at gemme de eksporterede Safari-bogmærker til iPhone / iPad. Derefter sikkerhedskopierer denne iPhone-backup-ekstraktor de data, du vælger, og eksporterer dem straks til din computer. Med dette program kan du hurtigt og sikkert eksportere Safari-bogmærker fra alle dine iOS-enheder til pc eller Mac i flere klik. 
Konklusion
Nu har du lært tre metoder til at eksportere Safari-bogmærker fra iPhone, iPad eller iPod touch til din computer eller andre browsere. Du kan sammenligne dem og vælge en passende metode efter dit behov. Bemærk, at du med iOS Data Backup og gendannelse nemt kan eksportere Safari-bogmærker fra iOS-enhed til pc, Mac og importere dem til dine andre webbrowsere bare inden for flere klik.