Sådan sikkerhedskopieres iPhone på Windows og Mac ved hjælp af iTunes
Sikkerhedskopieringen er vigtig for iPhone- og iPad-brugere. Med begrænset intern lagerplads skal iOS-brugere frigøre plads regelmæssigt. Før det skal du sikkerhedskopiere din enhed for at undgå tab af data. Desuden er det altid udgangspunktet for fejlfinding. Denne vejledning forklarer, hvordan man sikkerhedskopiere din iPhone til iTunes på Windows og macOS samt den bedste måde at sikkerhedskopiere din enhed til computeren uden iTunes.
SIDEINDHOLD:
Del 1: Sådan sikkerhedskopieres iPhone med iTunes på pc
iTunes er stadig tilgængelig på pc'er og macOS Mojave eller ældre, selvom Apple har stoppet det siden macOS Catalina. Du kan sikkerhedskopiere din iPhone til en pc med iTunes via et USB-kabel. Desuden er det muligt at kryptere dine sikkerhedskopier.
Trin 1 Åbn iTunes på dit skrivebord, og sørg for at opdatere det til den nyeste version. Hvis du ikke har iTunes, skal du installere det fra Microsoft Store eller Apples websted.
Trin 2 Tilslut din iPhone eller iPad til din pc med et USB-kabel.
Trin 3 Når iTunes registrerer din enhed, skal du klikke på Telefon knappen øverst til venstre.
Trin 4 Gå derefter til Resumé fanen på venstre sidebjælke, og gå til afsnittet Sikkerhedskopier på højre panel.
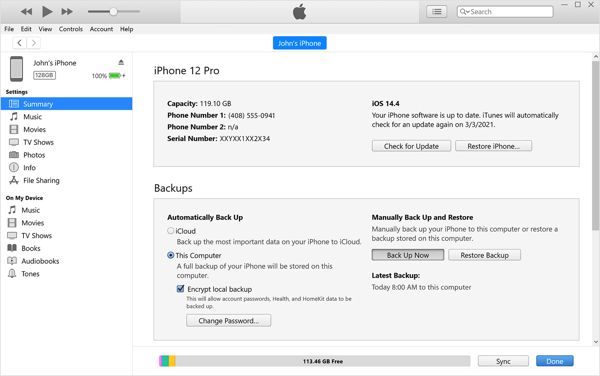
Trin 5 Type Denne computer for at lave en lokal iTunes-sikkerhedskopi. Hvis du vil lave en krypteret sikkerhedskopi, skal du markere afkrydsningsfeltet ud for Krypter lokal backup. Efterlad derefter en adgangskode, bekræft den, og klik Angiv adgangskode.
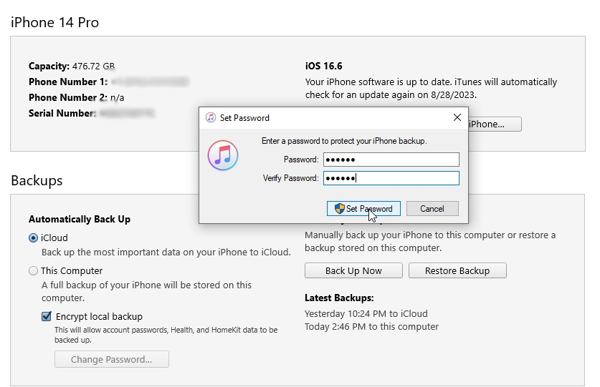
Trin 6 Klik til sidst på Backup nu knappen for at begynde at lave en lokal sikkerhedskopiering. Under processen skal du holde din iOS-enhed forbundet til din computer. Når det er gjort, vil du se det under Seneste sikkerhedskopier sektion.
Del 2: Hvor gemmer iTunes sikkerhedskopier
Da iTunes gemmer sikkerhedskopier på din harddisk, kan du gemme dem på en ekstern harddisk eller andre steder. iTunes backup placering er anderledes på Windows og macOS, men det er ikke svært at finde det. Placeringen er C:BrugereBrugernavnAppDataRoamingApple ComputerMobileSyncBackup på Windows 11/10/8/7. Hvis du installerer iTunes fra Microsoft Store, er placeringen C:BrugereBrugernavnAppleMobileSync.På Windows XP er placeringen C:Documents and SettingsBrugernavnApplication DataApple ComputerMobileSyncBackup.På Mac gemmer iTunes sikkerhedskopier i ~ / Bibliotek / Application Support / MobileSync / Backup /.
Del 3: Sådan gendannes iTunes Backup
For at gendanne data fra iTunes-sikkerhedskopi skal du overskrive din iPhone eller iPad. Arbejdsgangene til at gendanne en iTunes-sikkerhedskopi til en ny iOS-enhed og en gammel iPhone er forskellige. Vi viser dem henholdsvis nedenfor.
Sådan gendannes iTunes-sikkerhedskopi til en gammel iPhone
Trin 1 Tænd din iPhone, gå til Indstillinger app, tryk på din profil, vælg Find mig, og slå fra Find min iPhone valgmulighed.
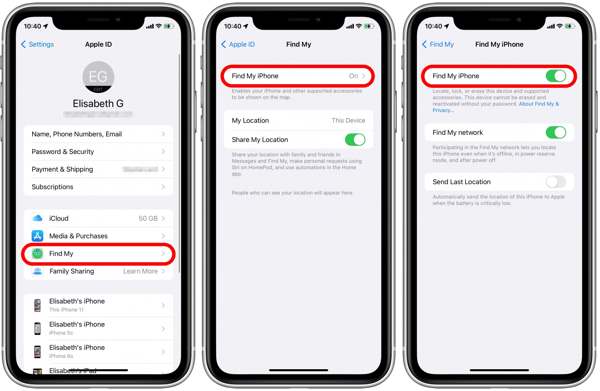
Trin 2 Når du bliver bedt om det, skal du indtaste din Apple ID-adgangskode og trykke på slukke.
Trin 3 Tilslut din iPhone til din computer med et USB-kabel. Åbn derefter den seneste version af iTunes. Det kan du download iTunes fra Apple for at få den seneste version.
Trin 4 Tryk på Stol på pop op-dialogen for at stole på din computer. Indtast din adgangskode for at låse din enhed op.
Trin 5 Gå til iTunes, og klik på Telefon knappen i øverste venstre hjørne, efter din iPhone er fundet.
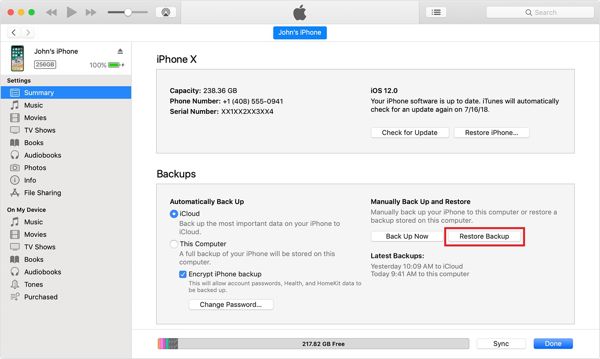
Trin 6 Gå til Resumé fanebladet, og klik på knappen Gendan sikkerhedskopi knappen under afsnittet Sikkerhedskopier.
Trin 7 Vælg derefter dit iPhone-navn, og klik på Gendan knap. Hvis iTunes-sikkerhedskopien er krypteret, skal du indtaste adgangskoden til fjerne beskyttelsen af krypterede iTunes-sikkerhedskopier.
Sådan gendannes iTunes-sikkerhedskopi til en ny iPhone
Trin 1 Tænd for din nye iPhone, og sæt den op, indtil du når Apps og data skærmbilledet.
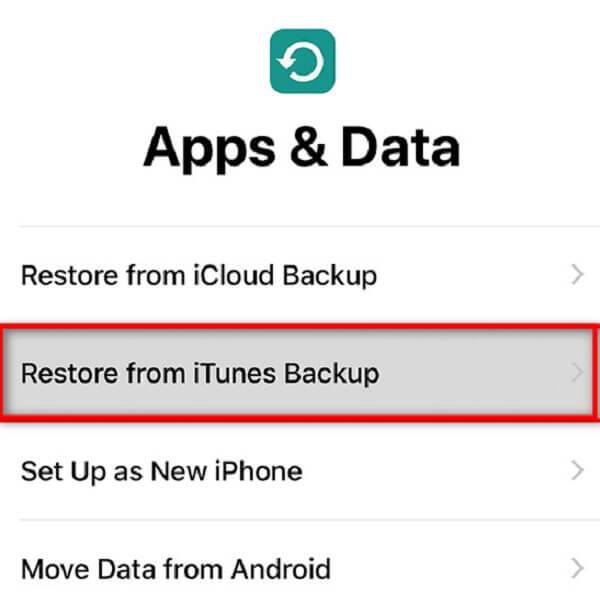
Trin 2 Vælg Gendan fra iTunes Backup, og tilslut derefter din nye iPhone til din computer med et kompatibelt kabel.

Trin 3 Sørg for at stole på din computer, og følg instruktionerne på skærmen for at gendanne iTunes-sikkerhedskopien på den nye iPhone.
Del 4: Bedste alternativ til iTunes til at sikkerhedskopiere iPhone
iTunes virker ikke altid. Desuden er det lidt kompliceret at bruge. Derfor kan du få brug for en alternativ løsning til at sikkerhedskopiere og gendanne din iOS-enhed. Fra dette tidspunkt anbefaler vi Apeaksoft iOS Data Backup og gendannelse.
Bedste alternativ til iTunes
- Sikkerhedskopier nemt iPhone uden iTunes.
- Lav en kopi af hele iPhone eller specifikke datatyper.
- Understøt næsten alle datatyper på iOS.
- Forhåndsvis og gendan iPhone-sikkerhedskopi uden at overskrive.
- Kompatibel med en lang række iPhones og iPad-modeller.
Sikker download
Sikker download

Sådan sikkerhedskopieres iPhone uden iTunes
Trin 1 Scan din iPhone
Start det bedste alternativ til iTunes til sikkerhedskopiering, når du har installeret det på din pc. Der er en anden version til Mac. Tilslut derefter din iPhone til pc'en med et Lightning-kabel. Vælge iOS Data Backup & Restore, og klik på iOS Data Backup .

Trin 2 Vælg datatyper
Når din iPhone er fundet, vil du se to muligheder, Standard backup og Krypteret backup. Hvis du vil beskytte din backup, skal du vælge Krypteret backup og efterlade en adgangskode. Klik på Starten knappen for at flytte til datatypevinduet. Marker afkrydsningsfeltet ud for hver datatype, du vil sikkerhedskopiere. For at sikkerhedskopiere hele iPhone uden iTunes, tjek Marker alt.

Trin 3 Sikkerhedskopier din iPhone
Når du er klar, skal du klikke på Næste knap. For iOS 13 eller nyere skal du indtaste din iPhone-adgangskode og begynde at lave en kopi af din iPhone.

Trin 4 Gendan iPhone backup
For at gendanne data skal du slutte din iPhone til computeren med et kabel og klikke på iOS Data Gendan knappen i hovedgrænsefladen. Vælg en korrekt sikkerhedskopifil, og klik på knappen Vis nu for at åbne den. Nu kan du se alle data efter kategori. Vælg de ønskede filer, og klik Gendan til enhed. Du kan også gendanne iPhone-sikkerhedskopi til din pc.

Konklusion
Denne vejledning har forklaret, hvordan man sikkerhedskopiere din iPhone ved hjælp af iTunes på pc og Mac. Hvis du allerede har iTunes på dit skrivebord, er det en god mulighed at lave en kopi af hele din iOS-enhed. Apeaksoft iOS Data Backup & Restore er det bedste alternativ, hvis du ikke kan lide iTunes. Har du andre spørgsmål om dette emne? Du er velkommen til at efterlade en besked under dette indlæg.
Relaterede artikler
Glemt iOS-enheders adgangskoder? Ingen adgang til iTunes? Bare rolig! Læs denne detaljerede vejledning og øv dig i fire metoder til at låse dine iDevices op uden iTunes.
Hvis din iTunes Match pludselig ikke virker, skal du ikke gå i panik. Du kan få flere løsninger for at slippe af med problemet fra dette enkelt indlæg.
Hvad er en iTunes backup-adgangskode? Er det det samme som iTunes-adgangskoden? Du kan nemt forstå og bruge iTunes backup-adgangskoder.
Hvis din iTunes Match pludselig ikke virker, skal du ikke gå i panik. Du kan få flere løsninger for at slippe af med problemet fra dette enkelt indlæg.

