Som du ved, at iTunes og iCloud kan sikkerhedskopiere dine iPhone-data, hvor er backupfilerne gemt? Sådan får du adgang til iPhone-backup på computeren?
Det er meningen i dag.
Dette indlæg samler 2 nemme måder til at hjælpe dig med at se og Få adgang til iPhone-backup på Windows 10 / 8 / 7 og Mac, fra iTunes og iCloud backup effektivt.
Hvad du skal gøre er at følge trin-for-trin vejledningen.
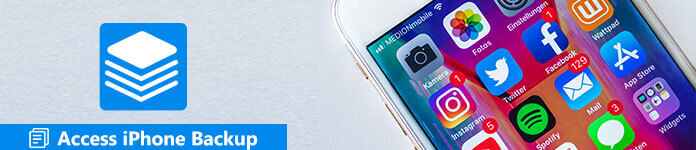
- Del 1. Sådan får du adgang til iPhone-sikkerhedskopiering fra iTunes på computeren
- Del 2. Sådan får du vist og få adgang til iPhone-backupfiler fra iTunes / iCloud
- Del 3. Bedste iTunes / iCloud backup alternativ
Del 1. Sådan får du adgang til iPhone-sikkerhedskopiering fra iTunes på computeren
iTunes kan nemt sikkerhedskopiere dine iPhonea data til computeren. Sikkerhedsfilen gemmes i bibliotekets fil. For at få adgang til iPhone-backup på computeren fra iTunes, skal du bare navigere i placeringen af iPhone-backup og udtrække data fra backup-filen.
Find iPhone backup placering på computer
Find iPhone backup placering på Mac
Trin 1. Klik på knappen Søg i menulinjen.
Trin 2. Og derefter indtaste stien til iPhone-backup:
Bibliotek / Application support / MobileSync / Backup /
Trin 3. Tryk på Retur for at få adgang til iPhone-sikkerhedskopiering på Mac.
Find iPhone backup placering på Windoows 10 / 8 / 7
Windows 7 og Windows VistaC: \ Uesrs \ YOURUSERNAME \ AppData \ Roaming \ Apple Computer \ MobileSync \ Backup \
Windows 8 og Windows 10C: \ Users \ YOURUSERNAME \ AppData \ Roaming \ Apple Computer \ MobileSync \ Backup \
Windows XPC: \ Dokument og indstillinger \ Bruger \ Programdata \ Apple Computer \ MobileSync \ Backup \
Tjek detaljerne her til find iPhone backup placering hvis du nogensinde har ændret eller slettet iPhone backup.
Få adgang til iPhone-sikkerhedskopiering fra iTunes med iBackupBot
Fra ovenstående trin bemærker du, at iPhone-backupen er gemt som bibliotekets fil, og du kan ikke åbne dem direkte. Hvad du har brug for, er tredjepartsværktøjet til at læse data fra backupfilen og udtrække filer fra den.
iBackupBot er det værktøj, du kan bruge til at udtrække data fra iPhone backup. Få detaljer her.
Føler du lidt kompliceret i metode en? Bare gå videre til den næste metode for at få adgang til iPhone-backup direkte.
Del 2. Sådan får du vist og få adgang til iPhone-backupfiler fra iTunes / iCloud
Føler du lidt kompliceret i metode en? Bare gå videre til den næste metode for at få adgang til iPhone-backup direkte.

4,000,000 + Downloads
Få adgang til fotos, kontakter, meddelelser, opkaldsloger mv fra iCloud-backup.
Få adgang til app data, Safari historie / bogmærke, noter, kalendere mv fra iTunes.
Se og gendan data fra backup selektivt til computer.
Support backup formularen XS / XR / X / 8 / 7 / 6 / 5 / 4 osv.
Sådan får du adgang til iPhone Backup fra iTunes
Trin 1. Download og installer programmet
Først skal du downloade og installere iPhone Data Recovery på din computer. Når du har tilsluttet iPhone til din computer, kan du starte programmet for at registrere iPhone i overensstemmelse hermed.
Trin 2. Få adgang til iPhone-sikkerhedskopieringsfiler på iTunes
Vælg indstillingen "Gendan fra iTunes-sikkerhedskopifil", som giver dig adgang til iPhone-sikkerhedskopifil. Vælg iTunes-backup, og derefter kan du klikke på "Start Scan" -knappen for at kontrollere alle iPhone-backupfiler på iTunes. '
Hvis din iTunes-sikkerhedskopiering er låst med låsebillede, betyder det, at din iPhone-backup er krypteret, og du skal indtaste iTunes backup adgangskode for at låse den op for at scanne og få adgang.

Trin 3. Hent data fra iPhone backup
Efter scanning vil sikkerhedskopifilerne blive vist i kategorier, såsom "Besked", "Musik", "Kontakt" osv. Nu kan du klikke på "Gendan" for at gemme sikkerhedskopifilerne fra iTunes til computeren.

Sådan får du adgang til iPhone Backup fra iCloud
Trin 1. Få adgang til iPhone-backupfiler på iCloud
Forbind iPhone til computer med USB-kablet, og derefter skal du vælge "Gendan fra iCloud-sikkerhedskopifil", indtast Apple-id og adgangskode for at få adgang til iPhone-sikkerhedskopi.

Trin 2. Hent iPhone backup fra iCloud
Kontroller al iCloud-sikkerhedskopi i forskellige kategorier, og klik derefter på knappen "Gendan" for at downloade filerne selektivt til din computer. Selvfølgelig kan du også synkronisere filerne til iPhone fra computeren.

Del 3. Bedste iTunes / iCloud backup alternativ
iTunes eller iCloud er det gratis værktøj til at sikkerhedskopiere data på iPhone. Men for at få adgang til iPhone backup, skal du professionelt værktøj til at udtrække filer fra det.
Vil du ikke have de besværlige trin? Bare få iPhone backup alternativ, iOS Data Backup & Restore.
Sikkerhedskopier iPhone-kontakter, meddelelser, noter, opkaldshistorik, kalendere, påmindelser, voicemails, WhatsApp, app data osv. Til computer med kryptering, og få adgang til iPhone-backup med denne software direkte uden noget ledsagende værktøj.
Få de detaljerede trin til backup iPhone til computer og få adgang til iPhone backup nemt her.
Konklusion
Dette indlæg har til formål at vise dig, hvordan du får adgang til iPhone-backup (iTunes og iCloud-backup) på computeren. I betragtning af ulejligheden af iTunes eller iCloud backup, skal du bruge tredjepartsværktøjet til at få adgang til iPhone-backup specielt. Du kan sikkert finde et alternativ til iTunes / iCloud til at sikkerhedskopiere iPhone til computer og få adgang til din backup direkte uden ekstra værktøjer.





