Sådan synkroniserer du kalendere og løser Samsung-kalender, der ikke synkroniserer problem
Samsung Calendar er en multifunktionel kalenderapp. Du kan tilføje vigtige oplysninger om den tilsvarende dato, såsom vejrrapporter, klistermærker, farver, lokationer, fotos fra dit album osv., for at notere vigtige dage som skoleferier og nationale helligdage.
Nogle gange kan brugere dog støde på problemer med Samsung Kalender synkroniserer ikke. Dette kan skyldes forskellige årsager. I det følgende afsnit viser vi dig, hvordan du synkroniserer kalendere på Android, og hvordan du løser, hvordan Samsung-kalenderen ikke synkroniseres med Google Kalender/Outlook.
SIDEINDHOLD:
Del 1: Sådan synkroniserer du Samsung-data på Android med et enkelt klik
Hvis du køber en ny Samsung-telefon og finder ud af, at Samsung-dataene ikke synkroniseres med den nye telefon, Apeaksoft MobieTrans vil hjælpe dig. Det kan bekvemt synkronisere data mellem enheder. Du behøver ikke at logge ind med den samme Samsung-konto. Tilslut blot dine enheder til computeren, og det vil hjælpe dig med at flytte filer til en anden enhed med et enkelt klik. Trinene er som følger:
Sikker download
Trin 1 Hent Apeaksoft MobieTrans ved at klikke på knappen ovenfor.
Klik på din downloadede fil i øverste højre hjørne af siden og tillad følgende installation. Tryk derefter på Installer og vent et øjeblik. Installationen vil snart være færdig. Kør det efter installationen.
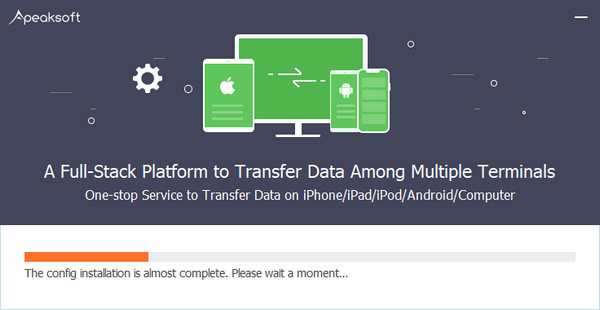
Trin 2 Tilslut dine Android-enheder til computeren med to USB-kabler. Derefter vil du se alle dine telefondata på computerskærmen.
Trin 3 Klik på den øverste kolonne, som vist på billedet nedenfor, for at vælge din gamle enhed. Klik derefter på de tilsvarende funktioner i venstre navigationslinje og kontrollere de filer, du vil overføre. Klik til sidst på telefonlignende mønster og vælg din nye telefon for at overføre dine data.
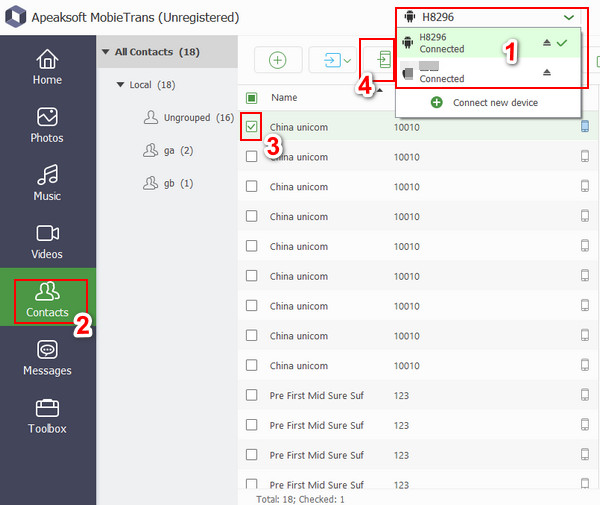
Del 2: Sådan rettes Samsung-kalender, der ikke synkroniseres med Google Kalender
For at rette op på, at Samsung-kalenderen ikke synkroniserer med Google Kalender, kan du prøve følgende trin:
Trin 1 Åbne Kalender på din Samsung-telefon.
Trin 2 Gå til øverste højre hjørne af skærmen for at finde MERE, og vælg Administrer kalendere.
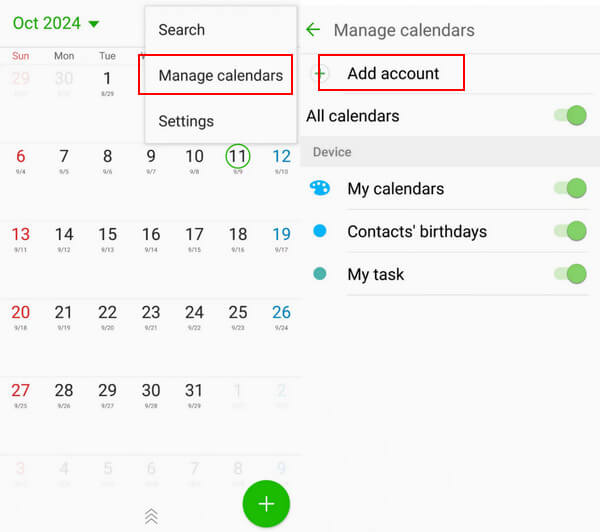
Vælg Tilføj konto Og vælg Google.
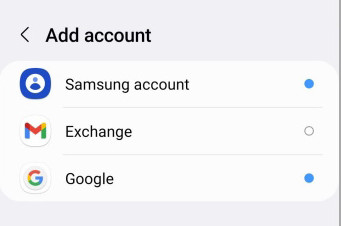
Trin 3 Gå derefter til Indstillinger og find Google. Aktiver den til synkronisere kalender.
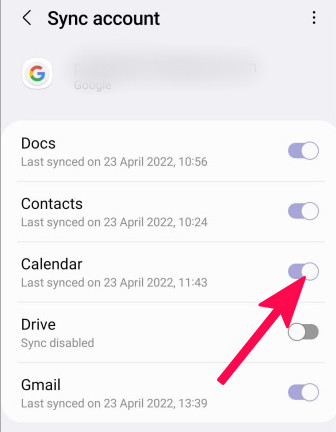
Du kan også synkronisere Google Kalender med iPhone ved hjælp af metoder svarende til ovenstående.
Hvis du stadig ikke kan finde din synkroniseringskalender, kan du prøve nedenstående metoder:
1. Opdater apps
Sørg for, at både din Samsung-kalender og Google er de nyeste versioner.
2. Kontroller internetforbindelse
Sørg for, at din enhed er under et stabilt netværk.
3. Genstart din enhed
Nogle gange vil en genstart hjælpe med at løse mange telefonproblemer ved at afslutte alle de kørende processer.
4. Kontakt support
Hvis du stadig ikke kan synkronisere dine kalenderdata efter at have prøvet alle ovenstående metoder, skal du gå til Samsung Kontakt support for at søge hjælp.
Del 3: Måder at løse Samsung-kalender, der ikke synkroniseres med Outlook
Udover gendannelse af slettede kalenderbegivenheder, Outlook kan også synkronisere kalendere. Nogle gange kan vi dog stå over for problemet med, at Samsung Kalender ikke synkroniserer med Outlook. I denne del vil vi introducere måder, hvorpå Samsung Kalender ikke kan synkronisere med Outlook.
Trin 1 Kør Kalender på din Samsung-telefon.
Trin 2 Presse Mere i øverste højre hjørne af siden, og vælg derefter Administrer kalendere. Vælg Tilføj konti (De samme første 2 trin som i Google). Vælge Outlook som kontoen.
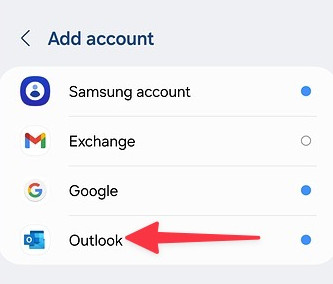
Trin 3 Gå til din Outlook app og find indstillinger. Find derefter dine Outlook-e-mail-konti og tænd for Synkroniser kalendere .
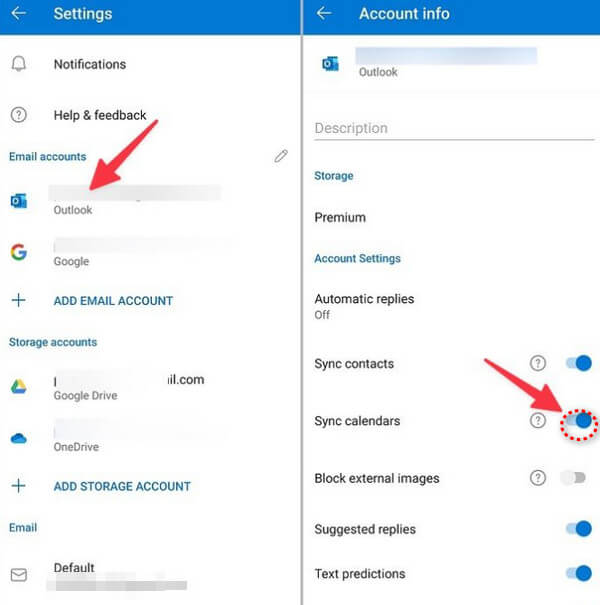
Hvis trinene alligevel ikke kan fungere. Prøv de mulige metoder nedenfor:
1. Opdater apps
Tjek, om din Samsung-kalender og Outlook er de nyeste versioner. Hvis ikke, så opdater dem.
2. Gentag de 3 trin ovenfor for at fjerne og tilføje en Outlook-konto igen. Fejlen kan rettes gennem flere forsøg.
3. Ryd cachen for Samsung-kalendere
Følg stien: Indstillinger - Opbevaring - Kalender, og vælg Ryd cache.
4. Genstart enhed
Hvis du har prøvet alle mulige måder at løse problemet på, men stadig ikke kan klare det. Giv enheden en genstart.
5. Gå til Samsung Kontakt support for at få hjælp.
Konklusion
Frem for alt har vi hovedsageligt talt om hvordan man synkroniserer Samsung Kalender med Google/Outlook. Vi tilbyder også måder at rette op på, at Samsung-kalenderen ikke synkroniserer med Outlook/Google. Forresten introducerede vi et nyttigt værktøj til at overføre data fra telefon til telefon eller computer. Håber du vil finde denne tutorial nyttig.
Relaterede artikler
For at kunne synkronisere iPad og iPhone kalender, skal du få den detaljerede vejledning til at lære dig at synkronisere iPhone og iPad kalender professionelt og nemt.
Vil du synkronisere iPhone-kalender med Mac, men ved ikke hvordan? Denne guide vil fortælle dig, hvordan du synkroniserer kalender fra Mac til iPhone på 3 forskellige måder.
Hvis du kan lide at holde styr på din tidsplan med Outlook, vil synkronisering af Outlook-kalender med iPhone være et godt valg. Følg denne artikel for at lære synkroniseringsmåder.
Vil du rette din iPhone Kalender ikke synkronisere? Artiklen viser de bedste løsninger, som du kan læse og følge, løse de relaterede problemer med lethed.

