S aplikací Apeaksoft WhatsApp Transfer můžete snadno přenášet své zprávy, fotografie, videa a přílohy z iPhone do iPhone velkou rychlostí. Můžete také zálohovat data WhatsApp na iPhone do počítače a kdykoli je obnovit. Kromě toho vám program umožňuje exportovat data WhatsApp v HTML a CSV. Čtěte dále a podívejte se na podrobnosti.

Krok 1, Zde si můžete stáhnout Přenos Apeaksoft WhatsApp z oficiálních stránek nebo pouhým stisknutím tlačítka níže.
Krok 2. Stažený soubor je na stránce vpravo nahoře. Klikněte na něj a vyberte si Ano.
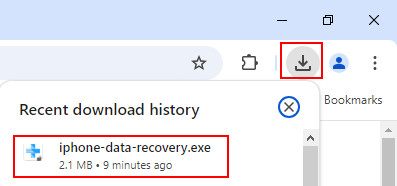
Krok 3. zmáčkni instalovat tlačítko pro spuštění instalace. Celý proces trvá několik sekund.
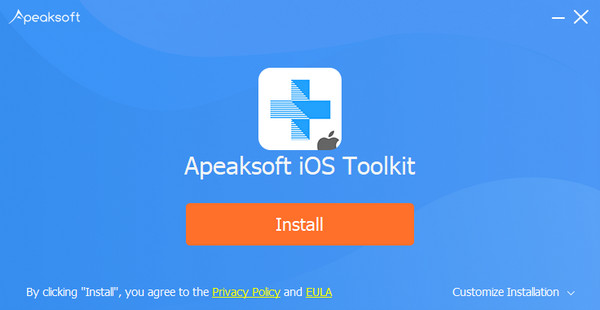
Po spuštění softwaru se zobrazí okno porovnání bezplatné a profesionální verze.

Klepněte na tlačítko zaregistrovat a budete požádáni o zadání vaší e-mailové adresy a registračního kódu pro aktivaci programu, abyste mohli využívat všechny funkce.
Emailová adresa: E-mailová adresa je ta, kterou jste použili k nákupu softwaru.
Registrační kód: Řetězec znaků označených jako Aktivační klíč, licenční kód nebo KEYCODE (S) v potvrzovacím potvrzení objednávky, které jste obdrželi po úspěšném nákupu.

Nebo můžete jít Menu, a klepněte na tlačítko zaregistrovat… K aktivaci programu.

Spusťte program na počítači a vyberte Přenos WhatsApp funkce domácího rozhraní.

Chcete-li přenést data WhatsApp z jednoho iPhone do druhého, vyberte ikonu Přenos ze zařízení na zařízení modul.

V následujícím okně budete vyzváni k připojení iPhonů k počítači pomocí kabelů USB.

Pokud váš iPhone běží na iOS 7 nebo novějším, musíte kliknout Věřte na vašem iPhone. Poté se vraťte do programu a klikněte na další pokračovat.

Také se musíte ujistit, zda je zdrojové nebo cílové zařízení umístěno na správném místě. Zdrojové zařízení se zobrazí na levé straně a cíl bude na pravé straně.
Nyní klikněte na tlačítko zahájit přenos a poté budou vaše data WhatsApp (včetně historie chatu, obrázků, videa a příloh) přenesena do jiného iPhone.

Z domovského rozhraní vyberte ikonu Přenos WhatsApp funkce pokračovat.

Chcete-li zálohovat data WhatsApp do počítače, vyberte Zálohování modul.

Poté připojte svůj iPhone k počítači pomocí kabelu USB.

Klikněte na tři tečky ikona rozhodnout o cestě úložiště zálohy.
Pokud potřebujete zašifrovat záložní soubor, můžete zaškrtnout políčko vedle Záložní šifrování a nastavte heslo pro ochranu souboru.

Až budete připraveni, stačí stisknout tlačítko Spustit zálohování tlačítko. Pokud jste zaškrtli možnost šifrování zálohy, budete požádáni o nastavení hesla a poté klikněte OK zahájíte přenos dat WhatsApp do počítače.

Po dokončení se zobrazí obrazovka Zálohování úprava. Kliknutím si můžete zdarma zobrazit obsah zálohy v tomto programu Zobrazit seznam záloh. Nebo můžete kliknout na ikonu složky a přejít na konkrétní cestu k provedení kontroly.

Z domovského rozhraní vyberte ikonu Přenos WhatsApp funkce pokračovat.

Chcete-li obnovit data WhatsApp do počítače nebo iPhone, vyberte modul Obnovit.

Poté připojte svůj iPhone k počítači pomocí kabelu USB.
V levé části okna musíte vybrat záložní soubor, který chcete obnovit.
Pokud není detekován žádný záložní soubor, můžete zkusit importovat záložní soubor ručně kliknutím Importujte místní soubor.

Před obnovením můžete zobrazit záložní soubor. Stačí kliknout na Zobrazit ikona. Pokud je soubor zašifrován, musíte zadat heslo.

Pak máte dvě možnosti, jak obnovit data WhatsApp.
Možnost 1. Obnovit do počítače
Chcete-li obnovit záložní soubor WhatsApp do počítače, musíte kliknout na ikonu Obnovte počítač .

Poté vyberte cestu k uložení obnoveného souboru a poté klikněte Obnovit k zahájení procesu.

Možnost 2. Obnovit do zařízení
Chcete-li obnovit WhatsApp na vašem iPhone, stiskněte na Obnovit zařízení .

klikněte Home k načtení dat do vašeho iPhone.

Chvíli počkejte a dostanete data WhatsApp do svého iPhone.

Nebo můžete opustit rozhraní zobrazení a vrátit se do rozhraní Obnovit a obnovit obsah WhatsApp do zařízení.
Zde stačí kliknout na Obnovit a uvidíte vyskakovací okno, které vám připomene, že data WhatsApp na cílovém zařízení budou vymazána. Pokud jste si tím jisti, pokračujte kliknutím na OK.

Pokud je váš záložní soubor šifrovaný, musíte jej odemknout zadáním hesla a kliknutím na OK pokračovat.

Po dokončení obnovení se zobrazí obrazovka Obnovit úprava. Nyní můžete zkontrolovat načtená data WhatsApp na vašem iPhone.

WhatsApp Transfer pro Mac je profesionální program pro správu dat WhatsApp na Macu. Dokáže zálohovat data WhatsApp na Mac z iPhone a sdílet soubory WhatsApp mezi zařízeními iPhone.
Navíc tento software dokáže obnovit váš záložní soubor WhatsApp na iPhone nebo Mac pro snadné prohlížení nebo synchronizaci.

Stáhněte a nainstalujte WhatsApp Transfer pro Mac z oficiální stránky. Postupujte podle pokynů na obrazovce a okamžitě ji nainstalujte na svůj Mac. Aplikaci můžete přetáhnout do složky Aplikace nebo na plochu na Macu, abyste ji mohli pohodlně používat.

Po úspěšné instalaci stačí spustit tento program. Ve vyskakovacím okně můžete vidět srovnání bezplatné zkušební verze a registrované verze.

Klepněte na tlačítko zaregistrovat v pravém dolním rohu otevřete registrační kód.
Emailová adresa: E-mailová adresa je ta, kterou jste použili k nákupu softwaru.
Registrační kód: Řetězec znaků označený jako Aktivační klíč, licenční kód nebo KEYCODE(S) v potvrzení objednávky, které jste obdrželi po úspěšném nákupu.

Při spuštění tohoto programu vyberte z hlavního rozhraní WhatsApp Transfer.

V aplikaci WhatsApp Transfer byste měli vybrat Přenos ze zařízení na zařízení.

Získejte 2 kabely USB pro připojení obou zařízení iPhone k tomuto počítači a poté uvidíte, že se obě zařízení iPhone na tomto rozhraní zobrazí jako Zdroj siCíl
Zdroj: Původní iPhone, ze kterého chcete přenést data WhatsApp.
Cíl: Druhý iPhone, na který chcete odesílat data WhatsApp.
Pokud je zdrojový a cílový iPhone v opaku, stačí kliknout Vypínač upravit.

I když jsou všechny věci v pořádku, stačí kliknout zahájit přenos pro synchronizaci všech dat WhatsApp z jednoho iPhone do druhého.

Zálohování zpráv a příloh WhatsApp z iPhone na Mac je dobrý způsob, jak uvolnit místo na iPhone. Navíc může pokaždé vytvořit samostatný záložní soubor bez přepsání dat.
Prvním krokem, který byste měli vybrat, je Přenos WhatsApp. Poté postupujte podle níže uvedených kroků a zálohujte data WhatsApp.
Na obrazovce WhatsApp vyberte Zálohování.

Získejte kabel USB pro připojení iPhone k Macu a tento software dokáže váš iPhone automaticky detekovat.

Zde vám umožní zašifrovat zálohu WhatsApp na tomto Macu zaškrtnutím políčka Záložní šifrování.

Poté byste měli zadat heslo pro šifrování zálohy.

Toto heslo byste si měli zapamatovat, protože je vyžadováno při budoucím obnovení zálohy WhatsApp.
Klikněte na tři tečky vedle v části Cesta záložního úložiště pro procházení a výběr umístění pro uložení záložního souboru WhatsApp na tomto Macu.
Poté klikněte na Spustit zálohování a začněte zálohovat data WhatsApp na tento Mac.

Apeaksoft WhatsApp Transfer pro Mac nabízí 2 způsoby, jak obnovit zálohu WhatsApp na iPhone a Mac.
Nezáleží na tom, který způsob si vyberete, prvním krokem je stále výběr Přenos WhatsApp při spuštění tohoto softwaru.
Pak byste měli vybrat Obnovit z obrazovky WhatsApp Transfer.

Poté se všechna záloha WhatsApp pomocí tohoto softwaru na tomto počítači Mac zobrazí v levém podokně. Pokud nevidíte žádnou zálohu WhatsApp, stačí kliknout Importujte soubor loc.
Chcete-li obnovit data WhatsApp do iPhone nebo Mac bez prohlížení, můžete přejít na krok 3. Chcete-li před obnovením zobrazit zálohu WhatsApp, pokračujte ve čtení.
Poté klikněte na ikonu zobrazení (An eye image) a tento software načte záložní soubor WhatsApp.

Pokud jste pro tuto zálohu nastavili heslo, je nutné jej odemknout zadáním hesla.

Kliknutím na WhatsApp nebo WhatsApp Attachment zobrazíte podrobná data.

Chcete-li obnovit data WhatsApp do jiného iPhone, měli byste připojit iPhone k tomuto Macu pomocí kabelu USB a zobrazí se v levém podokně.
Pak stačí kliknout Obnovit zařízení or Obnovit na Mac.

Všechny obnovené zprávy a přílohy WhatsApp budou přesunuty přímo do iPhone. Jakmile se na svém iPhonu přihlásíte ke stejnému účtu WhatsApp, všechna data se vrátí.
Pro obnovení záložních souborů WhatsApp na Macu můžete vidět, že data jsou kategorie jako zprávy a přílohy. Zprávy můžete otevřít a přečíst jako CSV nebo HTML přímo na Macu.
