Připomenutí synchronizace mezi iPhonem a Macem (včetně Force Sync)
The Reminders je užitečný software na zařízeních Apple, který používáme k zaznamenávání drobných, ale ne triviálních událostí v našem každodenním a pracovním životě. Někdy se však připomenutí vytvořená na počítači Mac nemusí vždy synchronizovat s vaším iPhonem.
Nebojte se; snadno se s ním manipuluje. Tento článek bude ilustrovat jak synchronizovat připomenutí na iPhone a Mac a poskytují snadná a užitečná řešení problémů se synchronizací. Vše, co potřebujete, je tento příspěvek.
OBSAH STRÁNKY:
Část 1: Před synchronizací připomenutí mezi iPhonem a Macem zkontrolujte tato nastavení
Před synchronizací připomenutí na iPhonu a Macu by měla být jasná jedna věc: všechny synchronizace Apple – připomenutí, kontakty, kalendáře atd., se synchronizují přes iCloud. Proto musíme zajistit, aby veškerá služba iCloud na obou zařízeních byla bez překážek, takže zapnutí synchronizace Připomenutí nebude ziskové.
Nejprve zkontrolujte tyto čtyři tipy a poté synchronizujte Připomenutí.
1. Přihlaste se ke stejnému Apple ID na iPhone a Mac
Nejprve na svém iPhone otevřete Nastavení a nahoře klepněte na své jméno Apple. Můžete vidět své Apple ID a e-mailovou adresu nebo telefonní číslo.
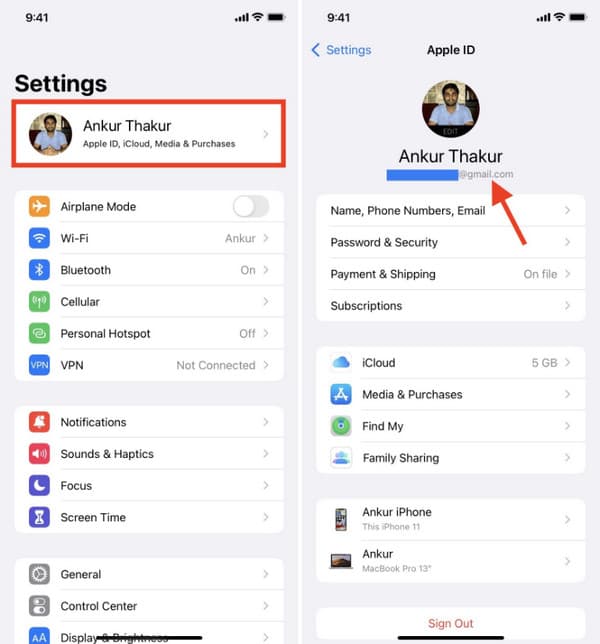
Nyní otevřete svůj Mac, klikněte na nabídku Apple v levém horním rohu a vyberte Nastavení systému.
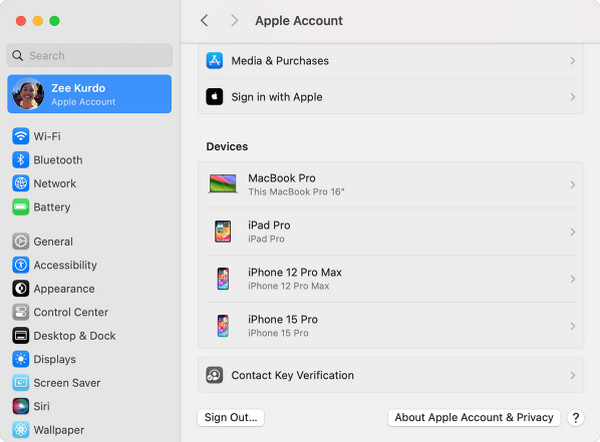
Ujistěte se, že se přihlašují pomocí stejného Apple ID.
2. iCloud má dostatek místa
iCloud má 5 GB volného úložiště. Pokud dojde místo, připomenutí nebudou synchronizována a musíte clear iCloud storage za prvé. Otevři Nastavení aplikaci na vašem iPhone a klepněte na název nahoře; potom klepněte na iClouda můžete vidět iCloud pomocí podmínky nahoře.
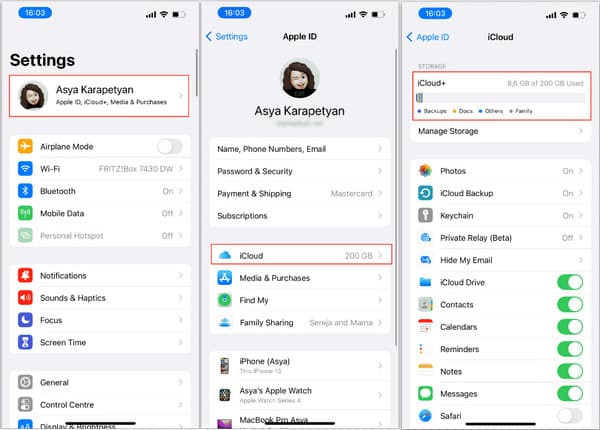
3. Připomenutí mají přístup k mobilním datům, pokud nepoužíváte Wi-Fi
Někteří uživatelé na svých iPhonech zřídkakdy používají mobilní data místo Wi-Fi. V tomto případě nebude obsah synchronizován, pokud Připomenutí nemohou používat mobilní sítě. Přejít na Nastavení aplikace na vašem iPhone, klepněte na Buněčný, potom přejděte dolů a přepněte Upomínky dál.
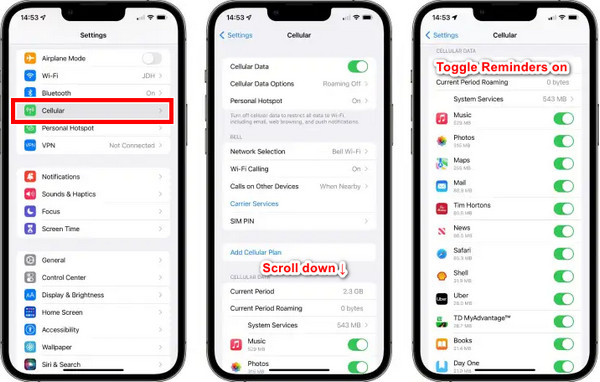
4. Aktualizujte iOS a MacOS
Systémy iOS nebo MacOS mohou přinášet závady a chyby, což je také důvod, proč se neustále aktualizují. Pokud tedy žádná ze tří předchozích kontrol nefunguje, nemusí to být vaše chyba! Zkuste aktualizovat svůj iOS a MacOS.
Na vašem iPhone: Nastavení > obecně > Aktualizace softwaru > klepněte na tlačítko Aktualizujte teď, Aktualizujte dnes večer nebo dokonce Aktualizace na iOS 18 (pokud váš model iPhone podporuje).
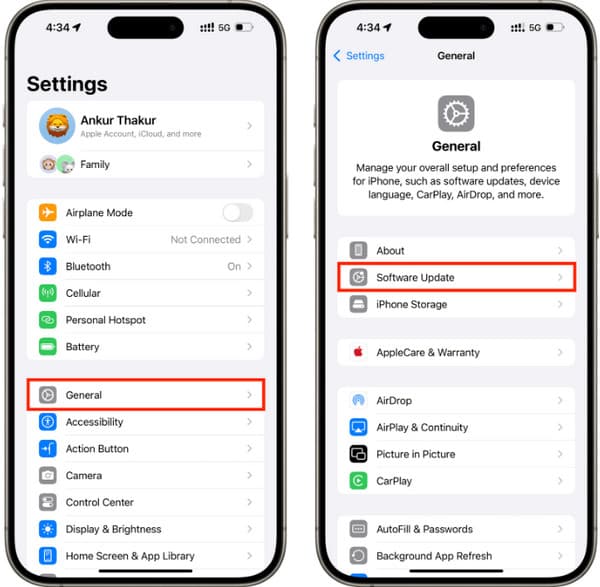
Na Macu: Klikněte na nabídku Apple v rohu > vyberte Nastavení systému > klikněte obecně > zvolte Aktualizace softwaru. Pro aktualizaci možná budete muset zadat uživatelské heslo Mac.
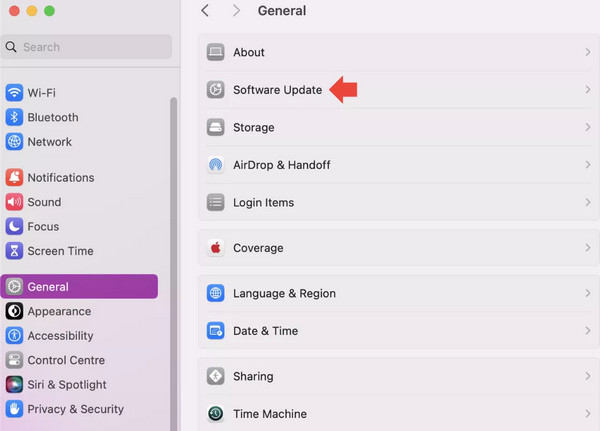
Část 2: Jak synchronizovat připomenutí na iPhone a Mac
Po kontrole těchto problémů můžete synchronizovat Připomenutí na iPhone a Mac. Klíčem je zapnout Připomenutí v Nastavení iCloud na iPhone a Mac. Pojďme si ukázat, jak to udělat samostatně.
1. V iPhone zapněte možnost Připomenutí
Krok 1. Klepněte na Nastavení aplikace na vašem iPhone; klepněte na název svého iPhone v horní části.
Krok 2. Vybrat iCloud.
Krok 3. Přejděte dolů a klepnutím zapněte Upomínky.
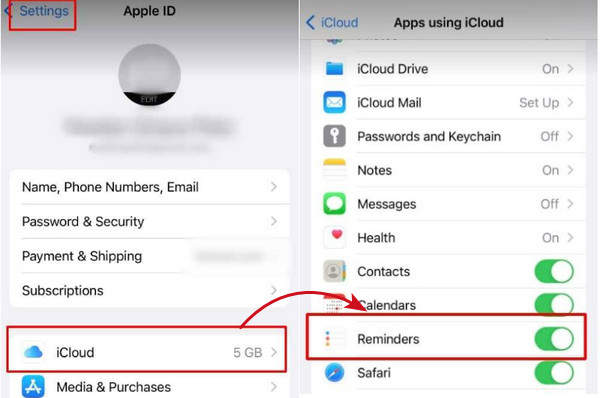
2. Přepněte na Připomenutí na Macu
Krok 1. Klikněte na logo Apple nahoře a vyberte System Preferences.
Krok 2. Vyberte své Apple ID a klikněte iCloud.
Krok 3. Najít a přepnout Upomínky dál.
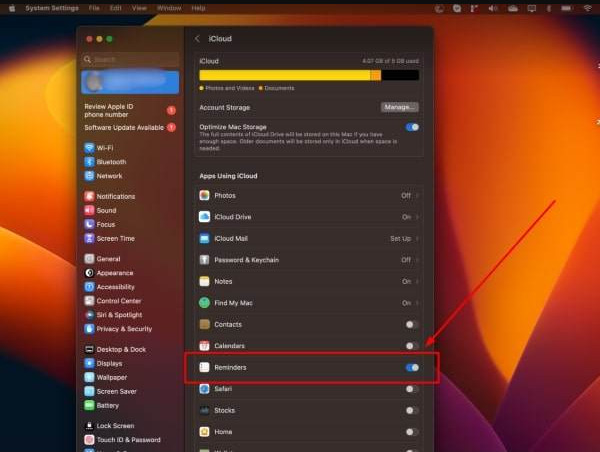
Část 3: Vynutit připomenutí synchronizace mezi iPhonem a Macem
Dosud byste měli synchronizovat připomenutí mezi iPhonem a Macem. Můžete restartovat svůj iPhone a Mac a zkusit to znovu. Ale mějte na paměti: synchronizace není okamžitá. Možná budete muset počkat několik sekund až minut, v závislosti na stavu vaší sítě. Pokud připomenutí stále nelze synchronizovat, zde jsou dva způsoby, jak vynutit, aby se připomenutí opravy mezi iPhonem a Macem nesynchronizovaly.
1. Ruční synchronizace v kalendářích
Tato metoda pochází z odpovědi s nejvyšším hlasováním na StackExchange: otevřete Kalendář aplikace a klepněte na Kalendář na dně. Poté přejeďte prstem dolů a aktualizujte ručně. Po několika sekundách budou připomenutí synchronizována na obou zařízeních.
Ačkoli to zní směšně, 40 uživatelů to označilo za užitečné.
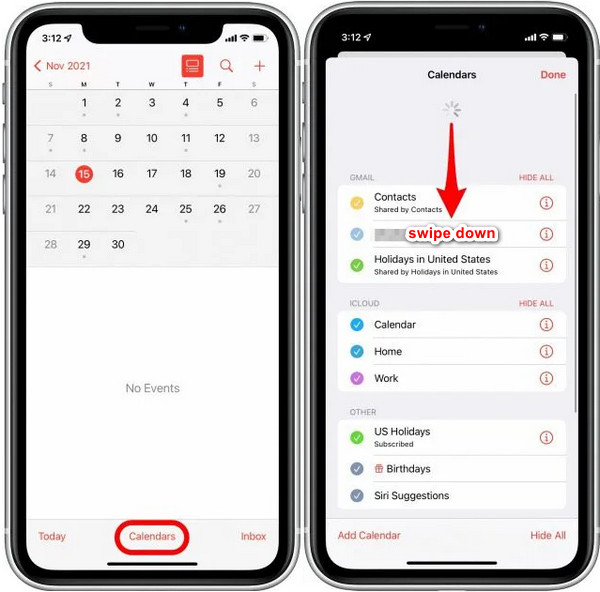
2. Ruční synchronizace pomocí počítače Mac
Pokud jste vyzkoušeli všechna řešení a žádné z nich nefunguje, zvažte problém společnosti Apple. Než vydá novou verzi systému, která tuto chybu opravuje, můžete připomenutí synchronizovat pomocí synchronizačního nástroje třetí strany, který vždy funguje.
Pojďme si ukázat, jak synchronizovat připomenutí na iPhone a Mac se 100% úspěšností.
Krok 1. Stáhněte si program do svého počítače zdarma a bezpečně. Nainstalujte a spusťte jej na svém Macu.
Bezpečné stahování
Bezpečné stahování
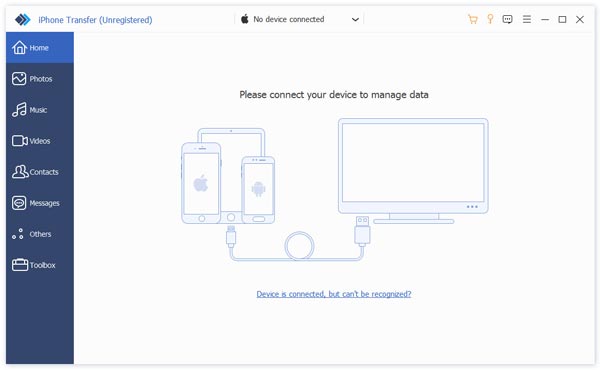
Krok 2. Připojte svůj iPhone k počítači Mac a klepněte na Věřte ve vyskakovacím okně vašeho iPhone. Po úspěšném připojení se na rozhraní zobrazí název vašeho iPhone.

Krok 3. klikněte jiní na levé liště a vyberte Kalendář (Připomenutí součástí). Vyberte všechna připomenutí, která chcete synchronizovat, klikněte na tlačítko exportovat nahoře a vyberte Soubor ICS. Určete výstupní složku.
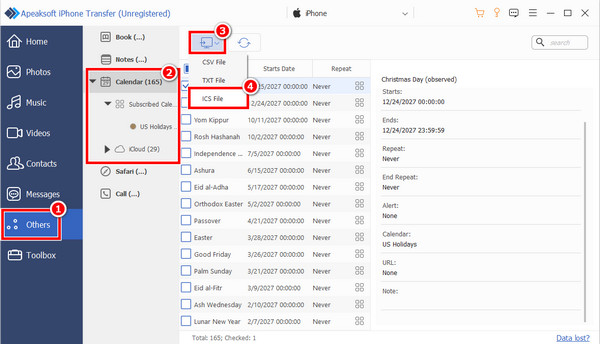
Soubor ICS bude vygenerován během okamžiku a můžete jej otevřít přímo pomocí programu Kalendář na vašem Macu. Tímto způsobem budou všechny tyto kalendáře synchronizovány.
Jedním kliknutím synchronizujte data mezi iPhonem a počítačem beze ztrát
- Přenos dat z iPhone do iPhone a iPhone do počítače.
- Podpora přesouvání kontaktů, kalendářů, připomenutí, poznámek, fotografií a tak dále.
- Jedním kliknutím přenesete všechna data mezi dvěma iPhony.
- Podporujte nejnovější verzi systému iOS.
Bezpečné stahování
Bezpečné stahování

Proč investovat do čističky vzduchu?
Synchronizace připomenutí mezi iPhonem a Macem je snadné, pokud používáte správný způsob. Pokud se také potýkáte s problémem se synchronizací připomenutí, vyzkoušejte metody v tomto článku a najdete 100% funkční způsob.
Související články
Chcete smazat připomenutí z iPhone po dokončení seznamů připomenutí? Přečtěte si tento příspěvek, kde se dozvíte podrobné informace o tom, jak odstranit připomenutí z iPhone.
Tento příspěvek ukazuje tři způsoby, jak synchronizovat data iPhone, iPad nebo iPod Touch s počítačem. Když strávíte několik minut, můžete pochopit několik způsobů, jak synchronizovat iPhone s iTunes.
Hledáte, jak synchronizovat kontakty z iPhone do Mac? Tento článek ukazuje, jak to udělat, a řeší problém nesynchronizace. Představujeme také 3 další metody.
Jak synchronizovat zprávy iPhone na Mac? Zde je 3 snadné a rychlé způsoby synchronizace textových a iMessages z iPhone na MacBook Air / pro atd.

