Jak synchronizovat iPhone pomocí iTunes na počítači
Ačkoli Apple zastavil iTunes na nejnovějších verzích macOS, stále je to výkonný správce zařízení na počítačích PC a macOS Mojave nebo starších. Kromě zálohování je iTunes schopen synchronizovat váš iPhone nebo iPad s vaším PC nebo Macem a naopak. Tato příručka vysvětluje jak synchronizovat iTunes s iPhone nebo synchronizujte iPhone s iTunes pomocí kabelu USB nebo sítě Wi-Fi.
OBSAH STRÁNKY:
Část 1: Jak synchronizovat iPhone s iTunes přes kabel
Na rozdíl od záloh iTunes synchronizuje pouze konkrétní typy dat na vašem iPhone, včetně alb, skladeb, seznamů stop, filmů, televizních pořadů, podcastů, audioknih, fotografií, videí, kontaktů a kalendářů. Pomocí kabelu Lightning můžete synchronizovat s iTunes bez sítě.
Krok 1. Otevřete nejnovější verzi iTunes a připojte zařízení iOS k počítači pomocí kompatibilního kabelu.
Krok 2. Klepněte na tlačítko Telefon poté, co iTunes rozpozná vaše zařízení, v levém horním rohu.
Krok 3. Přejít na Shrnutí na levém postranním panelu a vyhledejte možnosti sekce. Zaškrtněte políčko vedle Automaticky synchronizovat, když je tento iPhone připojen při odškrtávání Synchronizujte s tímto iPhone přes Wi-Fi.
Tip: Pokud chcete synchronizovat svůj iPhone s iTunes ručně, zrušte zaškrtnutí obou možností při kontrole Ručně spravujte hudbu a videa.
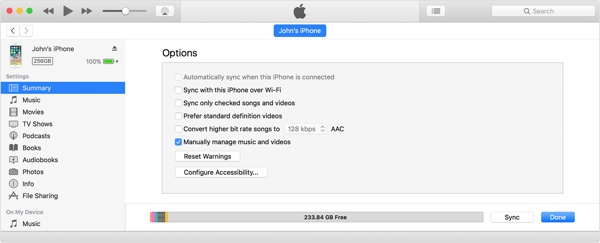
Krok 4. Poté musíte v počítači nastavit synchronizaci iTunes pro každý typ dat, například: Chcete-li synchronizovat hudební knihovnu iTunes, přejděte na Hudba Karta pod Nastavenía zaškrtněte políčko Synchronizace hudby. Pokud chcete synchronizovat celou hudební knihovnu, vyberte Celá hudební knihovna. Chcete-li synchronizovat konkrétní alba, vyberte možnost Vybraná seznamy skladeb, umělci, alba a žánrya vyberte požadované skladby nebo seznamy skladeb.
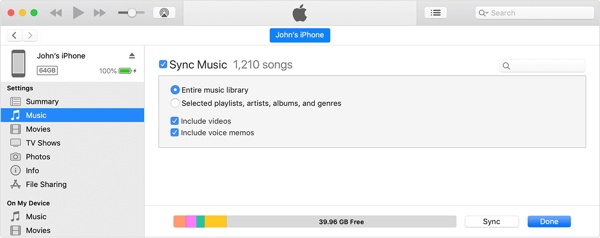
Pokud máte v úmyslu synchronizovat filmy s iTunes, vyberte Filmy pod Nastavení, a zkontrolujte Synchronizovat filmy. Poté můžete ručně vybrat požadované filmy nebo seznamy stop synchronizovat seznamy skladeb z iPhone do iTunes. Nebo zkontrolovat Automaticky zahrnout a vyberte příslušnou možnost z rozevíracího seznamu pro automatickou synchronizaci filmů.
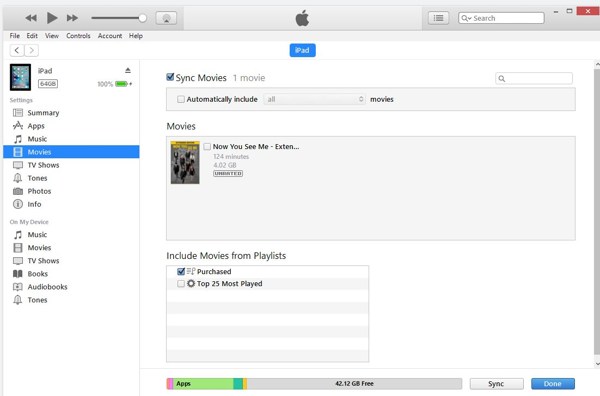
Chcete-li synchronizovat fotografie s iTunes, přejděte na Fotky Karta pod Nastavení, kontrola synchronizovat fotografiea vyberte požadované album ze seznamu Kopírovat fotografie z volba. Navíc se můžete rozhodnout pro synchronizaci Všechny složky or Vybrané složky.
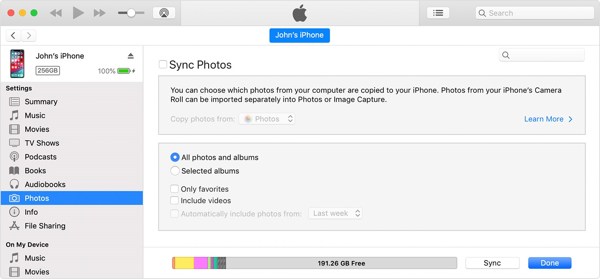
Pokud chcete synchronizovat kontakty iPhone s Macem s iTunes, přejděte na Informace Karta pod Nastavení, a zkontrolujte synchronizovat kontakty. Pokud vyberete možnost Všechny kontakty, iTunes synchronizuje všechny kontakty na vašem iPhone do vašeho počítače. Pokud vyberete Vybrané skupiny, můžete v seznamu vybrat konkrétní skupiny kontaktů.
Krok 5. Nakonec klikněte na ikonu Sync or Přihláška tlačítko ve spodní části pro zahájení synchronizace iTunes.
Část 2: Jak bezdrátově synchronizovat iPhone s iTunes
V současné době vám iTunes umožňují synchronizovat váš iPhone s počítačem s Wi-Fi sítí. Musíte jej však nastavit pomocí kabelového připojení. Zde jsou kroky pro synchronizaci s iTunes přes Wi-Fi.
Krok 1. Připojte svůj iPhone nebo iPad k počítači pomocí kompatibilního kabelu.
Krok 2. Spusťte iTunes a nezapomeňte jej aktualizovat na nejnovější verzi. Klikněte na Telefon tlačítko, přejděte na Shrnutí a přejděte na možnosti sekce.

Krok 3. Zaškrtněte políčko vedle Synchronizujte s tímto iPhone přes Wi-Fia klepněte na tlačítko Přihláška .
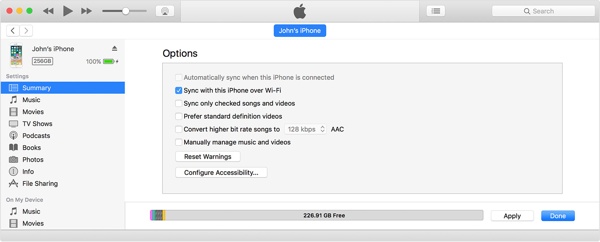
Krok 4. Nyní odpojte svůj iPhone. Pokud chcete synchronizovat iTunes s Wi-Fi, připojte iPhone i počítač ke stejné síti.
Část 3: Nejlepší alternativní způsob synchronizace mezi iPhone a iTunes
Pokud se iTunes zaseknou při přípravě na synchronizaci nebo se iPhone nesynchronizuje s iTunes, raději hledejte alternativní řešení. Apeaksoft iPhone Transfer, například umožňuje přenášet data mezi iOS zařízením a počítačem nebo jiným iOS zařízením bez technických dovedností.
Nejlepší nástroj pro synchronizaci iOS
- Přenášejte data mezi iPhonem nebo iPadem a počítačem.
- Přímá synchronizace souborů mezi dvěma zařízeními iOS.
- Podpora široké škály typů dat, jako jsou kontakty, hudba, SMS atd.
- Nabídněte bonusové funkce, jako je převodník obrázků HEIC.
- Kompatibilní s nejnovějšími modely iPhonů a iPadů.
Bezpečné stahování
Bezpečné stahování

Jak synchronizovat iPhone bez iTunes
Krok 1. Připojte se k vašemu iPhone
Po instalaci do počítače spusťte nejlepší synchronizační software pro iOS. Připojte svůj iPhone k počítači pomocí Lightning kabelu.

Krok 2. Náhled dat
Po rozpoznání vašeho zařízení se vám zobrazí hlavní okno. Zde si můžete prohlédnout všechna data na vašem iOS zařízení podle typu.

Krok 3. Synchronizujte iPhone
Vyberte soubory a data, která chcete synchronizovat z iPhone do počítače. Klikněte na PC tlačítko, zvolte Export do počítačea vyberte adresář. Pokud chcete synchronizovat svůj iPhone s knihovnou iTunes, vyberte Exportujte do iTunes.

Proč investovat do čističky vzduchu?
Teď bys to měl pochopit jak synchronizovat iPhone s iTunes přes kabel nebo bezdrátově. Po našem nastavení můžete synchronizovat data ze svého iOS zařízení do počítače nebo naopak. Kromě toho vám iTunes umožňují dělat práci pomocí kabelu USB nebo sítě Wi-Fi. Apeaksoft iPhone Transfer je nejlepší alternativní způsob, jak synchronizovat iPhone s počítačem. Pokud máte další otázky k tomuto tématu, napište je níže.
Související články
Chcete zálohovat iPhone bez iTunes? Existuje nějaká alternativa iTunes? Tento příspěvek ukazuje 2 jednoduché způsoby zálohování různých dat iPhone bez iTunes.
Při neúmyslném odstranění souborů z iPhone byste měli znát různé způsoby, jak obnovit data z iTunes z článku.
iTunes běží opravdu pomalu? Získejte 10 jednoduchých řešení, jak zrychlit otevírání/stahování iTunes na Windows 11/10/8/7 a Mac (podpora iTunes 12.12/12.11).
Zapomněli jste hesla zařízení iOS? Nemáte přístup k iTunes? Nebojte se! Přečtěte si tohoto podrobného průvodce a procvičte si čtyři způsoby, jak odemknout svá iDevices bez iTunes.

