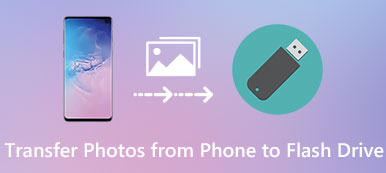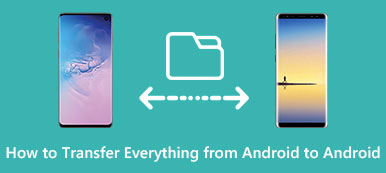Pokud máte více než jedno zařízení iOS, můžete mezi nimi často synchronizovat nebo přenášet soubory. Můžete například do kalendáře přidat nějaké datum nebo schůzky, takže synchronizace kalendáře mezi iPhone a iPad je jednou z věcí, které byste chtěli udělat.

Nejjednodušší způsob, jak synchronizovat kalendář iPad a iPhone, je iCloud. K přenosu kalendáře mezi iPhone a iPad můžete také použít jiný software. V tomto článku vám představíme, jak synchronizovat kalendář iPhone a iPad, stejně jako některé způsoby, jak opravit synchronizaci kalendáře iPhone a iPadu. Stačí začít číst.
- Část 1: Synchronizujte iPad a iPhone kalendář s přenosem iPhone
- Část 2: Synchronizace kalendáře Mezi iPhone a iPad s aplikací iCloud
- Část 3: Opravte kalendář iPhone a iPad, který není synchronizován
Část 1. Synchronizujte iPad a iPhone kalendář s přenosem iPhone
Chcete-li vyřešit problém, jak synchronizovat iPad a iPhone kalendář, důrazně doporučujeme Apeaksoft iPhone Transfer tobě. Je to nejlepší přenosový software, který můžete použít k synchronizaci téměř všech typů souborů mezi zařízeními iOS nebo počítačem.
I když je to alternativní aplikace iTunes, je mnohem lepší a pohodlnější než iTunes. Můžete si vychutnat bezpečné přechod bez ztráty dat pro iPhone, iPad a iPod, stejně jako rychlou synchronizaci.
Navíc Apeaksoft iPhone Transfer vám pomůže odstranit omezení způsobená iTunes, jako je vymazání dat při synchronizaci, šance na ztrátu dat a další. Pokud máte zájem o synchronizaci kalendáře iPhone a iPad, můžete si přečíst níže uvedený průvodce.
Krok 1: Stáhnout přenos iPhone
Chcete-li začít, musíte jít zdarma stáhnout Apeaksoft iPhone Transfer s tlačítkem ke stažení výše. Poskytuje vám dvě různé verze, Windows a Mac, z nichž si můžete vybrat. Vyberte si vhodnou platformu a stáhněte ji. Dále nainstalujte přenos iPhone do počítače.
Krok 2: Připojte zařízení k počítači
Když je tento software úspěšně nainstalován, můžete jej spustit na svém počítači. Potom musíte iPhone a iPad připojit k počítači pomocí dvou USB kabelů.
Když jsou tato dvě zařízení detekována, můžete si prohlédnout podrobné informace o zařízeních zobrazovaných v aplikaci iPhone Transfer.

Krok 3: Vyberte data, která chcete přenést
Nyní musíte vybrat data, která chcete přenést mezi iPhone a iPad. V levém podokně se zobrazí celý typ dat. Najděte a zvolte Kalendář. Poté vyberte, co chcete synchronizovat.

Krok 4: Přenos dat mezi iPhone a iPad
Po dokončení musíte kliknout na Import / Export, což je druhá možnost, kterou si můžete vybrat v horní liště nástrojů. Poté vyberte v novém seznamu možnost Exportovat všechny kontakty. Chcete-li spustit přesun dat z jednoho zařízení iOS do jiného, musíte zvolit váš iPhone nebo iPad. Po dokončení můžete kalendář najít v dalším zařízení iOS. Kromě kalendáře vám také umožňuje přenos fotografií z iPhone do iPadu s lehkostí.

Část 2. Synchronizace kalendáře mezi iPhone a iPad s aplikací iCloud
Ve skutečnosti služba iCloud poskytuje funkci synchronizace některých aplikací mezi různými zařízeními iOS s identifikátorem Apple. K této funkci můžete snadno přistupovat a synchronizovat kalendář pomocí zálohování iCloud. Ale tento způsob má také určité omezení.
Například při použití aplikace iCloud synchronizovat iPhone a iPad, musíte se ujistit, že váš iPhone i iPad jsou v dobrém připojení Wi-Fi. Kromě toho víte, že iCloud poskytuje zdarma pouze 5 GB. Jakmile vám dojde volné úložiště a budete si muset dokoupit další úložiště, nebo nebudete moci pomocí iCloudu zálohovat kalendář a synchronizovat kalendář iPad a iPhone.
V následujícím textu jsou dva návody jak synchronizovat iPad a iPhone kalendář.
(1) Pro iOS 10.2 a starší:
Krok 1: V aplikaci iPhone přejděte do aplikace Nastavení a vyberte iCloud.
Krok 2: Nejprve se přihlaste ke svému Apple ID, pokud se nepřihlásíte na iCloudu.
Krok 3: Když se nacházíte na stránce iCloud, uvidíte úložiště iCloud a aplikace s aplikací iCloud. Zapněte kalendáře a proveďte stejnou operaci na iPadu.

(2) Pro iOS 10.3 nebo novější:
Krok 1: V aplikaci iPhone přejděte do aplikace Nastavení a klepněte na své jméno.
Krok 2: Poté se zobrazí stránka iCloud v Apple ID. Stačí vybrat iCloud.
Krok 3: Nyní jste na stránce iCloud. A zde můžete vidět iCloud úložiště a aplikace pomocí iCloud. Stačí zapnout kalendáře a synchronizovat je s iPadem.

Část 3. Fix iPhone a iPad kalendář není synchronizace
Existují situace, kdy se váš kalendář nesynchronizuje. Takže předtím, než řešíte, jak synchronizovat iPad a iPhone kalendář, musíte vědět některé způsoby, jak opravit iPhone a iPad kalendář není synchronizace. Zde jsme shrnuli několik možných způsobů, jak vyřešit problém se synchronizací kalendáře iPhone a iPadu.
Metoda 1: Restartujte iPhone / iPad
Restartování zařízení se systémem iOS je nejzákladnějším způsobem, jak můžete opravit veškerý problém se systémem iOS, který jste splnili. Takto je vždy užitečné. Chcete-li zařízení se systémem iOS restartovat, držte stisknuté tlačítko napájení a domovské tlačítko současně na několik sekund. A poté se iPhone nebo iPad znovu spustí.

Metoda 2: Vypnutí synchronizace kalendáře Poté ji aktivujte
Můžete přejít do Nastavení> [vaše jméno]> iCloud, vyhledat Kalendář a vypnout jej. O několik minut později můžete Kalendář znovu zapnout na stejném místě. Pak můžete zkusit postup synchronizace kalendáře iPhone a iPad.
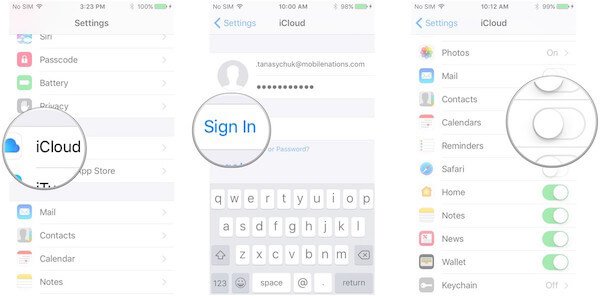
Metoda 3: Změna nastavení kalendáře
Chcete-li tento problém vyřešit, můžete také změnit nastavení kalendáře. Pokud nastavíte synchronizaci kalendářů pouze ve velmi krátkém časovém období, nemusí se váš kalendář synchronizovat. Můžete přejít do Nastavení> Kalendáře a poté zvolit Synchronizovat vše.
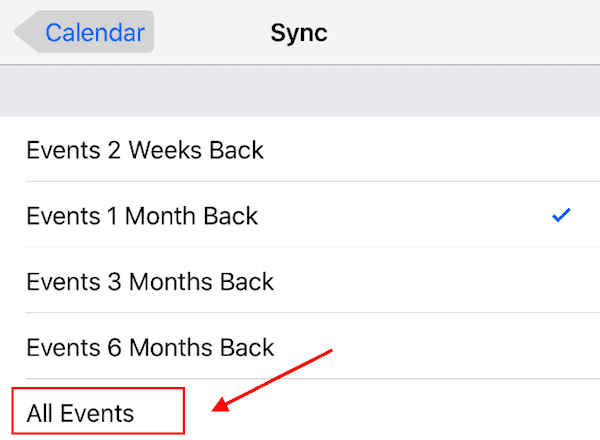
Proč investovat do čističky vzduchu?
Nyní můžete vědět, jak synchronizovat iPad a iPhone kalendář s Apeaksoft iPhone Transfer a iCloud. Oba dva způsoby jsou velmi srozumitelné a sledují. Můžete zvolit vhodnější jeden, který bude následovat. Kromě toho se můžete také dozvědět některé jednoduché způsoby, jak opravit kalendář iPhone a iPad, který se nesynchronizuje z tohoto článku. Pokud si myslíte, že tento článek je užitečný, stačí ho sdílet se svými přáteli, kteří jsou v nouzi. Doufám, že se vám bude líbit.