Jak synchronizovat data pomocí iCloud mezi iPhone a počítačem
Jako cloudové úložiště a výpočetní služba Apple udržuje iCloud všechna vaše zařízení synchronizovaná. Umožňuje vám přenášet různé typy dat včetně souborů, dokumentů, fotografií, videí, pošty, kontaktů, kalendářů a záložek přes vaše iOS zařízení, MacBook a PC. Ruční synchronizace iCloud vám umožňuje přenášet a stahovat konkrétní typy dat nebo aplikace na vyžádání. Tato příručka vysvětluje, jak nastavit Synchronizace iCloudu na zařízeních iOS, Mac a PC správně.
OBSAH STRÁNKY:
Část 1: Jak synchronizovat iCloud na iPhone, Mac a PC
Co znamená synchronizace s iCloud? Při správném nastavení můžete přenášet data z iPhone do iPhone nebo mezi iPhone a počítačem. Mějte na paměti, že Apple poskytuje pouze 5 GB bezplatného úložiště pro každý účet. Synchronizace iCloud navíc vyžaduje dobrou síť Wi-Fi.
Jak synchronizovat data s iCloud na iPhone/iPad
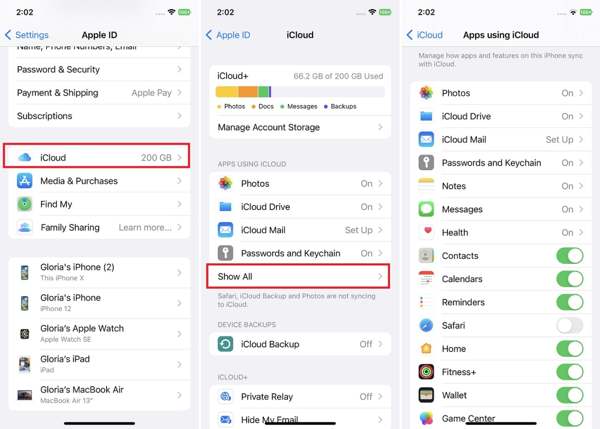
Krok 1. Na domovské obrazovce otevřete aplikaci Nastavení a klepněte na svůj profil.
Krok 2. Vybrat iCloud pro vstup na stránku iCloud. Klepněte Zobrazit vše pod APLIKACE POUŽÍVÁNÍ ICLOUD sekce.
Krok 3. Využít Fotkya přepínat dál iCloud Photos. Chcete-li synchronizovat iCloud Drive, iCloud Mail a Poznámky, Zprávy, klepněte na každou položku a zapněte Synchronizujte tento iPhone. U ostatních datových typů je přepněte přímo v seznamu.
Tip: Tato metoda je užitečná, když chcete obnovit kontakty z iCloud.
Krok 4. Jakmile se váš iPhone připojí ke stabilní síti Wi-Fi, zahájí se přenos dat z iPhone do iCloud.
Jak synchronizovat s iCloud na Macu
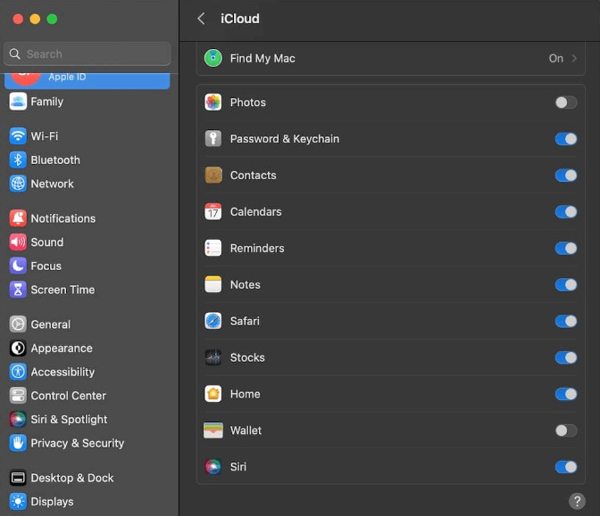
Krok 1. Chcete-li synchronizovat iCloud Drive na Macu, přejděte na jablko a zvolte Nastavení systému or System Preferences.
Krok 2. Klikněte na svůj účet Apple ID a přepněte na iCloud na levém postranním panelu.
Krok 3. Dále zaškrtněte políčko vedle iCloud Pohon. Poté zaškrtněte políčka vedle dalších typů dat, které chcete synchronizovat.
Jak nastavit synchronizaci iCloud pro Windows

Krok 1. Chcete-li povolit synchronizaci iCloud pro Windows, otevřete klienta iCloud na ploše. Můžete si jej zdarma nainstalovat z webu společnosti Apple.
Krok 2. Klepněte na tlačítko Přihlásit se a zadejte své Apple ID a heslo.
Krok 3. Poté zaškrtněte políčko vedle iCloud Drive, Fotky, Kontakty a kalendáře, Záložky, A další.
Část 2: Jak opravit nefunkční synchronizaci iCloud
iCloud není dokonalé cloudové úložiště. Může mít také problémy a můžete narazit na problém, že se iCloud nesynchronizuje nebo Zálohování iCloud nelze dokončit na vašem telefonu i počítači. Zde jsou řešení, jak problém rychle vyřešit.
Řešení 1: Zkontrolujte připojení k internetu
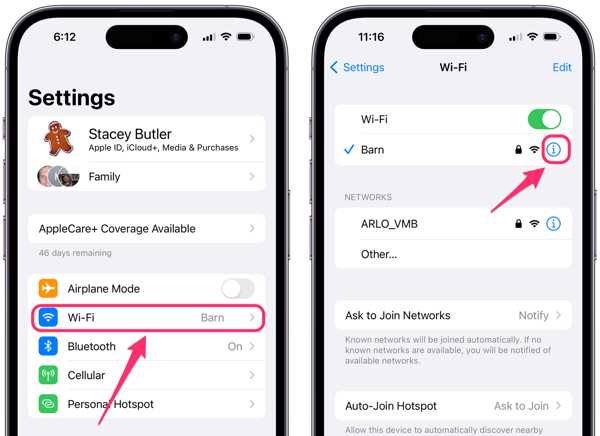
iCloud přenáší data do nového iPhonu s Wi-Fi sítí. Pokud používáte mobilní data, přejděte na Nastavení app, klepněte na tlačítko Wi-Fia přepínat dál Wi-Fi. Poté se připojte ke stabilní Wi-Fi. Synchronizace iCloud je pomalejší než fyzická připojení.
Řešení 2: Aktualizujte své Apple ID
Synchronizace iCloud funguje prostřednictvím vašeho Apple ID. Synchronizace s iCloud se pozastaví, pokud na svých zařízeních používáte nebo máte různá Apple ID změnil heslo k Apple ID na jednom zařízení.
Klepněte na svůj profil ve svém Nastavení aplikace, klepněte na Odhlásit tlačítko ve spodní části a stiskněte Odhlásit abyste to potvrdili. Poté klepněte Přihlaste se do svého iPhonea zadejte své Apple ID a heslo.
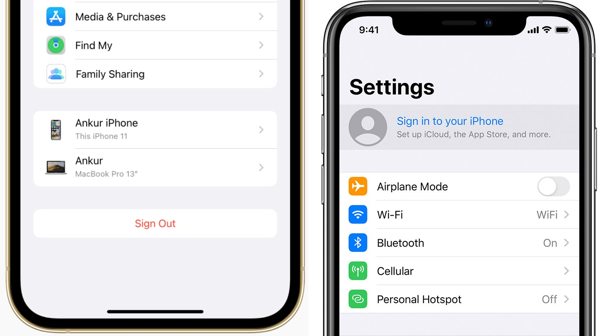
Na Macu přejděte na jablko menu, zvolte Nastavení systému or System Preferencesa odhlaste své Apple ID. Poté se znovu přihlaste ke svému účtu.
Na PC otevřete aplikaci iCloud a klikněte na Odhlásit a odhlaste své Apple ID. Dále se znovu přihlaste ke svému Apple ID a heslu.
Řešení 3: Opravte iCloud Drive Not Syncing
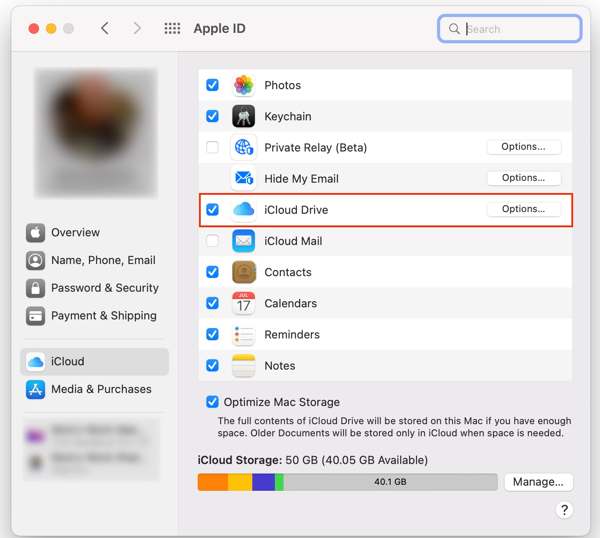
Pokud se iCloud Drive na Macu nesynchronizuje, přejděte na stránku iCloud a klikněte na možnosti vedle tlačítka iCloud Pohon. Poté v seznamu zaškrtněte soubory a dokumenty, které chcete synchronizovat. Klikněte na Hotovo a znovu zkontrolujte synchronizaci iCloud Drive.
Řešení 4: Zkontrolujte stav serveru Apple
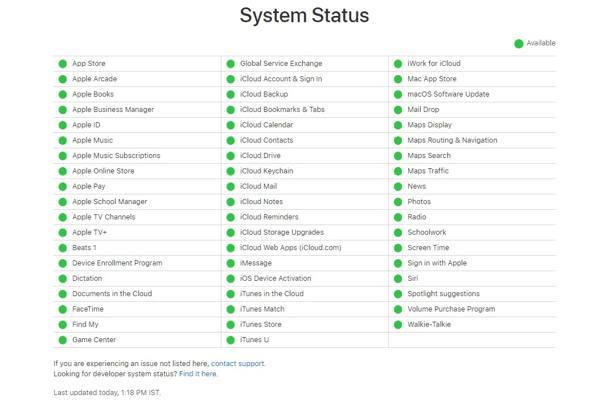
Dalším řešením, jak opravit zaseknutou synchronizaci iCloud, je zkontrolovat stav serveru Apple. Navštivte www.apple.com/support/systemstatus/ ve webovém prohlížeči a podívejte se na stav serverů Apple. Pokud některá položka nefunguje, počkejte, až bude znovu fungovat.
Část 3: Alternativní způsob synchronizace iPhone bez iCloud
Je dobře známo, že některá data iCloud se nesynchronizují. Synchronizace iCloud je navíc pomalá. Proto možná budete potřebovat alternativní řešení pro synchronizaci dat mezi vaším iPhonem a počítačem. Apeaksoft iPhone Transfer je právě to, co potřebujete.
Nejlepší nástroj pro synchronizaci iOS
- Přenášejte data mezi iOS zařízeními nebo iOS zařízeními a počítači.
- Podpora téměř všech datových typů na iPhone.
- Překódujte soubory automaticky podle cílového zařízení.
- Náhled souborů před synchronizací na iPhone.
- Kompatibilní s nejnovějšími modely iPhonů a iPadů.
Bezpečné stahování
Bezpečné stahování

Jak synchronizovat iPhone bez iCloud
Krok 1. Připojte se k vašemu iPhone
Po instalaci do počítače spusťte nejlepší synchronizační nástroj pro iOS. Existuje další verze pro Mac. Připojte své iOS zařízení k počítači pomocí Lightning kabelu.

Tip: Chcete-li importovat data do nového iPhone ze starého iPhone, připojte oba k počítači.
Krok 2. Přeneste data z iPhone
Jakmile je váš iPhone detekován, můžete zobrazit náhled všech dat na vašem zařízení podle typu. Vyberte soubory a položky, které chcete synchronizovat z iPhonu do počítače. Poté klikněte na PC tlačítko na horním pásu karet a vyberte Export do počítače. Vyberte cílovou složku a potvrďte synchronizaci dat bez iCloud.

Krok 3. Přidejte data do iPhone
Pokud chcete do svého iPhone přidat soubory, přejděte do okna správného typu dat a klikněte na přidat tlačítko a vyberte Přidat soubory). Poté vyberte požadované soubory na pevném disku a klepněte na Otevřená .

Proč investovat do čističky vzduchu?
Tato příručka vám řekla, jak povolit synchronizaci iCloud a opravit iCloud se nesynchronizuje na vašem iPhonu, iPadu, Macu a PC. Abyste měli přístup k fotografiím, videím, kontaktům a dalším datům napříč vašimi zařízeními. Navíc jsme vám také řekli, co byste měli dělat, když synchronizace iCloud přestane fungovat. Apeaksoft iPhone Transfer je nejlepší alternativou k iCloud. Pokud máte další dotazy k tomuto tématu, zanechte prosím zprávu níže.
Související články
Tato příručka vám řekne tři způsoby, jak efektivně obnovit smazané textové zprávy a zprávy iMessage z iCloud do vašeho iPhone.
Pokud jste zapomněli své heslo iCloud, nepropadejte panice, protože náš průvodce vám řekne, jak rychle obnovit a resetovat heslo.
Chcete odebrat zámek aktivace iCloud ze svého iPhonu nebo iPadu? Tato příručka podrobně demonstruje tři ověřené metody.
Co byste měli dělat, pokud váš iPhone 15/14/13/12 nemůže obnovit zálohu? Zde jsou nejlepší řešení, jak opravit, že iPhone nemůže odpovídajícím způsobem obnovit zálohu.

