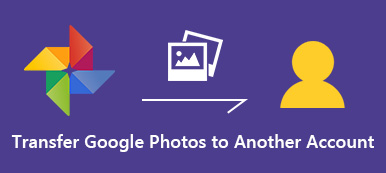Chcete-li uvolnit více místa pro telefon iPhone nebo Android, můžete nahrát fotografie do Google Disk jako záloha. Pokud jste si již do svého smartphonu stáhli Disk Google, můžete pro nahrávání fotografií jednoduše nastavit automatickou synchronizaci. Stačí se dozvědět více podrobností o tom, jak nahrávat fotografie na Disk Google z iPhone / Android, a také o omezeních.
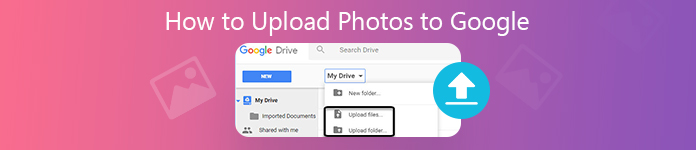
- Část 1: Jak nahrávat fotografie na Disk Google z iPhone / Android
- Část 2: Jak nahrávat fotografie na Disk Google prostřednictvím webového prohlížeče
- Část 3: Nejlepší alternativa pro nahrávání fotografií Google pro stolní počítače
Část 1: Jak nahrávat fotografie na Disk Google z iPhone / Android
Jak nahrávat fotografie na Disk Google ručně
Disk Google je předinstalovaný program pro nahrávání fotografií pro většinu telefonů Android. Pokud máte iPhone nebo iPad, musíte si předem stáhnout aplikaci Disk Google z App Store. Poté do svého telefonu přidejte účet Google. (Účet Google zapomněl? Jen obnovit Nyní.)
Další informace o tom, jak nahrávat fotografie na Disk Google z iPhone nebo telefonu Android, naleznete níže.
Krok 1 Otevřete Camera Roll nebo Photo Gallery a vyberte požadované fotografie, které chcete nahrát. Umožňuje také přenášet videa, dokumenty a další formáty souborů.
Krok 2 Jakmile vyberete požadované fotografie, můžete klepnout na ikonu Sdílet , které se zobrazí v malém okně, kde si můžete vybrat aplikaci Disk Google pro nahrávání fotografií na Disk Google.
Krok 3 Na pozadí nahraje fotografie na Disk Google. Po dokončení celého procesu můžete obdržet oznámení. Poté můžete zkontrolovat nahrané fotografie v účtu.
Zde se dozvíte více o Fotky Google VS iCloud.
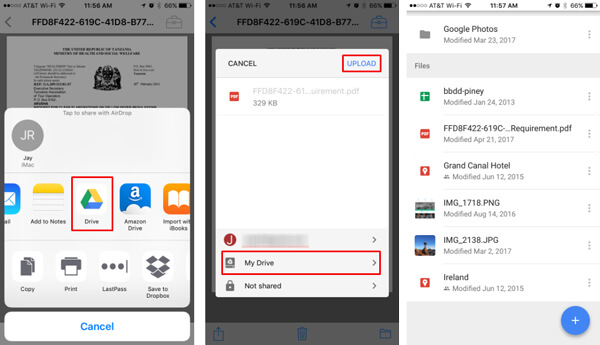
Jak nahrávat fotografie na Disk Google automaticky
Pokud chcete automaticky nahrávat fotografie na Disk Google z telefonu Android nebo iPhone, můžete zapnout službu zálohování a synchronizace. Umožňuje ukládat vaše fotografie a videa do vaší knihovny fotografií Google, pokud je nesdílíte, soukromě.
Krok 1 Spusťte aplikaci Fotky Google a přihlaste se k účtu a nahrajte fotky do Fotek Google z iPhone nebo telefonu Android. Stáhněte si aplikaci, pokud není na vašem zařízení k dispozici.
Krok 2 Klepněte na Menu a zvolte Nastavení z nabídky. Poté přepněte na Zálohování a synchronizace a zapněte funkci ZAPNUTO.
Krok 3 Může existovat vyskakovací okno umožňující aplikaci přístup k fotografiím, měli byste udělit oprávnění nebo přístup k Fotky Google. Bude zálohujte fotografie do Fotek Google automaticky.
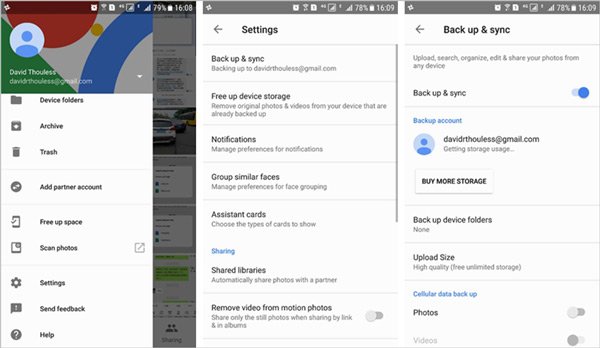
Část 2: Jak nahrávat fotografie na Disk Google prostřednictvím webového prohlížeče
Kromě toho můžete také pomocí nástroje Google Photo Uploader nahrávat fotografie z jakéhokoli zařízení prostřednictvím webového prohlížeče. Je zabudován do systému Chrome OS; můžete snadno spravovat a nahrávat fotografie do Fotek Google.
Krok 1 Přístup na https://drive.google.com z webového prohlížeče, přihlaste se k účtu pomocí hesla a účtu Google. Můžete zkontrolovat fotografie, videa a další soubory dostupné na vašem účtu.
Krok 2 Přetáhněte fotografie do okna Disku Google ve vašem prohlížeči. Automaticky nahraje fotografie do Fotek Google. Nezavírejte Disk Google, dokud nebudete upozorněni, že vaše nahrávání bylo úspěšné.
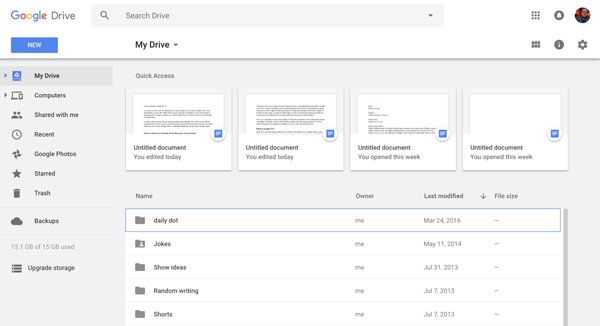
Část 3: Nejlepší alternativa pro nahrávání fotografií Google pro stolní počítače
Existuje způsob, jak nahrávat fotografie do Fotek Google bez jakéhokoli omezení? Kromě omezení úložného prostoru můžete najít i kompresi fotografií a další omezení. Chcete-li zálohovat telefon iPhone nebo Android v původní kvalitě, MobieTrans je požadovaný přenos fotografií pro smartphone, aby váš telefon byl řádný a efektivní.

4,000,000 + Stahování
Přenášejte snadno fotografie, videa, hudební soubory, kontakty a soubory SMS.
Zálohujte soubory mezi telefony a počítači jako alternativa Disku Google.
Synchronizujte soubory bez úložného prostoru, rychlosti Wi-Fi nebo jiných omezení.
Podpora iPhone, iPad, Samsung, HTC, Motorola a dalších zařízení.
Krok 1 Stáhněte si a nainstalujte alternativu pro nahrávání fotografií Google, program můžete spustit v počítači. Připojte telefon iPhone nebo Android k počítači pomocí originálního kabelu USB. Program je schopen detekovat zařízení automaticky.

Krok 2 Vyberte požadované fotografie, které chcete přenést, pokud potřebujete exportovat celou složku, stačí kliknout pravým tlačítkem na složku a vybrat Vývoz volba. Pak můžete vybrat Export do počítače or Exportovat do zařízení pro zálohování fotografií jako alternativy Fotky Google.

Krok 3 Kromě funkcí zálohování Fotek Google můžete také zkontrolovat informace o fotografii nebo využít převaděče HEIC na otočte obrázky HEIC na soubory JPEG pro váš počítač v sadě ToolKit z vašeho iPhone při nahrávání fotografií.

Proč investovat do čističky vzduchu?
Jak využíváte nástroj pro nahrávání fotografií Google? Fotografie můžete ručně přenést a zálohovat z iPhonu, telefonu Android nebo webového prohlížeče, nebo dokonce použít funkci Zálohovat a synchronizovat a automaticky nahrát fotografie a videa ze smartphonu do cloudové služby. Měli byste však věnovat pozornost kompresi fotografií, omezení Wi-Fi a úložnému prostoru. MobieTrans je dokonalým alternativním řešením pro nahrávání fotografií do Fotek Google bez jakéhokoli omezení.