V dnešní době stále více a více lidí dává přednost nastavování hesel na digitálních zařízeních, zejména pro počítače a chytré telefony. Nicméně, mnoho lidí zapomene své hesla Windows kvůli těmto nebo z těchto důvodů. V důsledku toho jsou zablokovány ze svých vlastních počítačů se systémem Windows kvůli zapomenutému heslu.
Co mohou tito lidé dělat, pokud si nepamatují skutečné heslo systému Windows po celou dobu? Windows Password Key je široce používaný nástroj, který může lidem pomoci obnovit ztracené heslo Windows na Windows 10 / 8.1 / 8 / 7 / Vista / XP a Windows Server 2012 (R2) / 2008 (R2) / 2003 (R2). Chcete získat další informace o tomto softwaru pro obnovení hesla systému Windows? Můžete si přečíst následující odstavce, abyste výsledek zjistili sami.

- Část 1: Přezkum hesel systému Windows
- Část 2: Jak používat heslo hesla systému Windows k obnovení hesla systému Windows
Část 1. Windows Password Key Review
Windows Password Key nabízí 4 různé verze včetně standardního, profesionálního a špičkového podniku. Můžete si tedy vychutnat související funkce obnovit heslo systému Windows v různých situacích. Zde přichází otázka:
„V jakém případě byste měli použít software Windows Password Key?“
No, následující jsou hlavní okolnosti 5, na které můžete odkazovat.
- Zapomenuté přihlašovací heslo systému Windows a nemáte resetovaný disk.
- Ztráta administrátorského hesla systému Windows a nemáte k přihlášení žádné další účet správce.
- Zapomněli jste uživatelské heslo, které jste nedávno změnili.
- Nastavte účet Microsoft, ale nepamatujete si jeho heslo.
- Zapůjčit počítač ostatním lidem, když bylo heslo změněno bez upozornění.
Jak vybrat vhodnou verzi Windows Key Key? Co jiného mohou tyto verze pro obnovení heslem systému Windows udělat? Stejně jako jejich názvy ukázaly, druhá pokrývá všechny funkce a nabízí více než bývalá verze Windows Key Key. Windows Password Key Ultimate tedy nabízí většinu a nejlepší funkce než ostatní.
Standardní heslo pro heslo Windows:
Můžete odstranit místní administrátora Windows a další uživatelská hesla pro počítače 1 nebo 2. Navíc můžete vytvořit jednotku USB pro obnovu hesla pomocí standardního hesla Windows Key Key. Kromě toho můžete při obnovení hesla systému Windows používat výchozí obraz ISO.
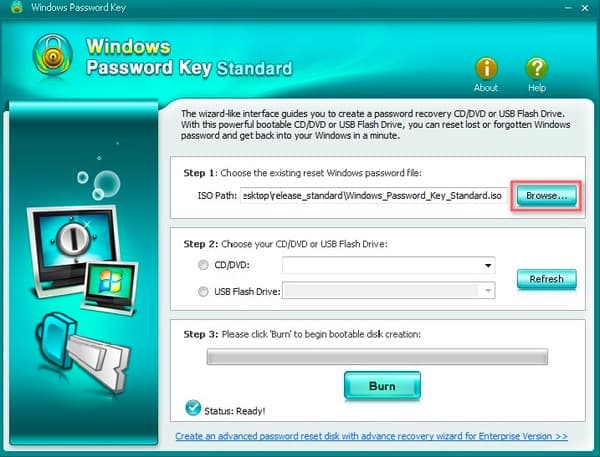
Windows Password Professional Key:
Navzdory vlastnostem standardní verze můžete vytvořit jednotku USB pro obnovení hesla pomocí programu Windows Password Key Professional. A je také nejoblíbenějším produktem mezi těmito nástroji pro obnovu hesla systému Windows.
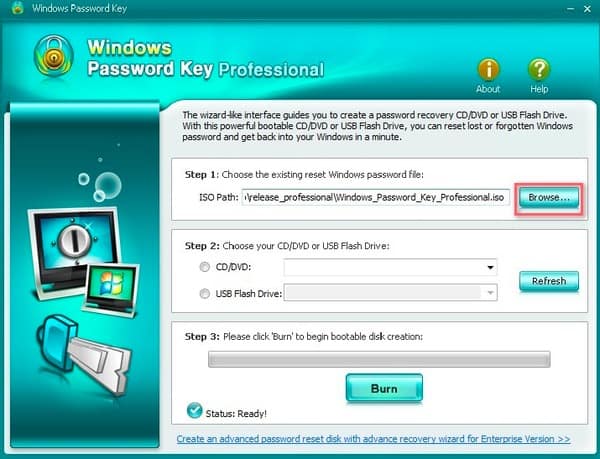
Heslo Enterprise Key Enterprise:
V systému Windows Password Key Enterprise můžete získat mnohem více funkcí. Umožňuje uživatelům obnovit nebo odebrat heslo správce domény a obnovit heslo účtu Microsoft. Kromě toho můžete odebrat a vytvořit místní účet správce domény bez přihlášení. V porovnání s verzí Windows Key Professional Professional můžete získat další volbu pro vytvoření vlastního počítače nebo obrazu RAID ISO.
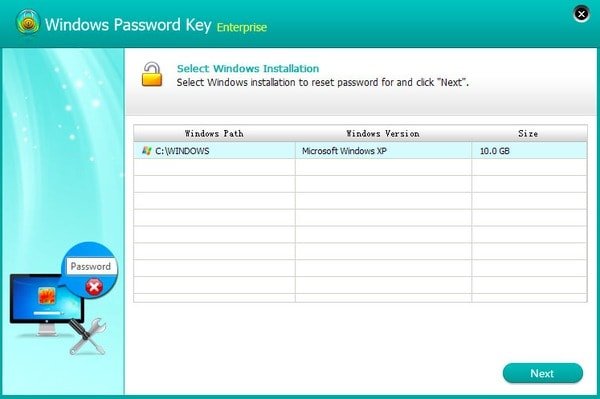
Heslo klíče Windows Ultimate:
Nyní je řada na Windows Password Key Ultimate. Jelikož jste konečnou verzí softwaru Windows Password Key, můžete si užít další funkce více než Obnova hesla systému Windows.
Například můžete získat kontrolu počítače, vyčistit nevyžádané soubory a registru, trvale odstranit soukromá data a další funkce pro odstraňování osobních údajů.
Porovnáním vlastností výše uvedených verzí klíče Windows Password Key můžete vybrat nejvhodnější nástroj pro obnovení a obnovení hesla pro všechny verze systému Windows.
Část 2. Jak používat heslo hesla systému Windows k obnovení hesla systému Windows
Stejně jako výše uvedeno, Windows Password Key Standard a Professional verze nabízejí základní funkce, zatímco druhé dvě verze umožňují uživatelům obnovit hesla systému Windows se zjednodušeními. Můžete si vybrat konkrétní příručku pro obnovení hesla systému Windows.
Jak obnovit heslo systému Windows pomocí hesla pro heslo Windows Standard / Professional (spouštěcí disk CD / DVD / USB)
Krok 1. Vyberte existující soubor s obrazem Windows Key Key
Stáhněte si Windows Password Key Standard nebo Windows Password Key zdarma USB obnovení na PC. Otevřete tento software pro obnovení hesla systému Windows a níže klikněte na tlačítko „Procházet“.
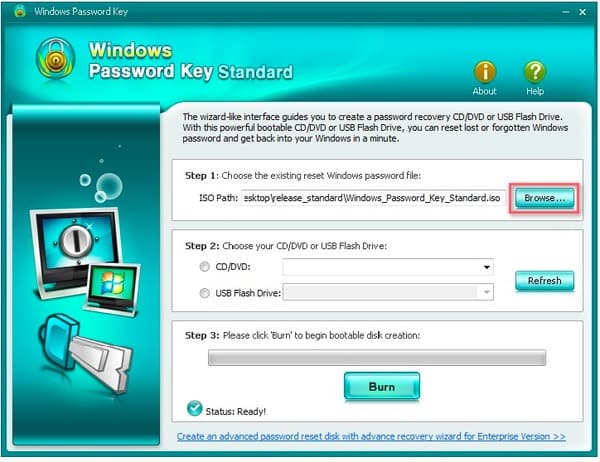
Krok 2. Určete, které CD nebo DVD vypalte
Vložte prázdný disk CD nebo DVD do diskové jednotky nebo vložte zaváděcí jednotku USB do portu USB. Poté zaškrtněte před možnostmi „CD / DVD“ nebo „Jednotka USB Flash“ a vyberte konkrétní vypalovací jednotku.
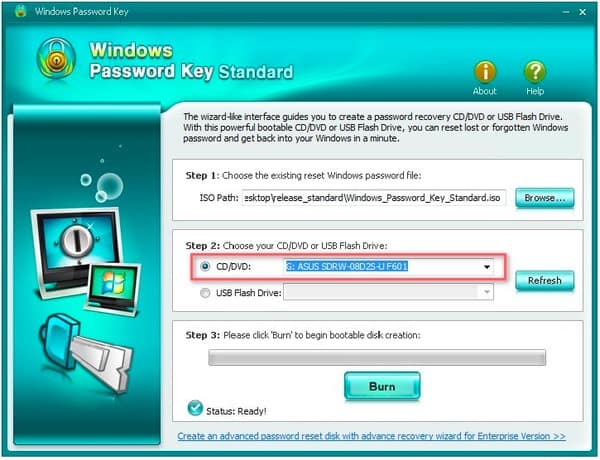
Krok 3. Burn program Windows na disk CD / DVD / USB
Stisknutím tlačítka „Vypálit“ zahájíte vytváření zaváděcího disku. Počkejte několik minut na dokončení procesu vypalování. Klepnutím na tlačítko „OK“ dokončíte vypalování klíče Windows pomocí USB a nezapomeňte CD vysunout.
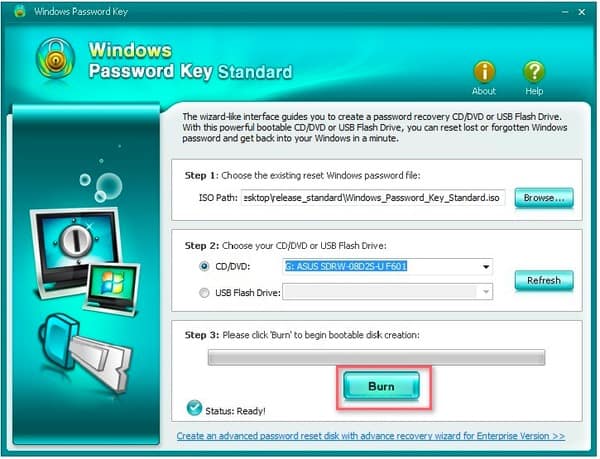
Krok 4. Resetujte heslo systému Windows
Vložte disk CD, DVD nebo USB do počítače se systémem Windows a restartujte jej. Stisknutím klávesy „F12“ vstoupíte do „Boot Menu“. Ze seznamu vyberte disk CD, DVD nebo USB a poté na klávesnici stiskněte klávesu „Enter“. Musíte zadat ID číslo, číslo chráněného účtu a poté stisknout "Enter", abyste mohli pokračovat. Nakonec zadejte „y“ pro potvrzení a resetování hesla pro jiný účet. Jinak můžete operaci ukončit stisknutím tlačítka „n“. Poté můžete vysunout disk CD nebo DVD a otevřít počítač bez požadovaného hesla.
Jak obnovit heslo Windows pomocí Windows Password Enterprise / Ultimate (volné CD / DVD / USB)
Krok 1. Spusťte Windows Password Key plnou verzi
Spusťte verzi Windows Password Key Enterprise nebo Ultimate. Vložte nebo připojte zaváděcí disk CD / DVD / USB k počítači s výchozím obrazem ISO. Vyberte „CD / DVD“ nebo „USB Flash Drive“ podle vaší osobní situace. Poté stisknutím tlačítka „Vypálit“ vypálíte program na externí pevný disk.
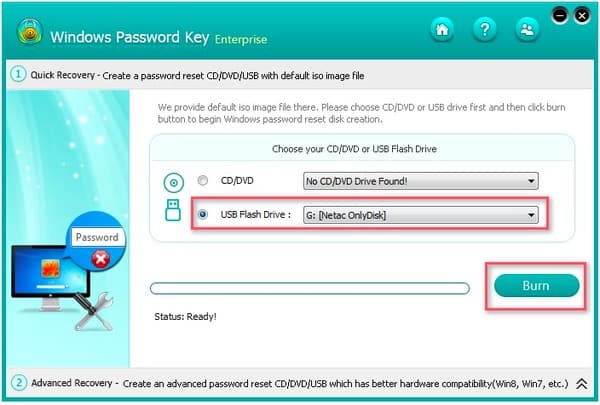
Krok 2. Napařte program do prázdného místa CD / DVD / USB
Potvrďte klepnutím na „Ano“ ve vyskakovacím okně Windows Password Key. Po ukončení procesu vypalování CD / DVD / USB vysuňte disk CD / DVD / USB. Poté můžete provést klíč pro resetování hesla Windows 10 a další operace.
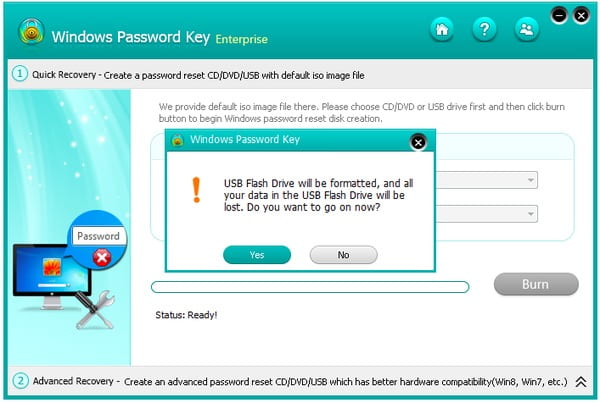
Krok 3. Připojte disk CD / DVD / USB k počítači znovu
Vložte nově vytvořené CD / DVD / USB zpět do počítače se systémem Windows a zkuste z něj restartovat počítač. Stisknutím klávesy „F12“ na klávesnici otevřete „Boot Menu“. Ze seznamu můžete vybrat, který externí pevný disk chcete použít, a poté klepnutím na tlačítko „Enter“ přejít na resetování hesla systému Windows.
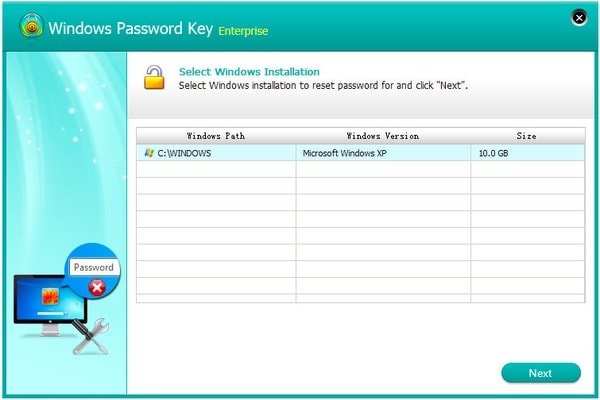
Krok 4. Obnovte heslo lokálního / Microsoft účtu systému Windows
V plné verzi Windows Password Key můžete vidět 4 různé možnosti, včetně „Odebrat heslo Windows“, „Změnit heslo Windows“, „Odebrat účet správce“ a „Vytvořit nový účet správce“. K dosažení svého cíle postupujte podle pokynů na obrazovce.
Pokud jde o odemknutí počítače se systémem Windows chráněného heslem, můžete zvolit konkrétní uživatelský účet a níže zaškrtnout „Odebrat heslo systému Windows“. Stisknutím tlačítka „Další“ automaticky odstraníte předchozí heslo systému Windows. Poté můžete tento počítač otevřít pro další použití bez hesla.
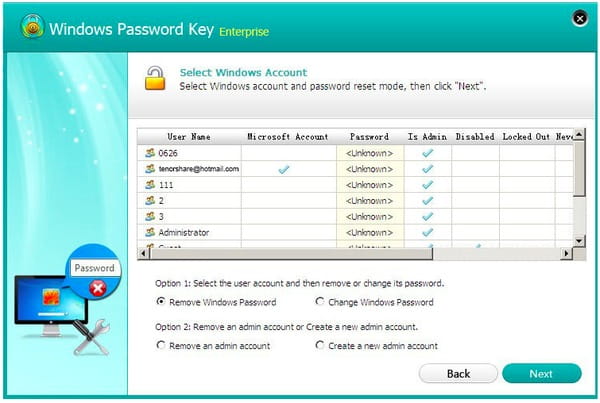
Můžete také chtít vědět: Nejlepší způsob, jak obnovit data z koše
Během této doby můžete bez obav resetovat nové heslo, abyste ochránili zabezpečení svého počítače se systémem Windows. Raději si zapište heslo pro Windows do svého notebooku. Ale je to také v pořádku, pokud na to zapomenete podruhé. Stačí spustit Windows Password Key a snadno tak odstranit a obnovit hesla na PC.




