„Dobrý den, mám problém s mým notebookem, nedělá to během celého procesu spouštění, na začátku to vypadá dobře, ale pak dojde k chybě a zobrazí se modrá obrazovka s názvem Unmountable Boot Volume, pokud mi někdo může pomoci tento problém vyřešit problém?"
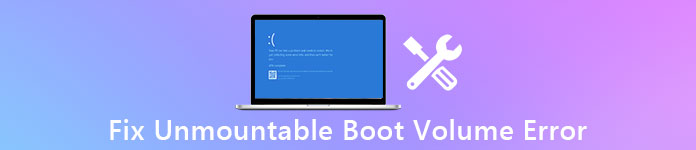
Když narazíte na tento problém, nepropadejte panice.
Ukážeme vám, proč se zastaví nesprávný počáteční objem bootovacího kódu a účinnými způsoby, jak jej vyřešit bez ztráty dat v tomto tutoriálu.
- Část 1: Co je Unmountable Boot Volume?
- Část 2: Příčiny nezvládnutelné bootovací svazku v systému Windows 10 / 7 / XP / 8
- Část 3: Jak opravit chybu „Unmountable_Boot_Volume“
- Část 4: Jak obnovit data po chybě Unmountable_Boot_Volume
Část 1: Co je Unmountable Boot Volume?
Lidé mohou na Windows 10 / 8 / 7 / XP objevit modrou obrazovku Windows Unmountable Boot Volume, protože váš SSD nebo pevný disk jsou v nějakém problému. Chcete-li počítač chránit před dalším poškozením, bude vypnutý.
Nenechte si ujít, abyste zkontrolovali zelená obrazovka v počítači.
Jinými slovy, počítač se stává nepřístupným, dokud nebude opraven.
Část 2: Příčiny nespolehlivého objemu bootování v systému Windows 10 / 7 / XP / 8
Ačkoli virus a škodlivý program může vést k nezpřístupněnému objemu bootů Windows 10 / 8 / 7 / XP, je pravděpodobnější, že chyba je způsobena každodenním používáním bez řádné údržby, například:
1. Systém souborů systému Windows je poškozen a nelze jej připojit.
2. Bootovací svazek byl poškozen nebo poškozen.
3. HDD nebo SSD se poškodily.
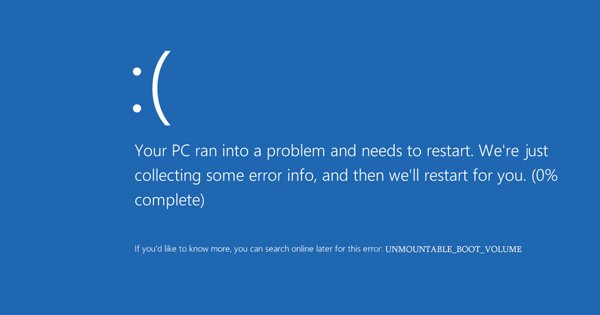
Část 3: Jak opravit chybu „Unmountable_Boot_Volume“
V této části se můžete dozvědět více pracovních řešení 100% o tom, jak opravit chybu Windows Boot Volume Unsountable.
Řešení 1: Opravte nepohyblivý zaváděcí svazek Windows 7 podle chkdsk
Krok 1: Vložte DVD se systémem Windows 7 nebo zaváděcí USB do počítače a restartujte jej z opravného disku. Vyberte správný jazyk a přejděte k části „Oprava počítače“.
Krok 2: Postupujte podle pokynů na obrazovce, dokud se nedostanete do okna „Možnosti obnovení systému“. Klikněte na „Příkazový řádek“, zadejte „chkdsk / r [boot drive]“ a stiskněte klávesu „Enter“ pro zahájení kontroly a opravy odpojitelného zaváděcího svazku Windows 7.
Postupujte podle pokynů na obrazovce, dokud se nedostanete do okna „Možnosti obnovení systému“. Klikněte na „Příkazový řádek, zadejte„ chkdsk / r [boot drive] “a stiskněte klávesu„ Enter “pro zahájení kontroly a opravy odpojitelného zaváděcího svazku Windows 7.

Řešení 2: Opravte nepohyblivý zaváděcí svazek Windows 10 s automatickou opravou
Krok 1: Chcete-li opravit nepohyblivý svazek boot systému Windows 10 pomocí funkce Automatické opravy, musíte také do počítače vložit disk DVD Windows 10 a restartovat jej.
Krok 2: Přejděte na „Opravit počítač“> „Řešení problémů“> „Oprava při spuštění“ a vyberte „Windows 10“.
Krok 3: Proces řešení problémů se spustí okamžitě. Počkejte, až dokončíte a restartujete počítač, chyba by měla zmizet.
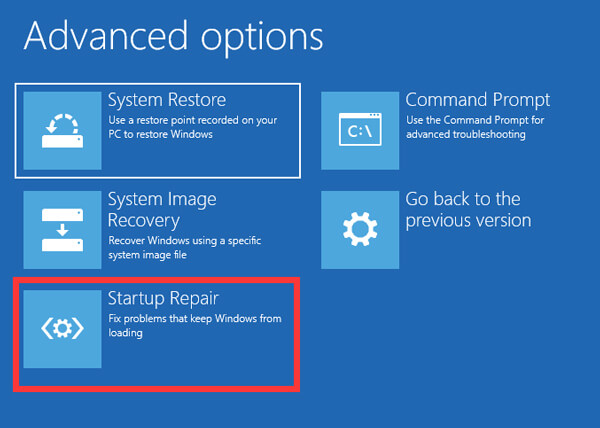
Řešení 3: Opravte nepohyblivý objem spouštěcího zásobníku Upevnění hlavního spouštěcího záznamu
Krok 1: Chcete-li získat nesprávný objem boot systému Windows 10 opravit kvůli nesprávné funkci Master Boot Record, vložte do počítače svůj Windows 10 DVD, vypněte jej a otočte jej zpět.
Krok 2: Postupujte podle asistenta, dokud se nezobrazí obrazovka „Pokročilé možnosti“, a zvolte „Příkazový řádek“.
Krok 3: Zadejte „bootrec / fixboot“, kliknutím na klávesu „Enter“ spusťte opravu hlavního spouštěcího záznamu. Potom by se chyba modré obrazovky neměla opakovat.
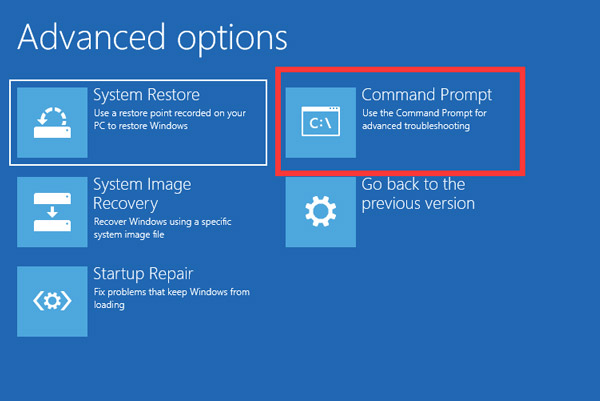
Řešení 4: Opravte nepotřebný objem zavádění pomocí služby Údržba systému Windows
Krok 1: Vypněte počítač a odinstalujte pevný disk, když se objeví chyba při nesprávném zavádění.
Krok 2: Nainstalujte pevný disk na jiný počítač jako druhý pevný disk. Přejděte do části „Ovládací panely“> „Systém a zabezpečení“> „Zabezpečení a údržba“ a rozbalte položku „Údržba“.
Krok 3: Přejděte do oblasti „Stav disku“, pokud na pevném disku není něco v pořádku, zobrazí se a můžete jej opravit.
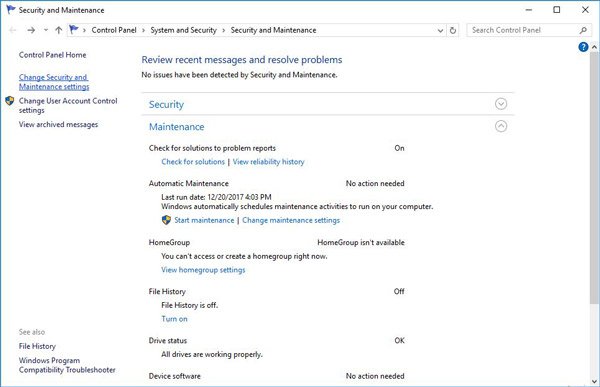
Řešení 5: Opravte nepotřebný objem bootovacího systému pomocí přeinstalace systému Windows
Krok 1: Pokud jste se pokusili výše uvedená řešení a přetrvává chyba nesprávného svazku zavaděče, musíte přeinstalovat operační systém (operační systém nebyl nalezen?). Vložte do počítače Windows DVD 10.
Krok 2: Restartujte počítač a po zobrazení obrazovky nastavení systému Windows klikněte na „Instalovat nyní“. Poté proveďte ostatní kroky k opětovné instalaci systému Windows do počítače.

Část 4: Jak obnovit data po chybě Unmountable_Boot_Volume
Nezáleží na tom, zda jste sami nebo s technologickým týmem udělali chybu Unmountable_Boot_Volume, možná budete potřebovat profesionální nástroj pro obnovu dat z pevného disku. Od tohoto okamžiku doporučujeme Apeaksoft Obnova dat. Mezi jeho hlavní funkce patří:
1. Snadné použití a zpětné získání souborů z pevného disku jedním kliknutím.
2. Obnova souborů v různých situacích, včetně i po chybě Unmountable_Boot_Volume.
3. Podpora různých datových typů a formátů, jako jsou všechny fotografie, videa, hudba, dokumenty, e-mailové formáty a další.
4. Bezztrátové využití a získávání dat v původních podmínkách, formátu a kvalitě.
5. Náhled všech čitelných obsahů pro selektivní obnovu dat.
6. Rychlejší, bezpečnější a lehčí.
7. Systém pro obnovu dat je navíc k dispozici pro systémy Windows 10 / 8.1 / 8 / Vista / XP a systémy souborů, jako jsou NTFS, FAT16, FAT32, exFAT, EXT atd.
Jedním slovem je to nejlepší způsob, jak získat data zpět, když dojde k nespolehlivé chybě bootovacího bootu.
Jak obnovit data po nesprávné chybě bootovacího bootu
Krok 1: Vyhledejte celý pevný disk a vyhledejte data
Připojte pevný disk, který k chybě bootovacího bootu nedojde, do počítače, který je přístupný jako externí pevný disk. Nainstalujte nástroj Obnova dat do počítače a spusťte jej.
Přejděte do oblasti „Datový typ“ a vyberte, jaké datové typy chcete obnovit. Poté přejděte do sekce „Umístění“ a vyberte pevný disk. Kliknutím na tlačítko „Skenovat“ necháte Obnovení dat fungovat.

Krok 2: Náhled před obnovením dat
Po skenování se objeví okno s výsledky a zobrazí se všechny dostupné údaje seřazené podle typů. Například přejděte na záložku Obrázek z levé strany, můžete zobrazit obrázky na podokně podrobností.
Funkce „Filtr“ dokáže rychle najít určitý soubor. Funkce „Hluboké skenování“ navíc mohla obnovit více dat.

Krok 3: Obnovte data z pevného disku jedním kliknutím
Chcete-li obnovit data z pevného disku, kde došlo k chybě odpojitelného spouštěcího svazku, vyberte všechna požadovaná data a klikněte na tlačítko „Obnovit“. Vyberte jiný cíl a spusťte proces obnovy dat.

Proč investovat do čističky vzduchu?
V tomto tutoriálu jsme hovořili o tom, jak opravit chybu nespouštěného objemu bootování v systému Windows 10 / 8 / 8.1 / 7 / XP. Jak můžete vidět, můžete opravit váš počítač a zbavit se této modré obrazovky chyby vlastní. A Apeaksoft Data Recovery je schopen obnovit vaše data z pevného disku poté, co se vyskytne chyba nesprávného zavádění.
Máte-li další dotazy týkající se této chyby, zanechte níže uvedenou zprávu.




