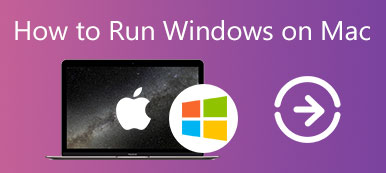Existuje několik důvodů, proč to potřebujete přeinstalujte macOS na MacBook Pro/Air nebo iMac. Pokud se například chystáte darovat svůj Mac, snadným způsobem, jak vyčistit zařízení a chránit své soukromí, je přeinstalace. Někteří uživatelé navíc zaznamenali problémy se softwarem, které lze vyřešit pouze přeinstalací. Naštěstí postup není složitý, pokud postupujete podle tohoto návodu krok za krokem.

- Část 1: Zálohujte Mac před přeinstalací
- Část 2: Jak přeinstalovat macOS
- Část 3: Časté dotazy o přeinstalaci macOS
Část 1: Zálohujte Mac před přeinstalací
Záloha je prvním a zásadním krokem při mazání a přeinstalaci macOS, protože je možné narazit na poškození dat a další problémy. Zálohu samozřejmě můžete provést pomocí nástroje třetí strany. Zde demonstrujeme oficiální metodu, zálohování Mac pomocí Time Machine.
Krok 1 Připojte k Macu externí disk, který musí mít dostatek úložiště.
Krok 2 Klepněte na tlačítko jablko menu, vyberte System Preferences, A pak Time Machine.
Krok 3 Stiskněte Vyberte položku Disk Tlačítko na Time Machine v okně, vyberte externí disk a klikněte na Použijte Disk .
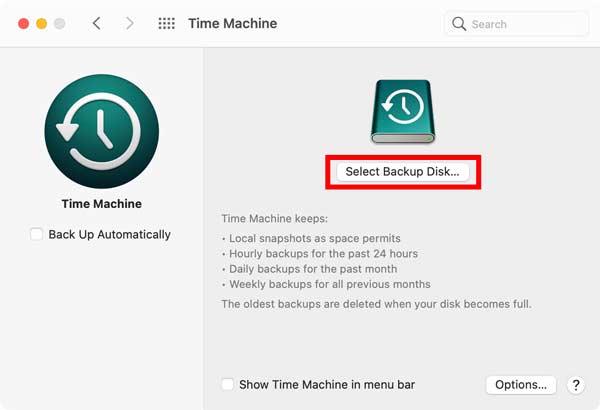
Krok 4 Pak máte dvě možnosti:
Chcete-li zálohovat celý Mac, zaškrtněte políčko Automatické zálohování možnost spustit proces.
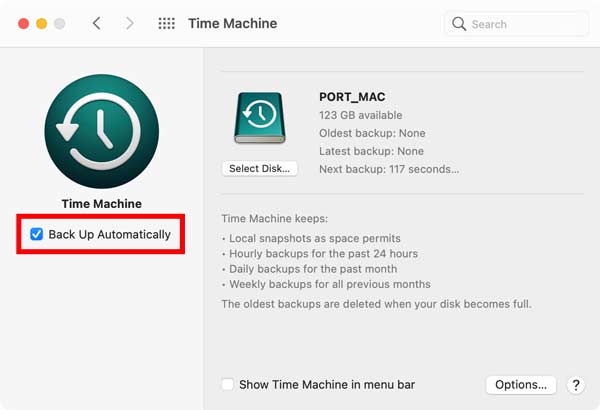
Pokud chcete zálohovat konkrétní soubory nebo složky, klikněte na možnosti vyberte je a poté proveďte zálohu.
Část 2: Jak přeinstalovat macOS
Způsob 1: Jak přeinstalovat macOS bez disku
Je možné přeinstalovat macOS bez disku? Odpověď je ano. Existuje speciální prostředí pro obnovu s názvem macOS Recovery. Umožňuje přeinstalovat operační systém bez ztráty dat.
Krok 1 Restartujte počítač a podržte tlačítko cmd + R klávesy na klávesnici během spouštění, dokud se na zařízení s procesorem Intel nezobrazí logo Apple.
U počítačů Apple Silicon Mac dlouze stiskněte Výkon při zapínání a poté vyberte možnosti si Pokračovat na úvodní obrazovce.
Krok 2 Vyberte účet správce a zadejte heslo pro spuštění do režimu obnovení macOS.
Krok 3 Chcete-li vymazat a znovu nainstalovat macOS, vyberte Disk Utility a klepněte na tlačítko Pokračovat. Pokud chcete pouze přeinstalovat macOS, přejděte k dalšímu kroku. Vyberte spouštěcí svazek na Disk Utility okno a klikněte na Vymazat knoflík. Poté pojmenujte svazek a vyberte Mac OS Extended jako Formát pro macOS 10.12 nebo starší, nebo APFS pro ostatní, jako je macOS Mojave. Udeř Vymazat potvrďte a zavřete Disk Utility okno.
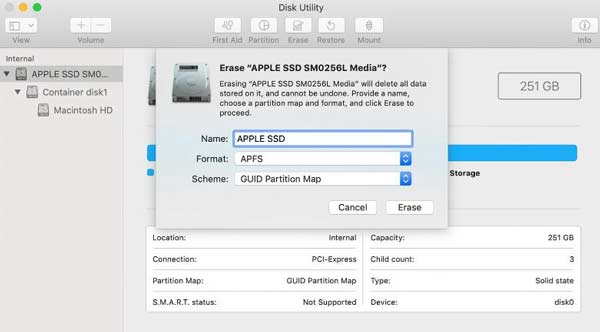
Krok 4 Dále vyberte možnost Přeinstalujte macOS [verze] na obrazovce Obnovení a klepněte na Pokračovat .
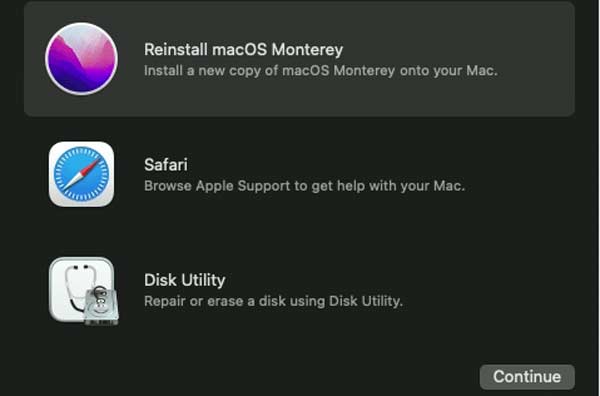
Krok 5 Po vstupu na obrazovku instalačního programu macOS klikněte na Pokračovat a souhlasíte s licenčními podmínkami společnosti Apple. Poté vyberte spouštěcí jednotku a stiskněte Pokračovat.
Krok 6 Počkejte na dokončení přeinstalace macOS a váš Mac se restartuje. Dokončení může trvat hodinu nebo déle.
Způsob 2: Jak přeinstalovat macOS pomocí spouštěcího instalačního programu
Režim obnovy macOS přeinstaluje aktuální verzi operačního systému. Pokud máte v úmyslu přeinstalovat starou verzi nebo nejnovější kompatibilní macOS, budete potřebovat spouštěcí instalátor, jako je USB flash disk s alespoň 12 GB místa. Tento způsob přeinstalace macOS také vyžaduje příkazy terminálu.
Krok 1 Naformátujte jednotku USB pomocí nástroje Disk Utility. Poté si stáhněte správný instalační program pro macOS z obchodu Mac App Store, jako je macOS Catalina, macOS Mojave atd.
Krok 2 Po stažení se automaticky spustí instalační program. Ukončete instalační program z nabídky nebo stiskněte tlačítko Příkaz + Q klávesy k ukončení.
Krok 3 Otevřete aplikaci Terminál, zadejte příkaz sudo /Applications/Install\ macOS\ Mojave.app/Contents/Resources/createinstallmedia –volume /Volumes/USB, a stiskněte tlačítko Návrat klíč. Po zobrazení výzvy zadejte heslo.
Krok 4 Dále zadejte Y a stiskněte tlačítko Návrat vytvořte zaváděcí USB instalační program a zapište obraz instalačního programu na disk.
Krok 5Počkejte na dokončení procesu, restartujte počítač a podržte tlačítko Volba pro přístup do nabídky výběru spouštění.

Krok 6 Z nabídky vyberte instalační program USB a podle pokynů na obrazovce vymažte a znovu nainstalujte macOS na pevný disk.
Další čtení
Jak odebrat Boot Camp a Windows z Mac
Doporučit: Nejlepší čistič Mac

Apeaksoft Mac Cleaner je jedním z nejlepších nástrojů, které vám pomohou vyčistit pevný disk v počítači Mac. Pokud se váš Mac zpomalí, nástroj vám může pomoci zlepšit výkon bez přeinstalace macOS. Navíc přichází se širokou škálou bonusových nástrojů pro ochranu vašeho počítače a řešení problémů se softwarem.

4,000,000 + Stahování
Sledujte stav vašeho CPU, paměti a úložiště.
Odstraňte nevyžádané soubory, mezipaměti, staré soubory, duplikáty a další.
Odinstalujte zbytečné aplikace a odstraňte malware.
Chraňte své soubory a prohlížeče před hrozbami.
Část 3: Časté dotazy o přeinstalaci macOS
Vymaže přeinstalace macOS vše?
Ne. Přeinstalace macOS z obrazovky Recovery nevymaže vaše data. Pokud však dojde k problému s poškozením, mohou být vaše data poškozena. Je to opravdu těžké říct, takže si raději udělejte zálohu.
Co mám dělat, když nemohu přeinstalovat macOS?
Nejprve zkontrolujte připojení k internetu. Pokud přeinstalujete macOS s režimem Recovery, vyžaduje to ke stažení instalačního programu síť. Navíc si můžete práci vyzkoušet v nouzovém režimu.
Jak dlouho trvá přeinstalace macOS?
Podle našeho průzkumu trvá instalace macOS obecně 30 až 45 minut. Záleží však na rychlosti disku, typu instalace a dalších faktorech. Někdy to může trvat déle než hodinu.
Proč investovat do čističky vzduchu?
Nyní byste měli pochopit, jak přeinstalovat macOS pomocí režimu obnovení a spouštěcího instalačního programu. To je důležitá dovednost pro každého uživatele Mac, aby aktualizoval své systémy, řešil problémy a další. S naším průvodcem byste zjistili, že proces není příliš složitý. Apeaksoft Mac Cleaner vám na druhou stranu pomůže udržet váš Mac v bezpečí a snadno. Více otázek? Neváhejte a zanechte svůj vzkaz pod tímto příspěvkem.