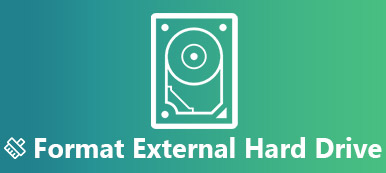Při přepínání souborů mezi Windows a Mac je nejčastěji používaným nástrojem přenosná externí jednotka. Však při vložení jednotky Windows NTFS do Mac, musíte mít zjistili, že můžete číst pouze jednotku NTFS, ale nelze zapisovat data do jednotky.
Ano, Mac nemůže zapisovat na jednotku formátovanou NTFS.

Jako výchozí systém souborů v počítači se systémem Windows je vytvořen formát NTFS pro rychlý přenos souborů a souborů pro uživatele systému Windows. Proprietární program je však určen k otevírání a čtení souborů pro Mac namísto kopírování souborů na disk formátu NTFS.
V této příručce najdete 4 řešení, která se zabývají dilematem a povolit NTFS psát pro Mac.
- Řešení 1. Formátujte NTFS tak, aby bylo možné zapisovat NTFS na Mac
- Řešení 2. Připojte ovladač Microsoft NTFS pro Mac pro přístup pro čtení a zápis
- Řešení 3. Zápis do NTFS pro Mac přímo s Apeaksoft Mac Cleaner
- Řešení 4. Experimentální podpora zápisu NTFS od společnosti Apple (nedoporučuje se)
Řešení 1. Formátujte NTFS tak, aby bylo možné zapisovat NTFS na Mac
Základním důvodem nezapisování do systému NTFS v systému Mac je nekompatibilní systém souborů. Pro řešení problému je tedy základním řešením tohoto problému změna systému souborů z formátů NTFS na Mac kompatibilní formáty formátováním NTFS.
Potom zformátujte jednotku NTFS podle následujících pokynů.
Krok 1 Vložte disk NTFS do počítače
Vložte disk NTFS do počítače a spusťte program Disk Utility (přejděte do části Aplikace> Nástroje> Disk Utility.).

Krok 2 Formátování disku NTFS
Vyberte disk NTFS z levého postranního panelu a klikněte na kartu „Vymazat“ v horní nabídce> Poté se zobrazí vyskakovací okno, kde byste měli volitelně zadat nový název disku NTFS a v rozevíracím seznamu vyberte formát. dolů. Zde můžete vybrat „ExFAT“ nebo „MS-DOS (FAT)“.

Po potvrzení to okamžitě kliknutím na „Vymazat“ naformátujte.
Rozšířené čtení formátu disku v systému Mac

Mac OS Extended (Journaled) si Mac OS Extended (case-sensitive, Journaled): Počítač Mac a číst a zapisovat soubory z ovladače formátovaného tímto způsobem, ale počítače se systémem Windows mohou číst pouze soubory z této jednotky typu.
MS-DOS (FAT): Počítač se systémem Windows a Mac dokáže číst a zapisovat soubory z této systémové jednotky, ale umožňuje pouze přenos souborů o velikosti 4 GB a nižší.
ExFAT: Počítač se systémem Windows a Mac může číst a zapisovat na tuto jednotku systému souborů a podporuje velikost souboru větší než 4 GB. Mac se systémem OS X 10.4 Tiger a dříve však nepodporuje tento systém souborů. Většina spotřební elektroniky (fotoaparáty, videokamery, systémy videoher) nepodporuje exFAT.
Pokud chcete zapisovat do souborů NTFS v Macu formátováním, doporučuje se vám systém souborů FAT a ExFAT.
Pokud se chcete zbavit limitů formátovaného systému souborů NTFS a nechcete ztratit data z formátované jednotky NTFS, dalším řešením je to, co budete potřebovat.
Řešení 2. Připojte ovladač Microsoft NTFS pro Mac pro přístup pro čtení a zápis
Přestože Mac nezapisuje na NTFS, můžete nainstalovat ovladač Microsoft NTFS pro Mac pro přístup pro zápis.
Na trhu jsou různé ovladače NTFS, které mohou získat kompatibilitu čtení a zápisu pro počítače Mac. Microsoft NTFS pro Mac od Tuxery, Microsoft NTFS pro Mac od společnosti Paragon Software, MOUNTY pro NTFS, a více. Fungují podobně a můžete si vybrat, které chcete.
| Funkce | Paragon NTFS pro Mac | Tux NTFS pro Mac | MOUNTY NTFS pro Mac |
|---|---|---|---|
| logo |  |  |  |
| Cena | $21.93 | $15.00 | Zdarma |
| Zkušební dny zdarma | 10 dní | 15 dní | Plná verze |
| macOS | Mac OS X 10.10-11 | Mac OS X 10.4-11 | Mac OS X 10.9-11 |
| Zápis (MB / s) | 92 (pevný disk) | 102 (pevný disk) | 65 (pevný disk) |
| Uživatelské rozhraní | 9.5 | 8 | 8 |
Přestože pro Mac jsou k dispozici zdarma ovladače NTFS, bezplatná verze přináší pomalou rychlost zápisu do NTFS a od uživatelů jsou hlášeny poškozené případy NTFS.
V důsledku toho vezmeme Paragon NTFS pro Mac jako příklad, abychom vám ukázali, jak zapisovat do NTFS.
Krok 1 Uvolněte Paragon NTFS pro Mac
Tento ovladač NTFS si můžete zdarma stáhnout do svého počítače Mac. Poklepejte na balíček a podle pokynů na obrazovce jej nainstalujte a spusťte.
Nabízí bezplatnou zkušební verzi bez omezení na 10 dní a lze ji prodloužit na dalších 5 dní, pokud byste sdíleli informace o produktu se svými přáteli z Facebooku.

Krok 2 Zápis na NTFS na Mac
Po aktivaci bude tento software restartován. Poté můžete získat plný přístup pro čtení a zápis k libovolnému typu NTFS.
Stačí otevřít disk NTFS v systému Mac a můžete snadno zapisovat data, jako je úprava, mazání a přenos dat přímo v systému Mac.

Řešení 3. Zápis do NTFS pro Mac přímo s Apeaksoft Mac Cleaner
Dalším nástrojem třetích stran, který vám pomůže zapsat na jednotku NTFS, je Apeaksoft Mac Cleaner.
Tento software je all-in-one Mac čistič a správce dat. Nejen psát do souborů NTFS, můžete také těžit z jeho nástrojů z jeho ToolKit, jako je odinstalace aplikací, optimalizace systému, ochrana soukromí, mange soubory, skrytí / šifrování souborů, kontrola stavu Wi-Fi, komprimace / extrahování souborů ze 7z a RAR.
A co víc, může to být výkonný čistič dat, který čistí nevyžádané soubory, staré a velké soubory, duplicitní fotografie, duplikovaný vyhledávač a další.

4,000,000 + Stahování
Zapisujte do souborů NTFS v macOS X 10.11 do macOS Sequoia.
Zápis souborů z pevného disku, SSD nebo z flash disku NTFS.
Podpora NTFS disku od Seagate, Western Digital, Buffalo atd.
Vyčistěte data a monitorujte systém Mac jednoduchým kliknutím.
Krok 1 Vyberte ToolKit
Stáhněte si tento software zdarma do svého počítače Mac, okamžitě jej nainstalujte a spusťte.
V hlavním rozhraní byste měli vybrat „ToolKit“.

Krok 2 Vyberte NTFS
Ve vyskakovacím okně byste měli vybrat „NTFS“.

Poté vložte disk NTFS do systému Mac a klikněte na „Zapsat“.
Krok 3 Zápis na NTFS
Vyberte disk NTFS a klikněte na „Zapsat“ v levém dolním rohu. Otevře se okno, kde byste měli vybrat soubory, které chcete přenést na tento disk NTFS.

Po dokončení psaní souboru byste měli kliknutím na „Vysunout“ jednotku MTFS opustit.
Velmi snadné, že? Tento software si zaslouží mít více funkcí na Mac.
Řešení 4. Experimentální podpora zápisu NTFS od společnosti Apple (nedoporučuje se)
Posledním řešením pro zápis do NTFS je testované řešení, ne oficiální. Řešení je stále nestabilní a nemusí být nikdy zcela stabilní.
Nejprve se ujistěte, že váš disk obsahuje jednoslovné označení. Pokud tomu tak není, stačí změnit jeho štítek.
Krok 1 Spustit terminál tím, že půjdete Vyhledávač> Aplikace> Obslužné programy> Terminál.
Případně stačí stisknout Command + mezerník si typ terminálu a stiskněte vstoupit.
Krok 2 Zadejte následující příkaz do terminálu a otevřete soubor „/ etc / fstab“.
sudo nano / etc / fstab
Krok 3 Přidejte následující řádek do nano a nahraďte „NAME“ štítkem vaší jednotky NTFS:
LABEL = NAME žádné ntfs rw, auto, noblesse
Krok 4 Stisknout Ctrl + po dokončení soubor uložte a stiskněte Ctrl + X zavřít nano.
Krok 5 Připojte jednotku NTFS k počítači, odpojte ji a znovu připojte. Pak ji uvidíte v adresáři „/ Volumes“.
V okně Finderu můžete kliknout na „Přejít“> „Přejít do složky“ a do pole zadat „/ Objemy“, abyste k němu měli přístup, protože jednotka NTFS se automaticky neobjeví jako ostatní ovladače, které na vašem počítači Mac obvykle neexistují.

Posledním řešením je nedoporučené, neměli byste obviňovat nás nebo Apple, pokud to nefunguje.
Proč investovat do čističky vzduchu?
I když je velmi běžné psát na NTFS na Windows, je těžké to dělat na Mac. Tento příspěvek shromažďuje top 4 způsoby, jak povolit NTFS psaní na Mac formátováním NTFS na FAT nebo ExFAT, připojením ovladače Windows NTFS pro Mac k zápisu do souborů NTFS, pomocí softwaru jiného výrobce, Apeaksoft Mac Cleaner pro zápis souborů do NTFS přímo a využívat experimentální řešení od společnosti Apple.
Jaký je tvůj oblíbený?
Máte nějaké lepší řešení?
Dejte mi vědět b zanechat vaše komentáře níže.