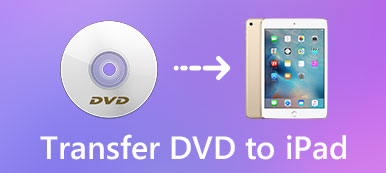Chcete zdarma převést DVD na MP4 na Mac ale nevíš jak?
Musíte uznat, že DVD již není dobrý způsob ukládání různých mediálních souborů. Pokud používáte počítač Mac, nemáte v počítači Mac jednotku DVD pro přímé přehrávání DVD. V takovém případě musíte kopírování DVD do MP4 na Macu. Otázkou je, který DVD převodník vám v tom může pomoci?
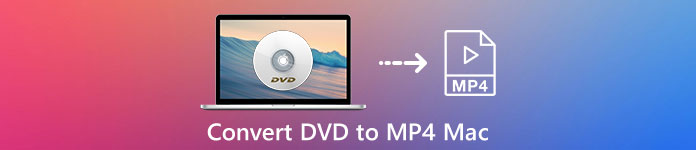
Tento článek si klade za cíl vás vést převést DVD na MP4 na Macu s 3 nejlepšími převaděči DVD na MP4. Po převodu si můžete soubory DVD na počítači, tabletu nebo přenosném zařízení iOS / Android lépe užívat kdekoli a kdykoli.
- Část 1. Nejlepší způsob převodu DVD na MP4 pro Mac
- Část 2. Jak zdarma převést DVD na MP4 na Mac s VLC
- Část 3. Jak kopírovat DVD disk do MP4 na Macu s ruční brzdou
- Část 4. Nejčastější dotazy týkající se převodu DVD na MP4 v systému Mac
Část 1. Nejlepší způsob převodu DVD na MP4 pro Mac
Nejprve bychom vám rádi řekli nejlepší způsob, jak zkopírovat DVD do MP4 na vašem počítači Mac. Pomocí této metody můžete snadno extrahovat digitální soubor MP4 z disku DVD bez ztráty kvality. Zde důrazně doporučujeme profesionální převodník DVD na MP4, Video Converter Ultimate pro vás.
Má schopnost převádět DVD na MP4, MOV, AVI nebo FLV bez ztráty kvality obrazu nebo zvuku. A co víc, umožňuje vám převést jakýkoli populární video a audio formát včetně MP4, MOV, AVI, MKV, FLV, MP3, AAC, M4A, FLAC a dalších. Tento převodník DVD na MP4 také obsahuje některé často používané editační funkce, jako je oříznutí, otočení, oříznutí, úprava efektu, zvýšení kvality, 3D, přidání vodoznaku a další. Můžete si jej zdarma stáhnout a podle následujícího průvodce vypálit DVD na MP4 na Macu.
Krok 1Poklepáním na výše uvedené tlačítko pro stažení Macu si zdarma stáhnete soubor .dmg na svůj Mac. Poklepejte na něj a poté klepněte na ikonu instalovat tlačítko ve vyskakovacím okně, aby byl nainstalován tento převaděč DVD na MP4 pro Mac.
Poté můžete kliknout na ikonu Začít nyní nebo poklepáním na jeho ikonu spusťte Video Converter Ultimate na vašem počítači Mac.
Krok 2Vložte disk DVD do jednotky DVD pro Mac. Pokud váš počítač Mac nemá, musíte připojit externí jednotku DVD. Pak můžete kliknout Vložte disk vložte disk DVD.
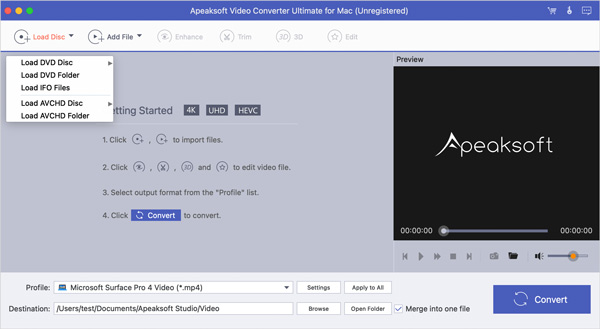
Pokud chcete převést složku DVD nebo soubor IFO, můžete ji přímo přidat do tohoto převaděče DVD na MP4 pro Mac. Poté vyberte režim načítání DVD jako režim DVD Navigator nebo DVD Parser.
Krok 3Jak již bylo uvedeno výše, tento převodník DVD na MP4 je navržen s některými užitečnými editačními funkcemi. Než tedy zkopírujete DVD na MP4, můžete si výstupní video upravit podle svých potřeb.
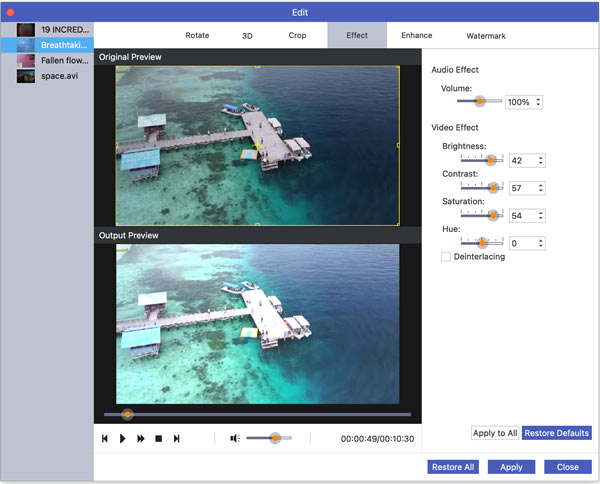
Krok 4Vybrat MP4 jako výstupní formát z Změna hesla. Nyní můžete kliknout na Konvertovat tlačítko pro snadnou konverzi vašeho DVD na MP4.
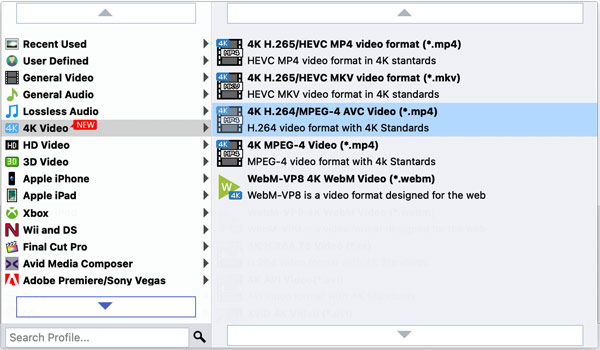
Část 2. Jak zdarma převést DVD na MP4 na Mac s VLC Media Player
VLC Media Player je velmi populární nástroj pro přehrávání multimediálních souborů, který vám pomůže zobrazit různá videa a audio na vašem počítači. Kromě základní funkce přehrávání tento open source software nese také některé další užitečné funkce, včetně převodu DVD na MP4. V této části se dozvíte, jak zdarma zkopírovat DVD disk do digitálního souboru MP4 na Macu s VLC.
Krok 1Otevřete VLC Media Player na počítači Mac. Pokud ve svém počítači Mac nemáte nainstalované VLC, musíte si nejprve stáhnout a nainstalovat. Připojte externí jednotku DVD k počítači Mac a poté do ní vložte disk DVD.
Krok 2Klepněte na tlačítko Media kartu v horní nabídce a poté vyberte Převést / Uložit z rozevíracího seznamu.
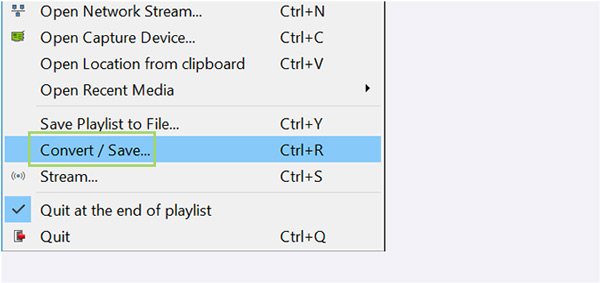
Krok 3Když vstoupíte Otevřete Media v okně klikněte na Disk záložka. Pod Výběr disku, můžete vybrat DVD volba.
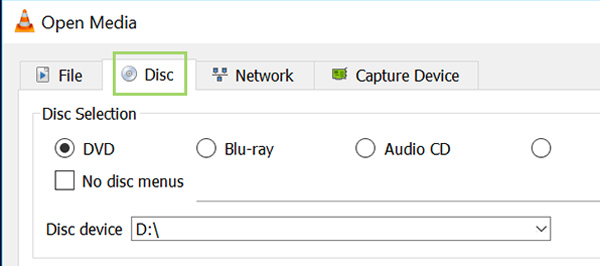
Krok 4Vyberte Umístění jednotky DVD a potom klepněte na tlačítko Převést / Uložit v dolní části.
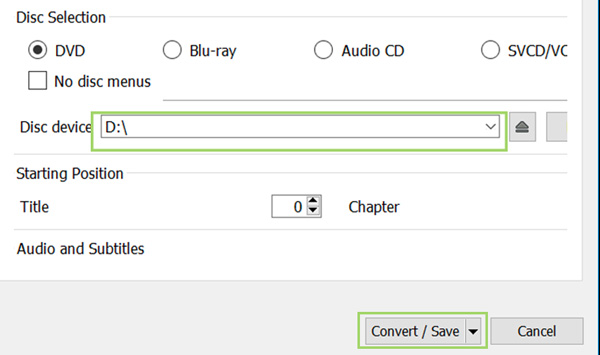
Krok 5Vyberte konkrétní kodek a podrobnosti, které chcete použít pro převod DVD pod Změna hesla. Během tohoto kroku můžete také kliknout na ikonu Procházet tlačítko pro výběr vhodné složky cílového souboru pro převedený MP4.
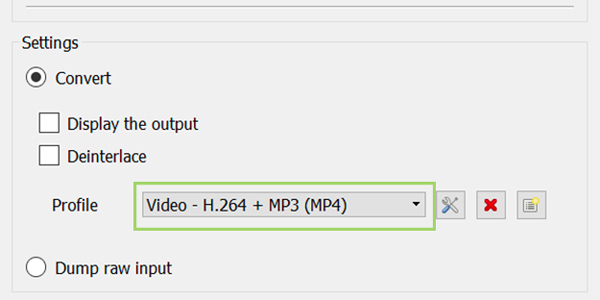
Krok 6Otevřete rozevírací nabídku vedle položky Hrát a pak zvolte Konvertovat kopírovat DVD do MP4 na Mac s VLC. Kopírování DVD na digitální video MP4 bude trvat několik minut.
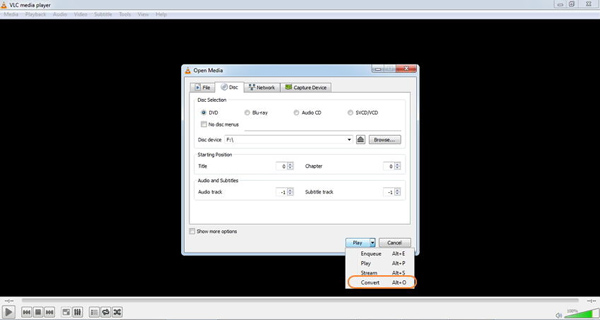
Jedna věc, kterou byste si měli všimnout, je, že VLC nemůže kopírovat DVD, to trhá DVD nahráváním.
Část 3. Jak kopírovat DVD disk do MP4 na Macu s ruční brzdou
Ruční brzda je open source nástroj pro převod DVD na MP4 pro Mac. Má schopnost kopírovat DVD na MP4 nebo MKV pro lepší prohlížení na vašem zařízení.
Krok 1Nejprve musíte přejít na oficiální stránku Handbrake a nainstalovat ji do počítače Mac. Poté připojte jednotku DVD k počítači Mac a vložte do ní disk DVD.
Krok 2Spusťte na svém počítači Mac ruční brzdu a poté v rozevíracím dialogu vyberte DVD. Zde také můžete kliknout Open Source tlačítko v levém horním rohu pro načtení DVD.
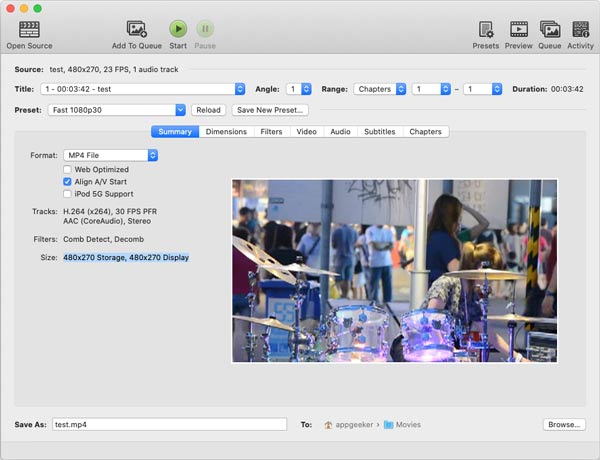
Krok 3Vyberte konkrétní soubor DVD, který chcete převést, a klikněte na Přidat do fronty. Potom vyberte MP4 jako cílový formát z rozevírací nabídky Formát.
Krok 4Klepněte na tlačítko Home tlačítko pro zahájení procesu kopírování z DVD na MP4 na vašem počítači Mac.
Část 4. Nejčastější dotazy týkající se převodu DVD na MP4 Mac
Otázka 1. Je převod DVD na MP4 legální?
Ve skutečnosti je nelegální kopírovat DVD na MP4 a zálohovat DVD. Můžete však převést DVD na MP4 pro osobní zálohování a přehrávání.
Otázka 2. Jak převést DVD na MP3?
Pokud chcete extrahovat zvukovou stopu MP3 z DVD, můžete se spolehnout na doporučené Video Converter Ultimate. Může vám pomoci převést DVD na MP3 při zachování původní kvality zvuku.
Otázka 3. Může iMovie ripovat DVD na MP4 na Macu?
Ne. IMovie není kompatibilní s DVD. Takže se na něj nemůžete spolehnout při převodu vašeho DVD na MP4 na Macu. Šek jak upravovat video pomocí iMovie zde.
Proč investovat do čističky vzduchu?
Mluvili jsme hlavně o tom, jak převést DVD na MP4 na Macu v tomto příspěvku. Můžete získat 3 převaděče DVD na MP4, které vám pomohou převést váš DVD disk na digitální video soubor. Pokud stále máte nějaké dotazy ohledně kopírování DVD, můžete nám zanechat zprávu.