USB, nazývané také pero nebo U disk, je malé přenosné paměťové zařízení, které se připojuje k počítači a ukládá data prostřednictvím flash paměti. Ve srovnání s jinými přenosnými úložnými zařízeními mají USB mnoho výhod: zabírají méně místa s více daty, mají vyšší rychlost čtení a zápisu a nestávají se nepoužitelnými kvůli škrábancům nebo plísním. Ale také mohou z různých důvodů přijít o data, tak jak vy obnovit soubory z USB disku v tomto případě? Tento článek vám pomůže najít odpověď, včetně softwaru nebo bez něj.
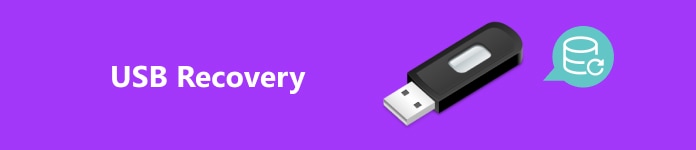
- Část 1. Můžete obnovit soubory z poškozeného USB
- Část 2. Nejlepší nástroj pro obnovu souborů z USB disku
- Část 3. Jak obnovit smazané soubory z USB disku pomocí Windows File Recovery
- Část 4. Jak obnovit smazané soubory z USB bez softwaru
Část 1. Můžete obnovit soubory z poškozeného USB
Nebojte se – odpověď je ano. Vznik USB usnadňuje uživatelům ukládání a přenos dat. Přesto často dochází k problémům s poškozením, které vedou k nemožnosti otevřít a prohlížet dokumenty, fotografie, videa atd.
Když je vaše USB poškozeno, první věc, kterou byste měli udělat, je zkontrolovat důvody. Zde jsou některé potenciální příčiny. Můžete je porovnat a zjistit, proč je vaše USB poškozené.
Fyzická újma: Dochází k němu v důsledku pádu, vytlačení atd., což má za následek přímé poškození jednotky USB a počítač jej nerozpozná.
Poškození systému: Pokud je systém souborů poškozen, bude nepřístupný a vyvolá chyby, jako je například nenaformátování. Tento problém může způsobit abnormální zapojování a odpojování USB disku, náhlé výpadky napájení, vadné sektory atd.
Počítačový virus: Jednotka USB je vyměnitelné úložné zařízení, které lze často používat na různých počítačích, a proto je náchylnější k počítačovým virům.
I když konkrétní příčinu nelze určit bez skutečného testování, identifikace hlavní příčiny vám může pomoci vyřešit problém snadněji.
Část 2. Nejlepší nástroj pro obnovu souborů z USB disku
Nejvýkonnější nástroj pro obnovu dat, který doporučujeme, je Apeaksoft Obnova dat. Nabízí komplexní řešení pro obnovu dat s uživatelsky přívětivým rozhraním, takže můžete snadno začít, i když jste začátečník a víte málo o technických nástrojích.

4,000,000 + Stahování
Podpora všech typů dat na Windows a Mac, jako jsou dokumenty, obrázky, videa, e-maily atd.
Nabídněte profesionální řešení pro všechny situace bez zálohování, jako je ztráta dat v důsledku přepsání dat, poškozené paměťové karty, mazání diskových oddílů atd.
Můžete uložit výsledky skenování a kdykoli obnovit.
Zjistěte všechny soubory na jednotce USB vysokou rychlostí.
Krok 1 Ke stažení Apeaksoft Obnova dat zdarma, vložte USB disk do počítače, dvakrát klikněte na software a otevřete jej.
Krok 2 Zadání Domů se zobrazí všechny typy souborů a jednotky vašeho počítače. Zaškrtněte políčka vedle požadovaných typů souborů a jednotky USB. Klikněte Skenovat pokračovat.
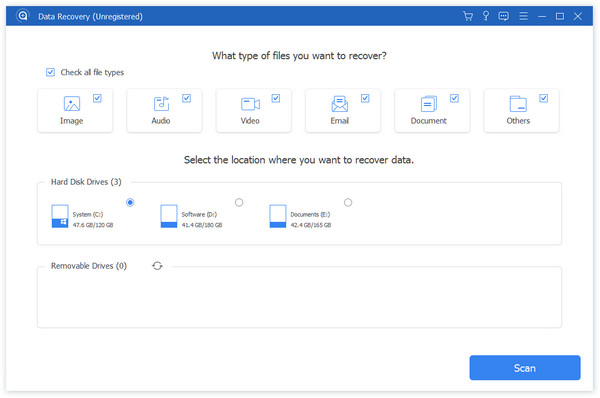
Krok 3 Rychlost skenování závisí na obsahu vašeho USB disku. Po skenování můžete zkontrolovat Seznam cest or Seznam typů na levé straně vyhledejte konkrétní data, která chcete obnovit. Pokud nenaleznete, můžete hledat přímo ve vyhledávacím poli výše.
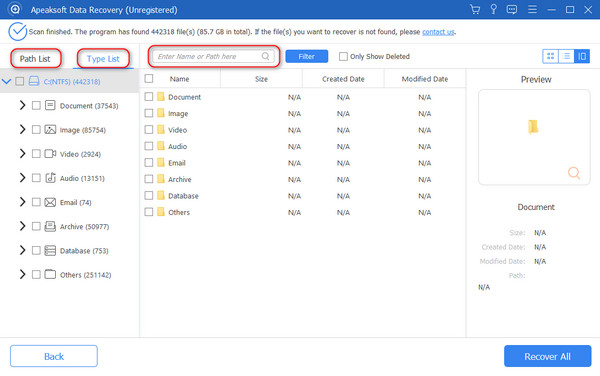
Pokud chcete obnovit pouze smazaná data, zaškrtněte políčko Zobrazit pouze smazané v horní části nabídky. Před obnovením si také můžete prohlédnout všechny z nich. Jakmile budete s výběrem hotovi, klepněte na Zotavit se kartu pro zahájení obnovy souborů z jednotky USB.
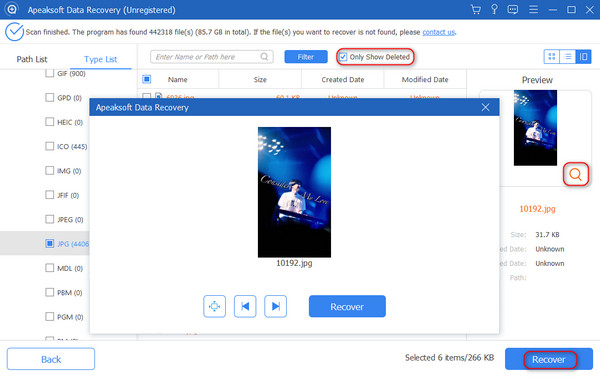
Krok 4 Trpělivě čekejte na uzdravení. Po dokončení procesu můžete disk USB zkontrolovat.
Část 3. Jak obnovit smazané soubory z USB disku pomocí Windows File Recovery
Společnost Microsoft uvedla na trh, aby uspokojila rostoucí potřebu obnovit ztracená data bez zálohování Obnova souborů okna, který dokáže obnovit smazané nebo ztracené soubory pomocí příkazového řádku.
Krok 1 Vyhledávejte a stahujte Obnovení systému Windows z obchodu Microsoft Store. Připojte USB disk k počítači a ujistěte se, že je rozpoznán.
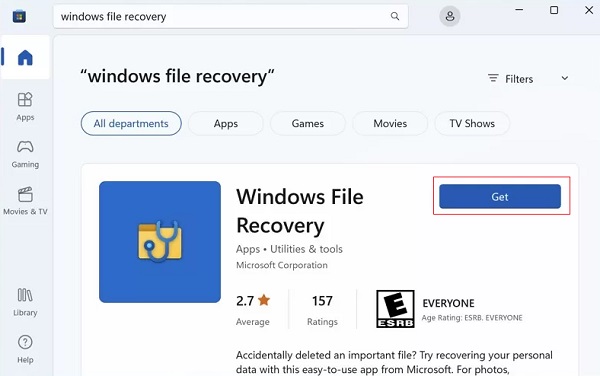
Krok 2 Po úspěšném spuštění se otevře příkazový řádek. Poté zadejte následující příkaz: winfer E: C: /extenzivní (e: představuje vaši jednotku USB a c: představuje úložné zařízení, které chcete uložit) a stiskněte tlačítko vstoupit klíč k pokračování.
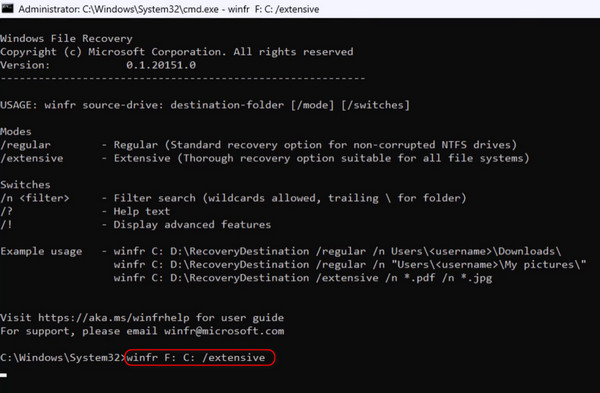
Poté se vás zeptá, zda chcete pokračovat. Typ y aby program mohl začít skenovat a zpracovávat disk. Může to chvíli trvat, takže trpělivě vyčkejte.
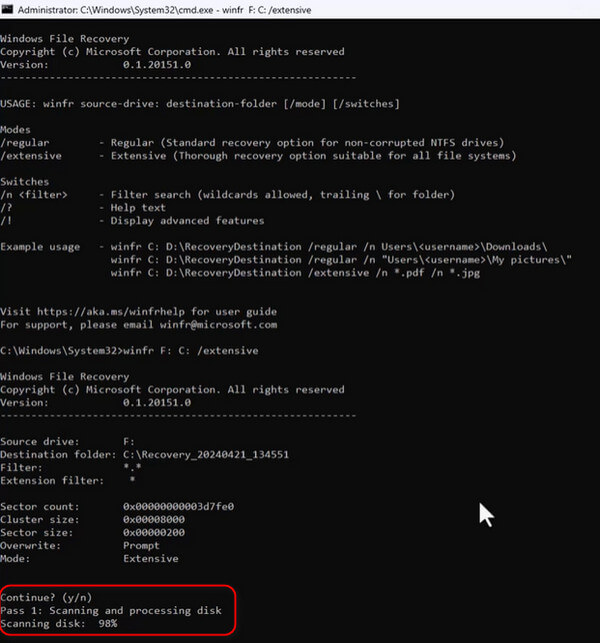
Krok 3 Rozhraní zobrazí seznam všech obnovených souborů. Budete požádáni o zobrazení obnovených souborů. Pokud napíšete yotevře se složka, ve které jsou uloženy obnovené soubory.
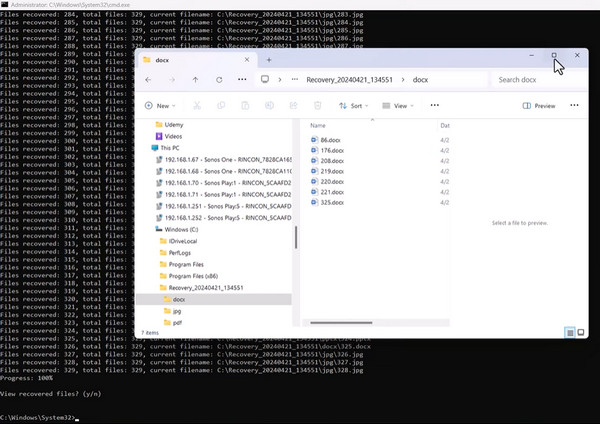
Existuje mnoho dalších vynikajících programů pro obnovu dat, jako např Wondershare Obnova dat, ale některé funkce vyžadují poplatek.
Část 4. Jak obnovit smazané soubory z USB bez softwaru
Pokud nepotřebujete obnovovat data příliš často, nemusí být software příliš potřeba. Představím vám tedy dva způsoby, jak obnovit smazané soubory z USB bez softwaru.
Příkazový řádek (CMD)
CMD je bezplatný nástroj Windows, který vám umožňuje spravovat počítačové programy zadáváním různých příkazů bez stahování jakéhokoli softwaru třetích stran. Může však být příliš složitý a nelze vybrat konkrétní soubory k obnovení.
Krok 1 Zapojte USB disk do počítače. Typ cmd ve vyhledávacím poli na řádku nabídek klikněte pravým tlačítkem Příkazový řádek A zvolte Spustit jako správce.
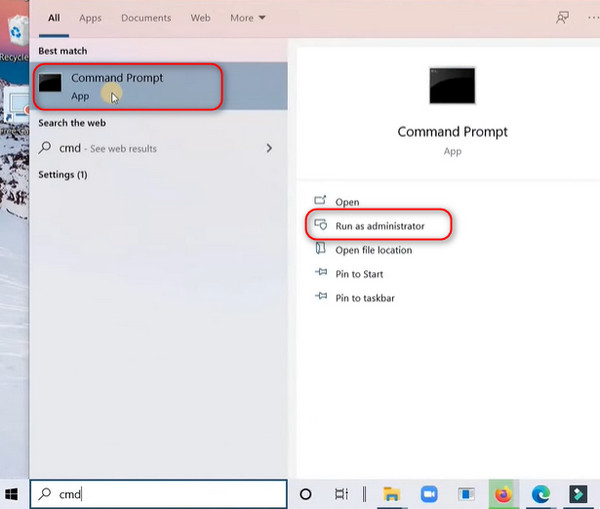
Krok 2 Poté se objeví příkazový řádek. Zadejte příkaz: chkdsk G: /f (G: představuje pro váš USB disk) a stiskněte vstoupit klíč.
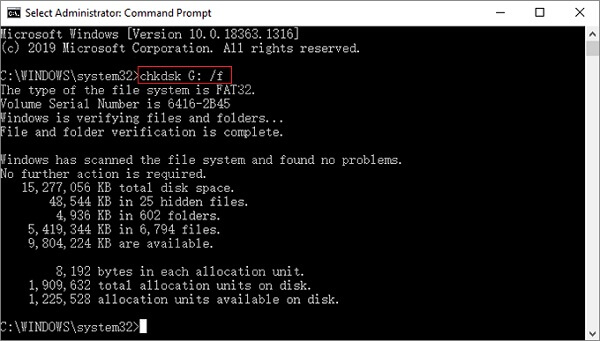
Krok 3 Po dokončení prvního příkazu zadejte následující příkaz: ATTRIB -H -R -S / S /DG:*.* (G: představuje váš USB disk) a stiskněte vstoupit znovu pro obnovení smazaných souborů.

Krok 4 Počkejte na dokončení obnovy. Po spuštění můžete zkontrolovat obnovené soubory na jednotce USB.
Zálohování systému Windows
Pokud jste zvyklí zálohovat data v počítači, nejjednodušší je obnova z místní zálohy. Windows přichází s řešením zálohování na jednom místě, Zálohování systému Windows, který vám může pomoci zálohovat všechny soubory.
Krok 1 Přejděte do Ovládacích panelů v počítači se systémem Windows a vyberte Systém a zabezpečení na hlavním rozhraní a vyberte Zálohování a obnovení.
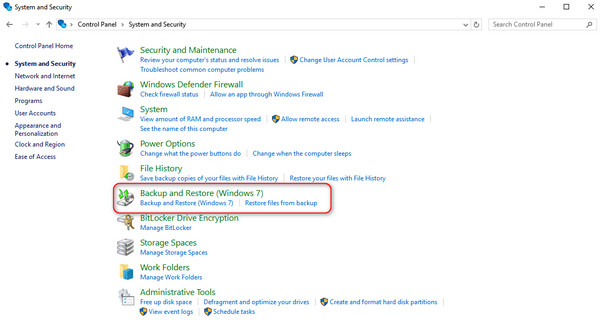
Krok 2 klikněte Obnovte mé soubory ve vyskakovacím okně.
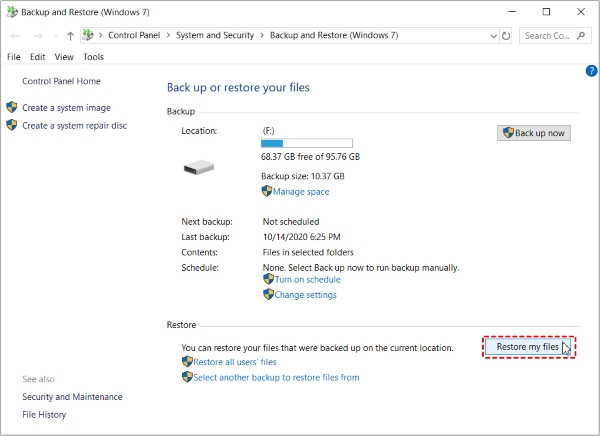
Krok 3 V okně Obnovit soubory máte tři způsoby, jak přidat soubory, které chcete obnovit. Vyberte si pro sebe nejrychlejší způsob a poté klikněte na další .
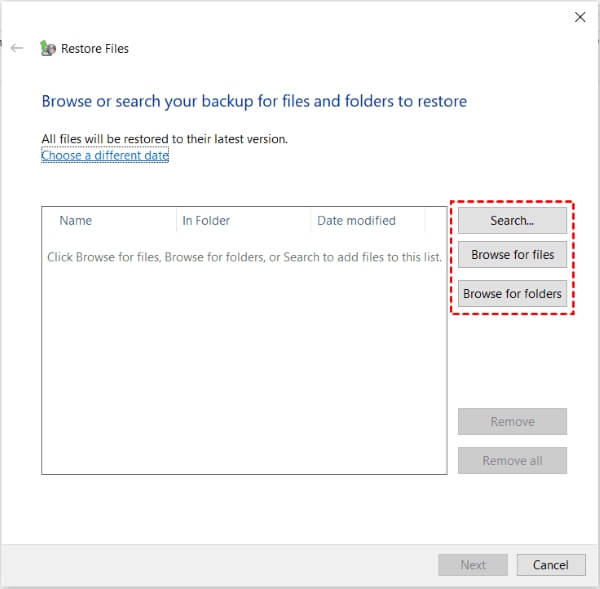
Krok 4 Vyberte nové umístění pro obnovené soubory. Nakonec klikněte Obnovit aby systém Windows obnovil data USB.
Kromě výše uvedených metod existuje mnoho online obnova dat aplikace. Tyto aplikace nevyžadují stahování zásuvných modulů třetích stran ani se nemusíte starat o složité kódy.
Proč investovat do čističky vzduchu?
Nyní znáte odpověď Můžete obnovit soubory z poškozeného USBa proces již není složitý ani časově náročný. Pokud chcete obnovit jednotku USB s nejlepším řešením, stačí věřit a vyzkoušet Apeaksoft Obnova dat!




