Obnovte iPhone z režimu zálohování nebo obnovy a do továrního nastavení
Chcete, aby vrátit Iphone? Operace se liší v závislosti na různých podmínkách. Pokud máte zálohu iCloud nebo iTunes, možná budete chtít obnovit iPhone ze zálohy a nastavit iPhone zpět do stavu zálohy. Můžete také znamenat obnovení iPhone do továrního nastavení pro aktualizaci iPhone a vymazání dat. Poslední možností je, že se váš iPhone zasekl v režimu obnovy, ale váš iTunes nebo Finder váš iPhone nerozpozná, takže obnovení vašeho iPhone vám pomůže tento režim opustit.
Bez ohledu na to, jaké situaci čelíte, tento článek vám pomůže! Pomůžeme vám obnovit váš iPhone ze zálohy s/bez vymazání vašeho iPhone, obnovit iPhone do továrního nastavení a ukončit režim obnovení, i když iTunes váš iPhone nerozpoznají.
OBSAH STRÁNKY:
Část 1. Obnovení iPhone ze zálohy iCloud
iCloud je oficiální zálohovací platforma zařízení Apple. Proč na zálohování záleží? Představte si, že jste náhle ztratili všechny své životní fotografie a obchodní e-maily. Je to taková katastrofa. Zálohy vás z tohoto dilematu zachrání a obnoví 90 % vašich dat, pokud svá data pravidelně zálohujete.
Pokud jste tedy připraveni obnovit svůj iPhone ze zálohy iCloud, postupujte takto.
Krok 1. Nejprve se ujistěte, že váš iPhone není nastaven. Chcete-li se vrátit k továrnímu nastavení iPhone, přejděte na Nastavení, navigovat obecněa klepněte na tlačítko Vymazat veškerý obsah a nastavení. Budete požádáni o zadání svého Apple účtu a hesla pro iPhone. Nakonec potvrďte vymazání všech dat a pokračujte.
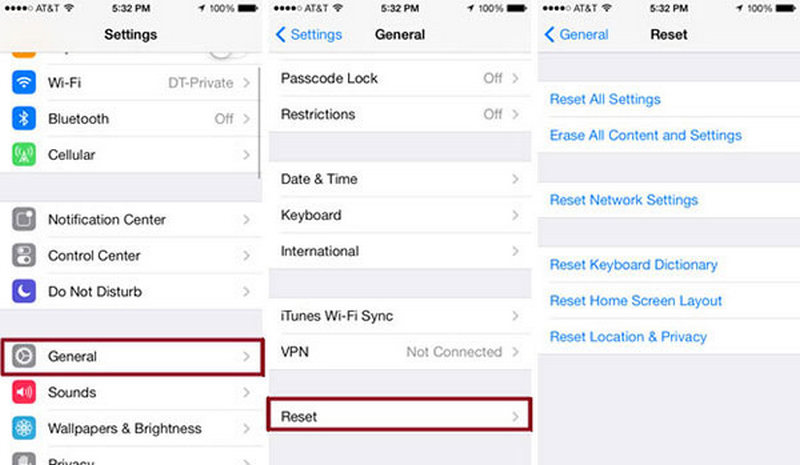
Krok 2. Za několik minut bude váš iPhone vymazán. Postupujte podle pokynů na obrazovce a nastavte svůj iPhone, dokud neuvidíte Přeneste své aplikace a data obrazovka. Klepněte na Ze zálohy iCloud.
Krok 3. Přihlaste se pomocí svého Apple ID a vyberte zálohu. A data budou zkopírována z vašeho iCloudu do tohoto iPhone.
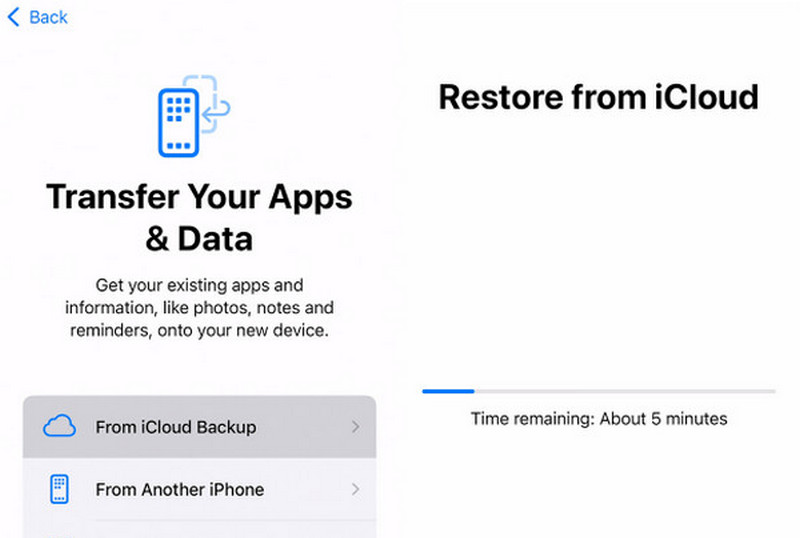
Jakmile budou všechna data úspěšně přenesena, pokračujte v nastavení svého iPhone a po dokončení nastavení budete mít opět přístup k vašemu iPhone. Mimochodem, pokud jste již nastavili svůj iPhone v kroku 1, raději zálohujte svůj iPhone před vymazáním.
Část 2. Obnovení iPhone ze zálohy iTunes bez vymazání iPhone
Kromě iCloudu můžeme také zálohovat naše iPhony pomocí iTunes nebo Finderu. Samozřejmě, že můžeme obnovit iPhone z iTunes zálohování. Podobně jako na iCloudu však musíme aktuální iPhone vymazat a vrátit jej do předchozího stavu.
Obnovení iPhone ze zálohy iTunes bez vymazání iPhone je však možné. Kromě toho můžete také extrahovat soubory z libovolné zálohy a přidat je do svého aktuálního iPhone. Podívejme se, jak na to.
Obnovte iPhone ze zálohy a zobrazte záložní soubory
- Obnovte iPhone ze zálohy iTunes bez vymazání iPhone.
- Extrahujte data přímo ze zálohy iTunes.
- Obnovte smazaná data iPhone ze zařízení.
- Obnovte iPhone a vynuťte ukončení režimu obnovy, i když zařízení není rozpoznatelné (viz Část 4).
Bezpečné stahování
Bezpečné stahování

Podívejme se, jak obnovit iPhone ze zálohy.
Krok 1. Nejprve se ujistěte, že máte na svém počítači nainstalované iTunes nebo Finder a že jste svůj iPhone jednou nebo několikrát zálohovali, aby program mohl úspěšně detekovat záložní soubor na vašem počítači Mac nebo Windows.
Krok 2. Spusťte tento program. Klikněte iPhone Obnova dat a vyberte druhou záložku vlevo: Obnovení ze záloh iTunes. Vyberte zálohu a stáhněte si ji. Klikněte Home na dně.

Krok 3. Poté bude záloha zkontrolována lokálně ve vašem počítači. Ze zálohy můžete extrahovat libovolné soubory a exportovat je do počítače.

Část 3. Obnovení iPhone do továrního nastavení
Obnovení iPhone do továrního nastavení je vhodné pro opravu chyb iPhone, protože přeinstaluje systém iOS a aktualizuje jej na nejnovější verzi. To se liší od vymazání všech nastavení a obsahu v aplikaci Nastavení pro iPhone. K přeinstalaci systému musíte použít počítač.
Krok 1. Otevřete Finder nebo iTunes na počítači Mac nebo Windows. A připojte své zařízení iPhone k tomuto počítači. Budete dotázáni, zda tomuto počítači důvěřovat, a mnozí budou muset zadat heslo: zadejte heslo pro iPhone a klepněte na Věřte.
Krok 2. Vyberte název svého zařízení v rozhraní iTunes nebo Finder. Klikněte obnovení iPhone pod Vývoj sekce.
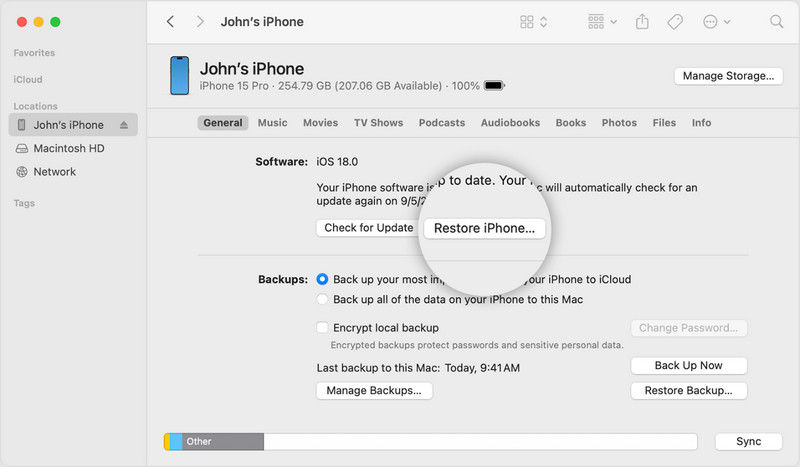
Krok 3. Potvrďte název svého zařízení a vymažte svůj iPhone do továrního nastavení. Nakonec klikněte Obnovit znovu.
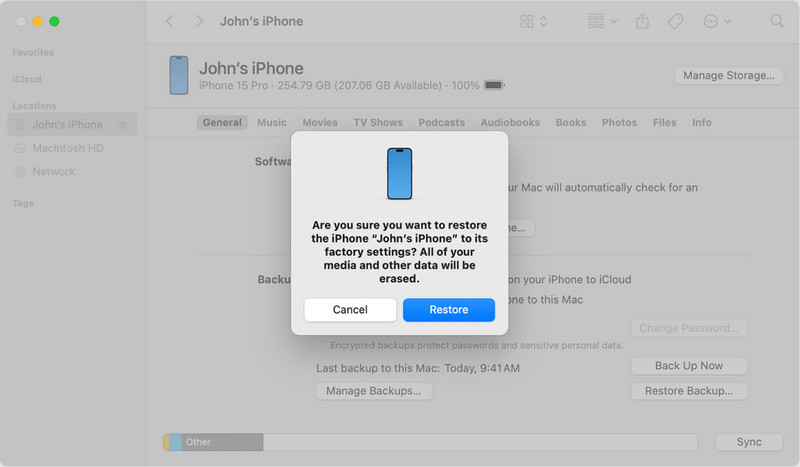
Část 4. Jak obnovit iPhone a vynutit ukončení režimu obnovení
Poslední metodou je obnovení vašeho iPhone a ukončení režimu obnovy. Pokud se váš iPhone zasekl v režimu obnovení, můžete již navštívit tuto webovou stránku: support.apple.com/iphone/restore. Pokud iTunes nebo Finder nemohou rozpoznat váš iPhone, tato oficiální metoda nebude podporovat opravu režimu obnovení.
Proto tato metoda spočívá v ukončení režimu obnovení na iPhone nelze rozpoznat.
Krok 1. Stáhněte si opravný program z následujících odkazů. Nainstalujte a spusťte jej. Vybrat Nástroj pro obnovu systému iOS. Poté připojte zařízení a klikněte Home.

Krok 2. Můžete zkusit Rychlá oprava zdarma abyste zjistili, zda tento režim může vyřešit váš problém. Nebo klikněte na Opravit pro vstup do dalších dvou režimů fixace.

Krok 3. Vyberte režim a klikněte Potvrdit.

Krok 4. Zkontrolujte verzi a režim vašeho iPhone a poté si stáhněte odpovídající firmware. Klikněte další. Program začne opouštět režim obnovení.

Proč investovat do čističky vzduchu?
Jak obnovit iPhone? Můžete obnovit ze zálohy iCloud nebo iTunes, obnovit tovární nastavení s pomocí počítače nebo ukončit režim obnovení. Tento článek poskytuje úplného průvodce čtyřmi metodami obnovy. Pokud považujete tento příspěvek za užitečný, nezapomeňte jej sdílet se svými přáteli.
Související články
Chcete obnovit iPad Pro / Air / mini a resetovat iPad na tovární nastavení. Přečtěte si, jak obnovit iPad v tomto příspěvku.
Ať už omylem smazáte textové zprávy v systému Android nebo iPhone, najdete nejlepší způsob, jak obnovit smazané zprávy z tohoto příspěvku.
Hledáte zálohu fotografií z iPhone? Tento článek představuje tři praktické a dostupné způsoby, včetně jedné metody selektivního zálohování.
V tomto článku se můžete dozvědět o přenosu zpráv WhatsApp ze starého zařízení iOS/Android do nového iPhone se stejným Apple ID nebo nástrojem WhatsApp Transfer.

