Jak obnovit smazané soubory PDF ve Windows a Mac
PDF nebo Portable Document Format je populární formát dokumentů vyvinutý společností Adobe. Malé firmy i velké podniky upřednostňují tento formát souborů pro správu textu, grafů, obrázků, tabletů a dalších. Je však frustrující, pokud omylem odstraníte důležité soubory PDF nebo jsou vaše soubory PDF poškozeny. Dobrá zpráva je, že můžete obnovit PDF soubory pomocí správných metod. Tato příručka podrobně sdílí čtyři účinné metody.
OBSAH STRÁNKY:
Část 1. Jak obnovit Odstranění souborů PDF bez zálohování
Pro obyčejné lidi je to těžký úkol obnovit poškozené nebo smazané soubory PDF. Naštěstí, Apeaksoft Obnova dat vám může pomoci vyřešit tento problém. Zjednodušuje pracovní postup obnovy PDF v systémech Windows a Mac. Začátečníci se mohou naučit software a používat jej bez technických dovedností.
- Obnovte smazané soubory PDF bez zálohy.
- Obnovte dokumenty PDF z koše, pevného disku a flash disku.
- Zajistěte vysokou úspěšnost a rychlou rychlost obnovy.
- Nabídněte režim hlubokého skenování.
- Dávkové obnovení více souborů PDF.
- Kromě souborů PDF může také obnovit Excel/ soubor aplikace Word.
Bezpečné stahování
Bezpečné stahování

Jak obnovit smazané soubory PDF
Krok 1. Naskenujte smazaný PDF
Spusťte nejlepší software pro obnovu PDF, jakmile jej nainstalujete do počítače. Je kompatibilní s Windows 11/10/8/7/Vista/XP a Mac OS X 10.7 nebo vyšší. Vybrat Dokument v části Typ souboru a vyberte, kam se mají soubory PDF uložit Pevné disky sekce. Klikněte na Skenovat tlačítko pro zahájení skenování smazaných souborů PDF.
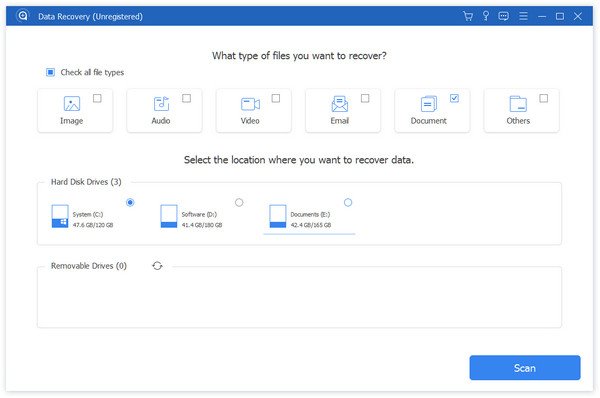
Krok 2. Náhled souborů PDF
Po dokončení skenování dat můžete zobrazit náhled dokumentů podle typu z panelu Seznam typů nebo podle umístění z panelu Seznam cest panelu na levé straně. Pokud nemůžete najít požadovaný soubor, klepněte na Hluboké skenování tlačítko pro provedení hlubokého skenování.
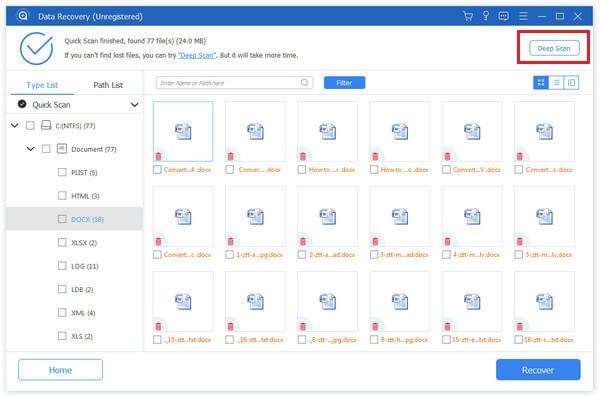
Krok 3. Obnovit soubory PDF
Nakonec vyberte požadované soubory PDF a klepněte na Zotavit se tlačítko v pravém dolním rohu. Po zobrazení výzvy vyberte cílovou složku a potvrďte ji. Můžete dokonce, obnovit smazané události Kalendáře Google s tímto programem.
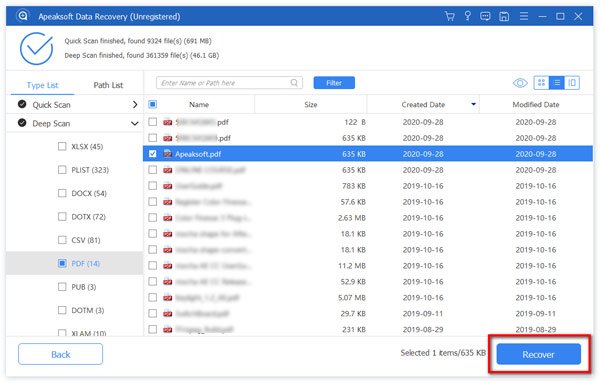
Tip: Tento software vám také umožňuje mít a Obnova aplikace PowerPoint.
Část 2: Jak obnovit soubory PDF z koše
Pokud omylem smažete soubor PDF, je pravděpodobné, že se váš dokument přesune do složky Koš. Soubory PDF můžete obnovit z koše přímo před vyprázdněním složky Koš.
V systému Windows
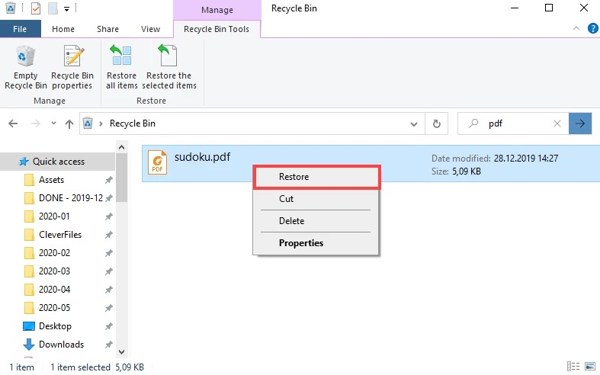
Krok 1. Otevřete Koš složku klepnutím na ikonu na ploše.
Krok 2. Najděte soubor PDF, který jste odstranili, a klikněte na něj pravým tlačítkem.
Krok 3. Vybrat Obnovit v kontextové nabídce pro obnovení souboru PDF.
Na Macu
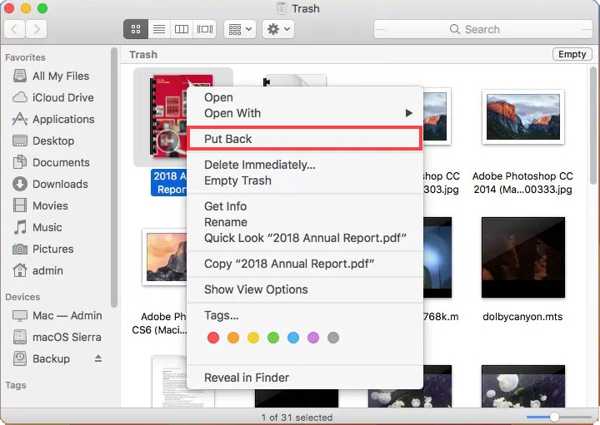
Krok 1. Přejít na Koš složky z Dok bar.
Krok 2. Vyhledejte soubor PDF, který chcete obnovit.
Krok 3. Klikněte na něj pravým tlačítkem a vyberte Dejte zpět. Poté můžete dokument najít v původním adresáři.
Část 3: Jak obnovit soubory PDF ze zálohy
Jak Windows, tak Mac pravidelně zálohují dokumenty na váš pevný disk. To vám dává šanci obnovit poškozené soubory PDF. Mějte na paměti, že tento způsob funguje pouze pro nedávno smazané dokumenty.
V systému Windows
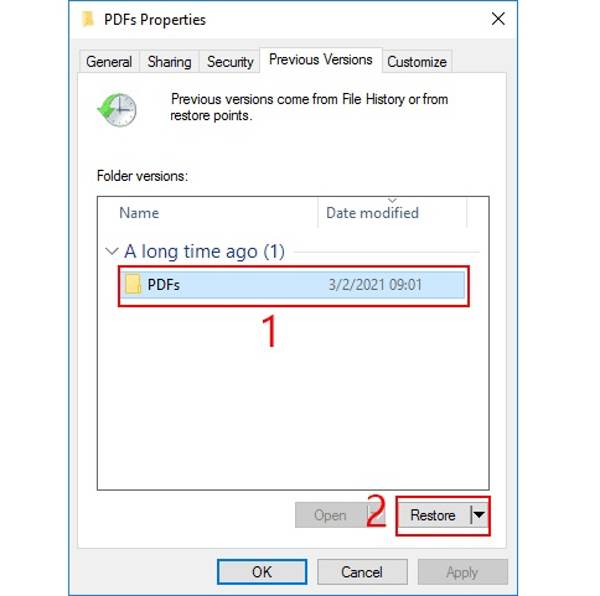
Krok 1. Otevřete okno Průzkumníka souborů stisknutím Win + E klávesy na klávesnici.
Krok 2. Vyhledejte složku, do které jste uložili soubor PDF, klepněte pravým tlačítkem na složku a vyberte Nemovitosti.
Krok 3. Přejít na Předchozí verze vyberte předchozí verzi a klepněte na Obnovit .
Na Macu
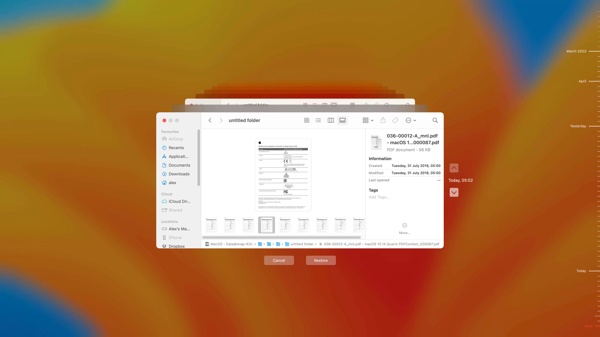
Krok 1. Připojte k Macu úložné médium se zálohou Time Machine.
Krok 2. Otevřete Finder, přejděte do umístění zálohy a klikněte na Time Machine a zvolte Procházet zálohy Time Machine.
Krok 3. Najděte poškozené soubory PDF, které chcete obnovit pomocí Nahoru si dolů tlačítka. Vyberte požadovaný dokument a klepněte na Obnovit .
Část 4: Jak obnovit soubory PDF v aplikaci Adobe Acrobat Reader
Pokud k procházení, správě a úpravám dokumentů používáte Adobe Acrobat Reader, můžete poškozené soubory PDF obnovit přímo. Software integruje užitečné funkce automatického obnovení a automatického ukládání určené k ochraně vašeho dokumentu, stejně jako vy obnovit dokument aplikace Word z automatického ukládání Office.
Jak používat funkci automatického obnovení
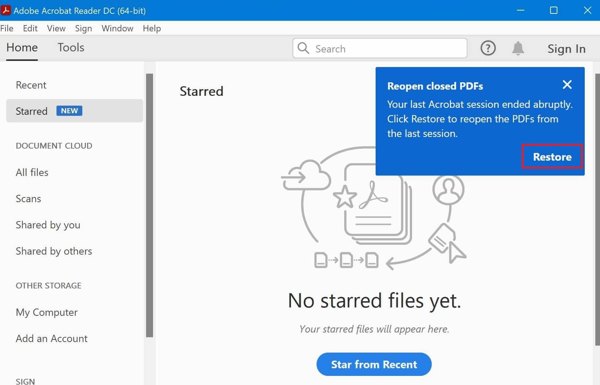
Krok 1. Po náhlém vypnutí spusťte Adobe Acrobat Reader.
Krok 2. Po zobrazení výzvy klepněte na tlačítko OK Obnovita vyberte Ano.
Krok 3. Dále uložte obnovený soubor na bezpečné místo.
Jak používat funkci automatického ukládání
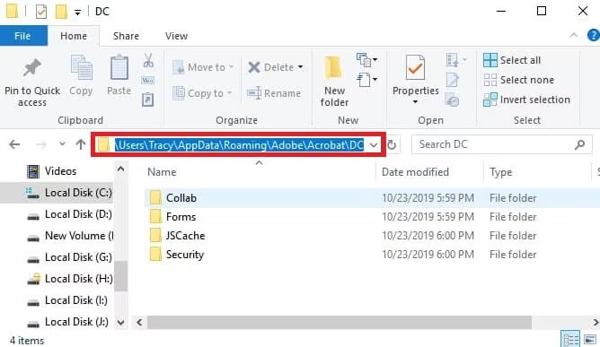
Krok 1. Vyhledejte adresář dočasných souborů PDF:
C:UsersTracyAppDataLocalAdobeAcrobatDC
C:UsersTracyAppDataRoamingAdobeAcrobatDC
C:UsersTracyAppDataLocalTemp
Krok 2. Najděte dočasné soubory poškozených souborů PDF, zkopírujte je do jiné složky a změňte příponu na . Pdf.
Krok 3. Otevřete obnovený soubor v aplikaci Adobe Reader.
Proč investovat do čističky vzduchu?
Tento průvodce vám řekl čtyři způsoby, jak na to obnovit soubory PDF na Windows a Mac v různých situacích. Smazané dokumenty můžete rychle najít v koši. Pomocí zálohy je také možné získat zpět své soubory. Adobe Reader nabízí funkce, které vám pomohou načíst soubory PDF. Apeaksoft Data Recovery je nejlepší způsob obnovy PDF. Pokud máte další otázky, napište je.
Související články
Jak najdu WordPad na svém počítači? Jak obnovím smazaný dokument WordPad? Tento příspěvek sdílí 2 jednoduché způsoby, jak vám pomoci obnovit soubor dokumentu WordPad.
Tato stránka shromažďuje 3 nejlepší způsoby, které vám pomohou obnovit neuložené soubory Excel v systémech Windows a Mac. Office Excel 2003, 2007, 2010, 2013, 2016 atd. jsou podporovány.
Víte, co je to dočasný soubor Excel a jeho umístění? Naučte se všechny tyto a také jak obnovit neuložené dočasné soubory Excelu z tohoto cenného příspěvku.
Obnova dat z rozbitého iPhonu zní jako katastrofa. Je to však velmi snadné a šikovné. Tento článek je konečným průvodcem.

