Obnovte smazané záložky v Chrome na vašem PC/Mac
Přicházíte o důležité záložky, když vymažete historii procházení nebo aktualizujete Chrome v počítači? Mnoho lidí si to uloží jako záložku a příště k nim přistoupí přímo, pokud najdou úžasnou webovou stránku. Záložky mohou být ztraceny chybnou operací, aktualizací nebo jinými problémy.
jak na to obnovit záložky Chrome? V tomto tutoriálu vám řekneme, jak obnovit smazané záložky v prohlížeči Chrome.
OBSAH STRÁNKY:
- Část 1. Nejjednodušší způsob, jak obnovit záložky Chrome
- Část 2. Obnovení smazaných záložek Chrome ze zálohy na PC
- Část 3. Obnovení smazaných záložek v prohlížeči Chrome prostřednictvím Historie Google
- Část 4. Obnovení záložek Chrome pomocí mezipaměti DNS
- Část 5. Obnovení záložek Chrome pomocí Historie souborů/Stroj času
Část 1. Nejjednodušší způsob, jak obnovit záložky Chrome
Obnovit smazané záložky v Chrome 100% úspěšně není snadné. Pokud chcete najít způsob, jak snadno obnovit záložky Chrome, Apeaksoft Obnova dat je váš nejlepší nástroj pro obnovu záložek Chrome. Rychle prohledá váš počítač a shromáždí smazané záložky Chrome v konkrétní skupině za vás. Navíc lze obnovit i mnoho dalších typů souborů, jako jsou soubory projektů, obrázky, videa a vzácná data aplikací.
Snadné obnovení záložek Chrome
- Chcete-li rychle skenovat smazané záložky Chrome, vyberte v počítači disk.
- Zobrazte všechny smazané soubory v počítači, včetně záložek, word, excel atd.
- Sbírejte ztracené záložky Chrome v konkrétní skupině.
- Vyberte své záložky Chrome a hromadně je obnovte.
Bezpečné stahování
Bezpečné stahování

Krok 1. Spusťte nástroj pro obnovu záložek Chrome
Zdarma si stáhněte a nainstalujte nejlepší software pro obnovu záložek Chrome z výše uvedeného odkazu.
Vyhledejte položku Obnova pevného disku volba. Poté vyberte umístění, kam se smazané záložky uloží, např. Místní disk C.. Po nastavení můžete kliknout na Spustit skenování tlačítko pro spuštění procesu skenování.
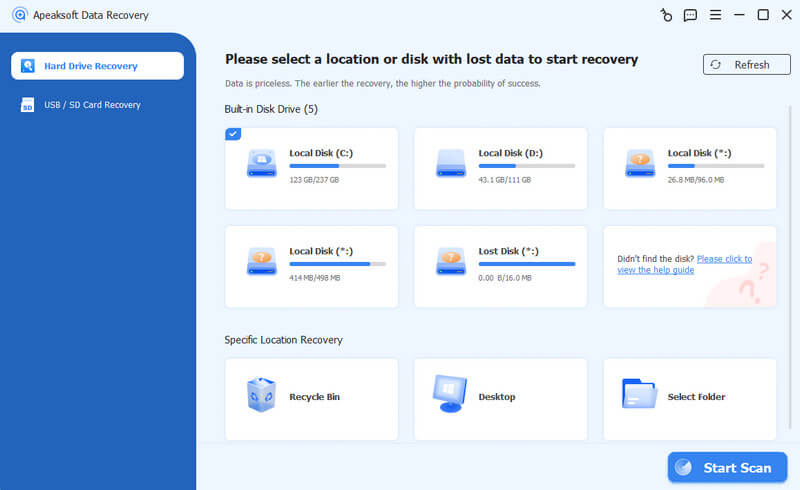
Krok 2. Skenujte a najděte záložky Chrome
Náhled záložek před obnovením. Po dokončení skenování přejděte na jiní z levé strany a poté se můžete podívat na soubor záložek v pravém podokně.
Pokud je souborů příliš mnoho, vložte záložky do pole v horní části okna a klikněte na Filtr tlačítko pro rychlé nalezení.
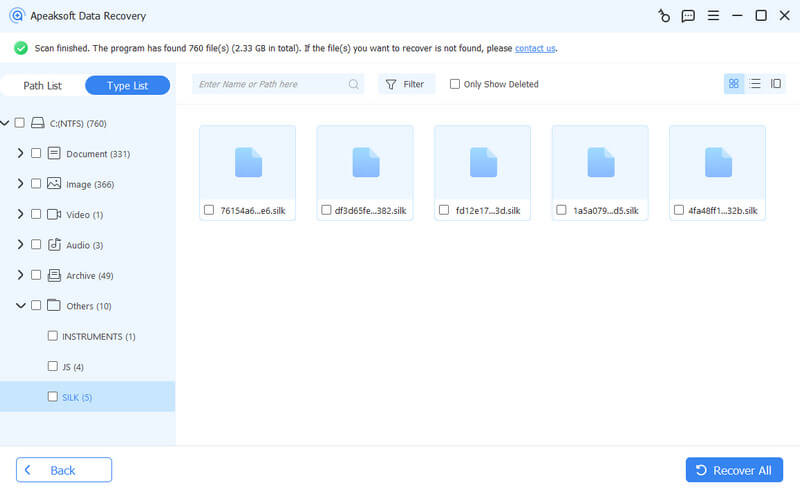
Krok 3. Obnovte záložky Chrome
Ujistěte se, že jste vybrali soubory s názvem Záložky a klikněte na Zotavit se tlačítko. Ve vyskakovacím dialogovém okně vyberte cíl a začněte obnovovat záložky v prohlížeči Chrome. Až budete hotovi, zkopírujte a vložte soubor Bookmarks.BAK do C:User[name]AppDataLocalGoogleChromeUser DataDefaulta změňte jeho název na Záložky. Nakonec otevřete Chrome a zkontrolujte, zda jsou vaše záložky zpět. Můžete také přenést záložky do jiného počítače.
Část 2. Obnovení smazaných záložek Chrome ze zálohy na PC
Chrome ukládá vaše záložky do souboru s BAK. Najdi to; můžete obnovit smazané zálohy Chrome a prohlížet si historie.
Obnovte záložky Chrome na počítačích se systémem Windows
Krok 1. Otevřená Toto PC a přejděte na C:User[name]AppDataLocalGoogleChromeUser DataDefault.
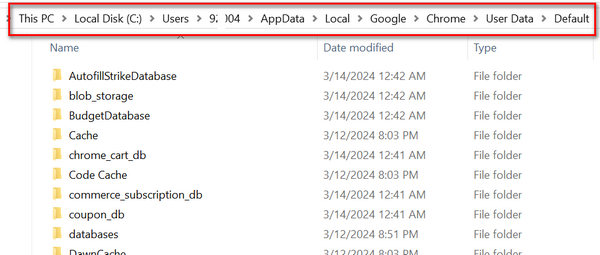
Krok 2. Zadejte záložky do vyhledávacího pole a stiskněte vstoupit klíč. Získáte dva soubory s názvem Záložky si Bookmarks.bak. Soubor bak záložek obsahuje historii posledního procházení.
Krok 3. Ujistěte se, že je váš Chrome zavřený, přejmenujte soubor Záložky soubor Záložky.1 a přejmenujte Bookmarks.bak na Záložky.
Krok 4. Poté můžete Chrome spustit, vaše záložky tam budou.
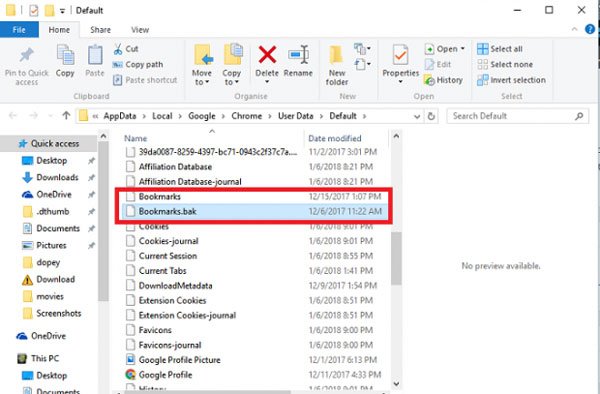
Obnovte záložky v Chrome na Macu
Krok 1. Otevřete aplikaci Finder, přejděte na Macintosh HD> Uživatelé> [jméno]> Knihovna> Podpora aplikací> Google> Chrome> Výchozí. Uvidíte soubory Bookmarks a Bookmarks.bak.
Krok 2. Zkopírujte a vložte dva soubory na jiné místo, odstraňte soubor Záložky a přejmenujte záložku Bookmarks.bak na Záložky.
Krok 3. Nakonec znovu otevřete Chrome a zkontrolujte, zda jste úspěšně obnovili záložky Chrome.
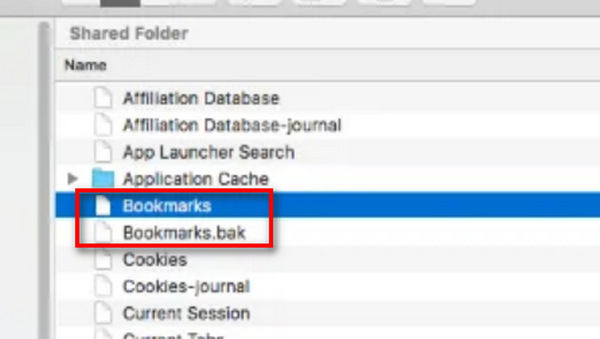
Část 3. Obnovení smazaných záložek v prohlížeči Chrome prostřednictvím Historie Google
Pokud se v Chromu přihlásíte ke svému účtu Google, vaše záložky se přesunou do Historie Google a záložky v Chromu můžete snadno obnovit.
Krok 1. Otevřete v prohlížeči domovskou stránku Google a přihlaste se k účtu Google, který jste použili k ukládání historie procházení.
Krok 2. Klikněte na menu v pravém horním rohu a poté uvidíte různé služby Google.
Krok 3. klikněte Historie a počkejte, až se stránka otevře. Na následující stránce se zobrazí všechny vaše online aktivity v prohlížeči Chrome.
Nyní můžete najít webové stránky a kliknutím na odkazy obnovit záložky Chrome.
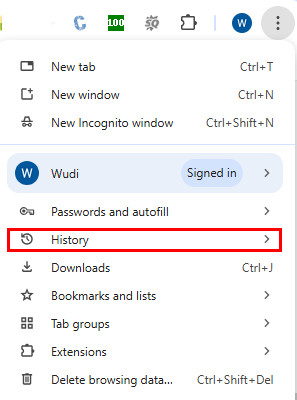
Pozor: Vzhledem k tomu, že tato metoda může obnovit smazané záložky Chrome z aktivit vašeho účtu, pak pokud vy Smazat záložky v systému iOS mobilních zařízeních, můžete je také obnovit na jiných zařízeních.
Část 4. Obnovení záložek Chrome pomocí mezipaměti DNS
Dalším způsobem, jak obnovit záložky v Chrome, je mezipaměť DNS. Je dobře známo, že všechny naše aktivity na počítači se ukládají jako data mezipaměti. A mezipaměť DNS je věnována procházení ve webovém prohlížeči. Záložky Chrome můžete samozřejmě obnovit prostřednictvím mezipaměti DNS.
Krok 1. Držet Windows + R Chcete-li otevřít dialogové okno Spustit, zadejte cmd do pole a stiskněte tlačítko vstoupit klávesou pro spuštění okna příkazového řádku.
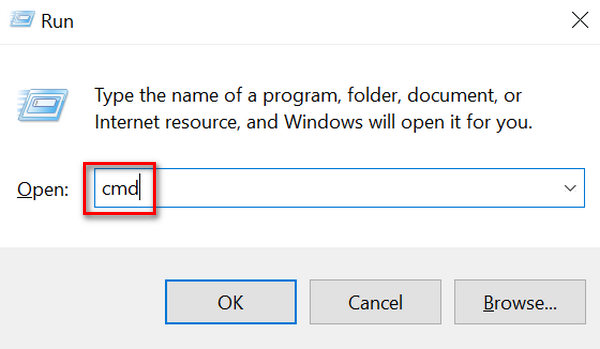
Krok 2. Poté zadejte ipconfig /dislaydns a klepněte na tlačítko vstoupit klávesu na klávesnici. Dále se zobrazí webové stránky, které jste nedávno navštívili, a můžete je uložit jako záložky v prohlížeči Chrome.
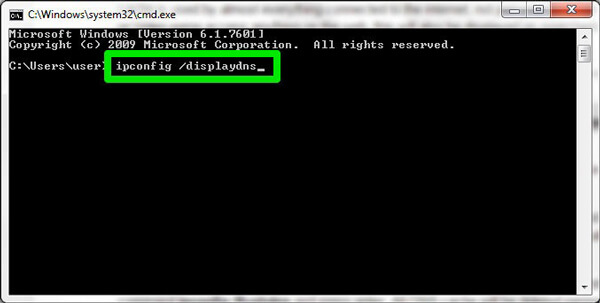
Část 5. Obnovení záložek Chrome pomocí Historie souborů/Stroj času
Historie souborů a Time Machine jsou funkce zálohování a obnovy, které se používají hlavně k zálohování souborů a složek v systémech Windows a Mac. Chcete-li zdarma obnovit záložky Chrome, postupujte podle níže uvedených kroků.
Jak obnovit záložky v Chrome v systému Windows 11/10 pomocí Historie souborů:
Krok 1. Ujistěte se, že jste tuto funkci na svém počítači povolili podle cesty: nabídka start > Nastavení > Aktualizace a zabezpečení > Záloha souborů > zapnout.
Krok 2. Přejděte do vyhledávacího pole v levém dolním rohu plochy a zadejte Obnovte své soubory pomocí Historie souborů.
Krok 3. Přejděte na cestu úložiště záložek Chrome v záložním souboru (může být C:Useruser nameAppDataLocalGoogleChromeUser DataDefault). Najděte soubor s názvem Záložky a klikněte Obnovit.
Poznámky: Zálohujte své aktuální záložky Chrome (pokud máte), protože budou přepsány, pokud provedete operace obnovení.
Obnovení smazaných záložek v Chrome na Macu pomocí Time Machine:
Krok 1. klikněte Go na liště nabídek a poté vyberte Přejít do složky.
Krok 2. Typ ~ / Knihovna / Podpora aplikací / Google / Chrome / Výchozí a klikněte na Go. V této složce uvidíte soubor s názvem Záložky.
Krok 3. Využít Příkaz + Mezerník k otevření Time Machine aplikaci a vyberte časový bod, který chcete obnovit. Vyhledejte Záložky soubor, který jste dříve zálohovali, a vyberte jej. Klikněte na Obnovit tlačítko pro jeho obnovení na příslušné místo.
Proč investovat do čističky vzduchu?
Naučili jste se 5 způsoby obnovit smazané záložky v Chrome. Složky Chrome vám pomohou uložit soubory záložek. Záložky Chrome můžete také obnovit pomocí aktivit svého účtu Google. Pokud však chcete najít nejjednodušší způsob, jak obnovit smazané záložky v prohlížeči Chrome, měli byste se uchýlit Apeaksoft Obnova dat. Snadno se používá a dokáže získat zpět téměř všechny záložky a mnoho dalších druhů souborů na vašem PC a mobilních zařízeních. Navíc se hodí i k obnovit záložky Firefoxu.
Související články
Lze obnovit záložky Safari? Jak obnovíte smazané záložky ze Safari? Přečtěte si, jak obnovit smazané záložky v Safari na iPhonu a Macu.
Hledáte efektivní způsoby, jak přesunout oblíbené záložky z jednoho počítače do druhého? Zde si přečtěte tři různé způsoby exportu záložek prohlížeče.
Jak odstranit neplatné položky záložek? Zde je návod, jak se zbavit více záložek a složek záložek ze Safari, Firefoxu a Chrome na Macu.
Záložky jsou zkratky pro ukládání a rychlý přístup k vašim oblíbeným webovým stránkám. Zjistěte více o tom, jak exportovat záložky Chrome pro Android.

