Jak obnovím smazané soubory z koše? Úplné odpovědi
"Před pár dny jsem vyčistil koš, protože mému počítači došla paměť. Ale teď jsem zjistil, že některá důležitá data byla smazána a nelze je nikde najít."
Hledáte možné způsoby obnovit smazané soubory z koše poté, co je prázdný? Nebojte se, nejste sami. Naštěstí existuje několik metod, jak obnovit vyprázdněný koš; stačí sledovat příspěvek níže.
OBSAH STRÁNKY:
Část 1. Proč nejsou smazané soubory v koši
Obvykle jsou soubory nebo složky po odstranění uloženy do koše. Lze je smazat přímo pouhým kliknutím na kombinaci kláves Shift + Deletea budou přesunuty do koše v případě, že budete litovat nebo je budete potřebovat obnovit. Někdy však zjistíte, že smazané soubory nejsou v koši. Existuje pro to především několik důvodů, mezi které patří:
Velké soubory: Složka, kterou jste odstranili, je příliš velká pro koš, takže bude vymazána přímo z vašeho počítače.
Umístění souboru: Pokud jsou soubory uloženy na externím zařízení, jako je USB, SD karta atd., budou smazány přímo z externího úložného zařízení a obejdou se odpadkový koš.
Nesprávné vlastnosti koše: Možná jste omylem vybrali možnost Ne přesunout soubory do koše v nastavení koše. V tomto případě budou smazané položky trvale smazány a nezůstanou v koši.
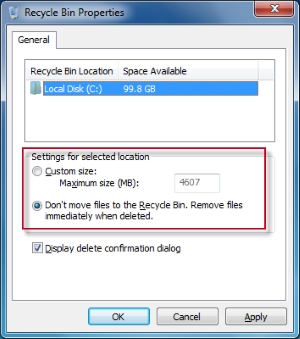
Pokud máte to štěstí a najdete smazané soubory v koši, můžete je snadno obnovit podle následujících kroků:
Krok 1. Poklepejte na aplikaci Koš v počítači a vyhledejte soubory nebo složky, které chcete obnovit.
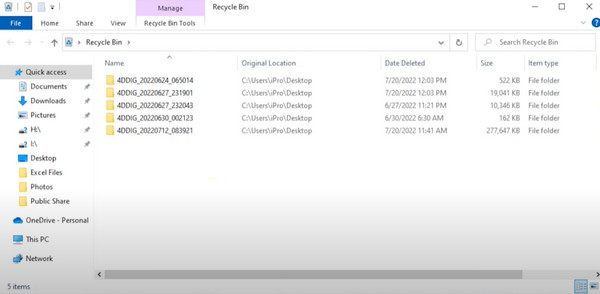
Krok 2. Klepněte pravým tlačítkem myši na vybrané soubory a vyberte Obnovit z daného seznamu. Pak je můžete najít na původních místech.
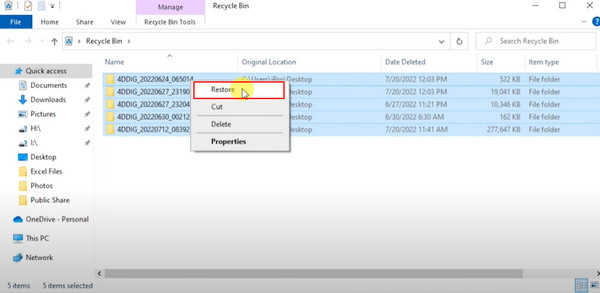
Část 2. Nejlepší bezplatný nástroj pro obnovení položek smazaných z koše
Po odstranění výše uvedených důvodů, proč nemůžete najít své smazané soubory v koši, nepomůže žádná změna jeho nastavení. Pak vše, co potřebujete, je software pro obnovu vašich dat. Naštěstí jsme pro vás našli bezplatný a užitečný nástroj: Apeaksoft Obnova dat. Ve srovnání s podobnými produkty obnovuje všechna vaše data rychleji a aniž by něco chybělo!
Nejbezpečnější nástroj pro obnovu vašich dat
- Poradí si s obnovou dat v různých situacích, jako jsou smazané soubory, poškozené počítačové programy, virové útoky atd.
- Obnovte všechny typy dat a zvýrazněte smazaná data pro snadné obnovení.
- Kompatibilní se všemi operačními systémy, včetně Windows a Mac.
- Před výběrem a obnovením si prohlédněte soubory, které chcete obnovit.
Bezpečné stahování
Bezpečné stahování

Krok 1. Zdarma si stáhněte a nainstalujte Apeaksoft Data Recovery do počítače se systémem Windows nebo Mac. Přejděte na jeho domovskou stránku a vyberte požadované typy souborů. Můžete obnovit data z pevných disků a vyměnitelné jednotky. Pak klikněte na tlačítko Skenovat pokračovat.
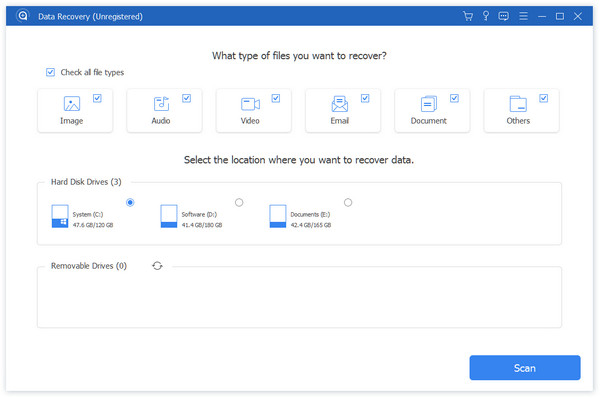
Krok 2. Poté, co trpělivě čekáte, až program dokončí rychlé skenování, můžete si prohlédnout a vybrat soubory, které chcete obnovit, seřazením do kategorií nebo cest na levé straně stránky.
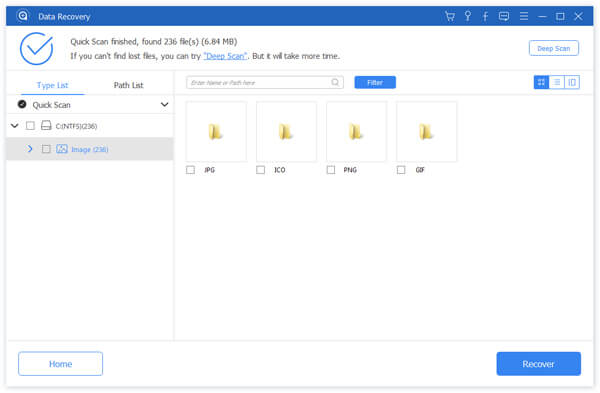
Pokud v něm smazané soubory nejsou nalezeny, klikněte na Hluboké skenování tlačítko v pravém horním rohu pro hlubší vyhledávání.
Krok 3. Po provedení všech voleb můžete kliknout Zotavit se k provedení obnovení položek odstraněných z koše. Po stažení jej můžete zobrazit ve vybrané složce úložiště.
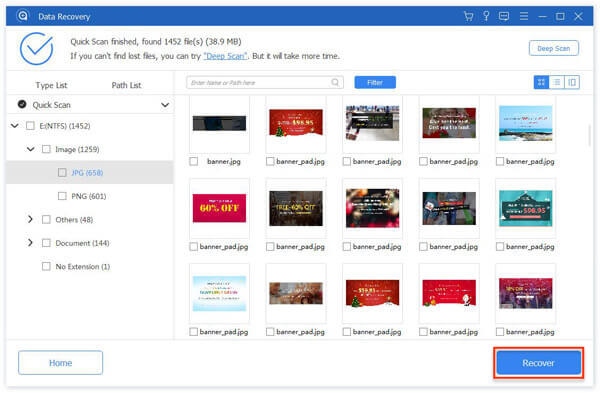
Tip: Tento nástroj můžete také použít k obnovit Excel/Word/PDF, pokud je nemůžete najít v koši.
Část 3. Jak získat soubory zpět po odstranění z koše pomocí vestavěných funkcí
Aby se předešlo této situaci, systém Windows nastavil další programy pro obnovení vyprázdněného koše. Některé z nich jsou však omezující a některé se obtížně ovládají.
Předchozí verze
Tato metoda odpovídá funkci zálohování v systémech Windows: Historie souborů. Pravidelně zálohuje všechny soubory, ať už ztracené, poškozené nebo smazané, a lze také procházet a obnovovat různé verze.
Krok 1. Přejděte do složky, do které jste uložili smazané soubory, a vyberte Historie na pravé straně výše uvedeného panelu nastavení.
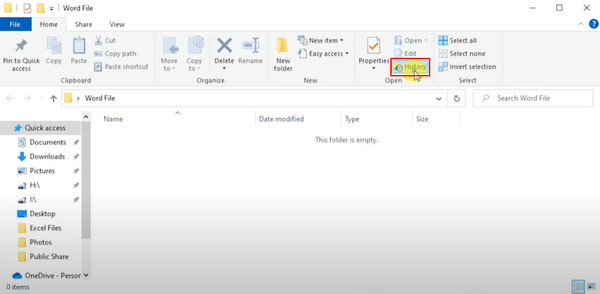
Krok 2. Poté se vám zobrazí seznam všech verzí záloh vámi zvolené složky. Klikněte na Předchozí a vyberte správnou verzi podle data.
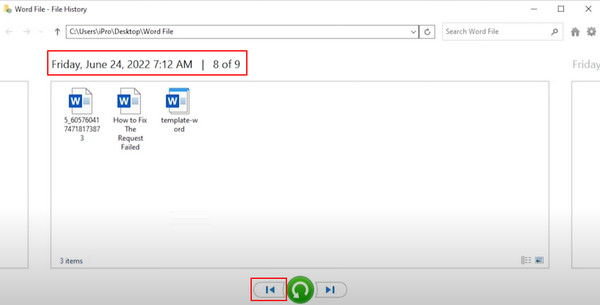
Krok 3. Stiskněte Obnovit a počkejte, až se stará verze zkopíruje do složky.
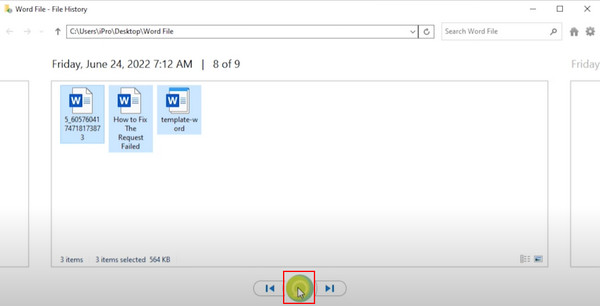
Pokud stále nemůžete najít správnou verzi smazaných souborů, neztrácejte srdce a zkontrolujte další metodu.
Příkazový řádek
Krok 1. Najděte CMD v podtrženém vyhledávacím poli ve Windows a vyberte Spustit jako správce.
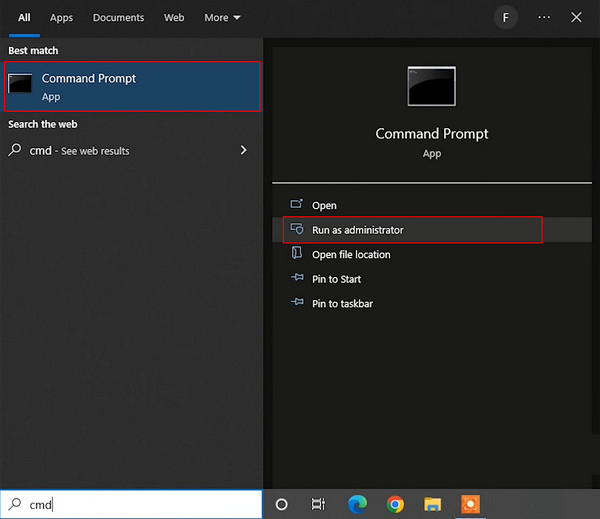
Krok 2. Poté zadejte příkaz chkdsk D: / f a stiskněte tlačítko vstoupit klíč. Systém automaticky vyplní některé požadované kódy; stiskněte Y dokud se neobjeví příkazový řádek. Poté zadejte písmeno svého disku a stiskněte vstoupit pokračovat.
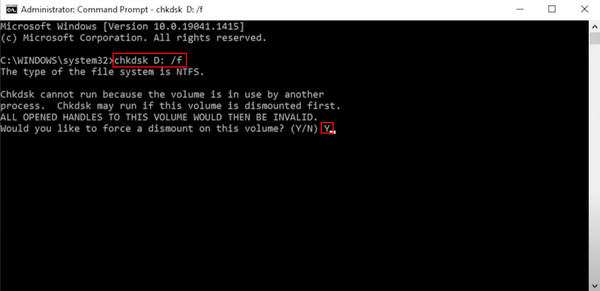
Krok 3. Zadejte následující příkaz: ATTRIB -H-R-S/S/DD:*.*. Cílem je najít skryté složky, které udržují smazané soubory. Budou se však zobrazovat v obecných formách, takže bude obtížnější určit, které soubory chcete obnovit.
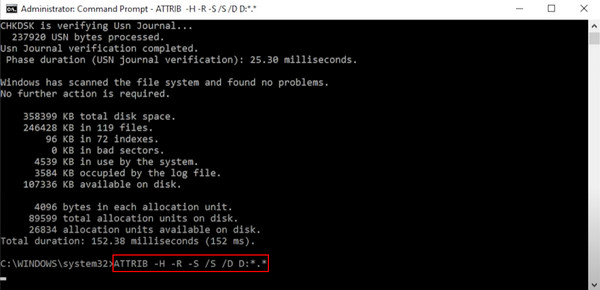
Část 4. Jak najít soubory, které jste odstranili z koše ze zálohy Windows
Pokud jste si předem nastavili automatické zálohování do Windows Local, můžete smazané soubory přímo obnovit bez ohledu na to, zda je lze najít v koši.
Krok 1. Otevřete V nabídce Start v systému Windows zadejte a vyhledejte řídicí panela klikněte na něj.
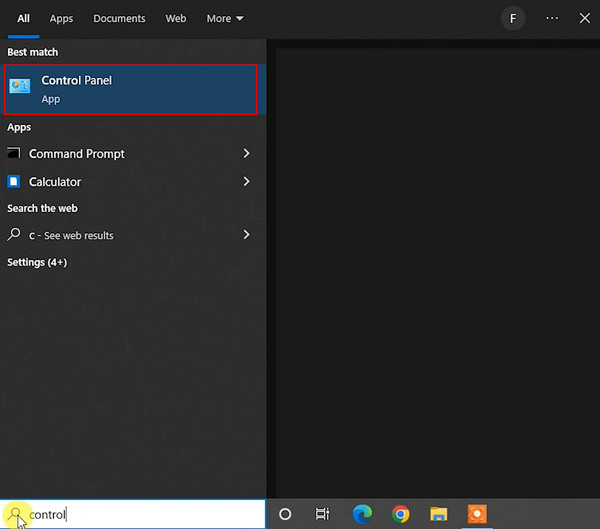
Krok 2. Pak klikněte na Zálohování a obnovení. Nyní, protože jste zálohovali již dříve, si můžete jen vybrat Obnovte mé soubory obnovit smazané soubory.
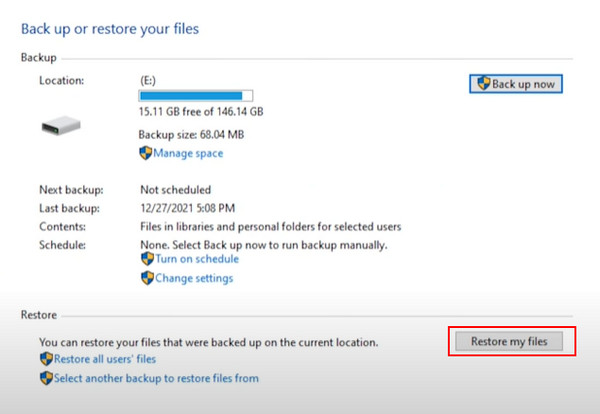
Je dobrým zvykem pravidelně zálohovat soubory. Pokud nedůvěřujete místnímu automatickému úložišti Windows, existuje alternativní platforma cloudového úložiště: iCloud pro Windows .
Proč investovat do čističky vzduchu?
Touto dobou byste měli zvládnout metodu obnovení smazaných souborů z koše po vyprázdnění. Pro každou existují samostatné metody v závislosti na tom, zda obvykle zálohujete. Apeaksoft Obnova dat je nejvíce doporučeno, pokud nemáte zálohu. Dokáže rychle obnovit všechny smazané soubory, včetně těch v koši. Stáhněte si ji nyní a vyzkoušejte sami!
Související články
Pro uživatele počítačů Mac je obnovení smazaných souborů horkým problémem. Pokud máte stejný problém, přečtěte si tuto kompletní příručku a prozkoumejte 4 způsoby, jak obnovit soubory na Macu.
Smazali jste omylem důležité soubory z Disku Google? Nebojte se! Tato příručka vám poskytuje tři způsoby, jak obnovit smazané soubory na Disku Google.
Jistě, je možné obnovit smazané soubory. Nejprve vyzkoušejte Koš, ale pokud tam není, zde jsou další možnosti, jak obnovit soubory ve Windows 11/10/8/8.1/7.
Jak můžete obnovit smazané poznámky na vašem iPhone, když je omylem trvale smažete? Podívejte se na 5 způsobů, jak obnovit poznámky na iPhone

