Jak efektivně obnovit neuložený Poznámkový blok ve Windows
"Můj počítač se restartoval, když jsem neuložil soubory a ztratil jsem několik důležitých poznámkových bloků, existuje nějaký způsob, jak obnovit neuložené poznámkové bloky?"
Jako jeden z nejstarších nástrojů ve Windows 11/10 nebyl Poznámkový blok po mnoho let aktualizován, částečně proto, že to není potřeba. Na rozdíl od aplikací Microsoft Word, Excel, PowerPoint a dalších však Poznámkový blok není schopen automaticky ukládat obsah. Znamená to, že pokud software zavřete bez uložení, přijdete o vše. Tato příručka vám poradí, jak získat zpět své soubory.
OBSAH STRÁNKY:
Část 1: Proč se poznámkový blok ztratit
Soubory poznámkového bloku jsou soubory ve formátu prostého textu a obvykle se ukládají s příponou .txt. Existuje celá řada okolností, kdy může soubor Poznámkového bloku z vašeho pevného disku zmizet, například:
1. Omylem odstraníte soubory programu Poznámkový blok.
2. Zavřete okno Poznámkový blok bez uložení souboru.
3. Vaše soubory programu Poznámkový blok jsou poškozeny v důsledku softwaru třetích stran.
Část 2: Běžné způsoby obnovení neuloženého poznámkového bloku
Způsob 1: Jak obnovit soubory programu Poznámkový blok z koše
Pokud pouze odstraníte soubor programu Poznámkový blok pomocí Vymazat na klávesnici, je pravděpodobné, že se soubor právě přesunul do vašeho koše. Proto je prvním místem pro obnovení souborů programu Poznámkový blok složka Koš.
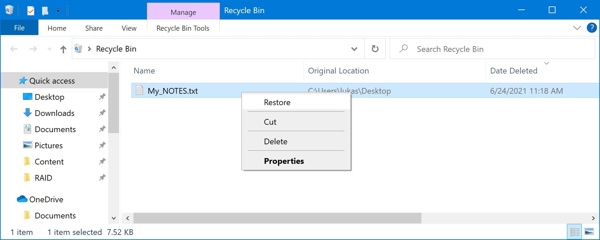
Krok 1. Otevřete Koš složku z vaší plochy.
Krok 2. Najděte soubor programu Poznámkový blok, který chcete obnovit, a klikněte na něj pravým tlačítkem.
Krok 3. Vybrat Obnovit v kontextové nabídce. Poté můžete soubor najít v původním adresáři.
Způsob 2: Jak obnovit neuložený Poznámkový blok pomocí dočasné složky
Přestože Poznámkový blok neukládá soubory automaticky, systém Windows ukládá dočasné soubory. To vám dává šanci obnovit soubory programu Poznámkový blok, které nejsou uloženy. Tento způsob je dostupný pro nejnovější soubory programu Poznámkový blok.
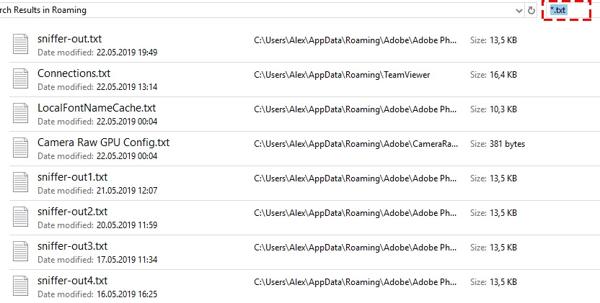
Krok 1. Stiskněte Vyhrát + R klávesami na klávesnici otevřete Běh dialog.
Krok 2. Typ %Data aplikací% v poli a stiskněte klávesu Enter na klávesnici. Tím se otevře adresář C:Users%USERNAME%AppDataRoaming.
Krok 3. Dále vstup * .txt do vyhledávacího pole vpravo nahoře. Poté najděte požadovaný soubor programu Poznámkový blok, zkopírujte jej do jiné složky a soubor otevřete.
Způsob 3: Jak obnovit neuložený Poznámkový blok pomocí obnovení předchozí verze
Vestavěná funkce vrácení zpět v systému Windows umožňuje obnovit neuložený Poznámkový blok nebo Soubory temp aplikace Excel. Tato funkce je k dispozici ve Windows 11/10/8/7. Tato funkce dokáže obnovit soubory programu Poznámkový blok do 10 dnů.
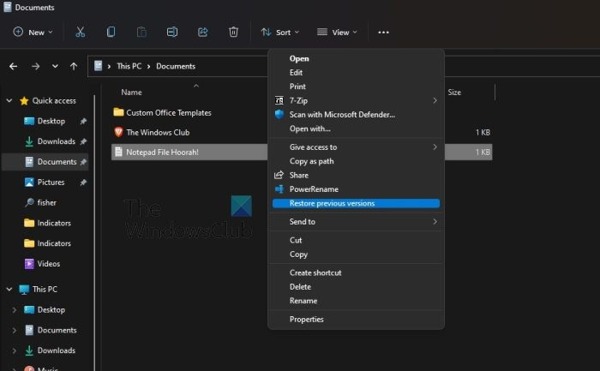
Krok 1. Vyhledejte složku, ve které jsou uloženy neuložené soubory programu Poznámkový blok.
Krok 2. Klepněte pravým tlačítkem myši na složku a vyberte Obnovit předchozí verzi. V systému Windows 11. Vyberte Zobrazit více možností, a pak vyberte Obnovit předchozí verzi.
Krok 3. Poté vyberte vhodnou verzi ze seznamu a klikněte na Obnovit .
Způsob 4: Jak obnovit Poznámkový blok z MS Word
Dalším způsobem, jak obnovit soubory programu Poznámkový blok, je použití aplikace Microsoft Word. Tento způsob je dostupný pro poškozené soubory programu Poznámkový blok. Jakmile zjistíte, že jsou vaše soubory poškozené, můžete provést níže uvedené kroky.
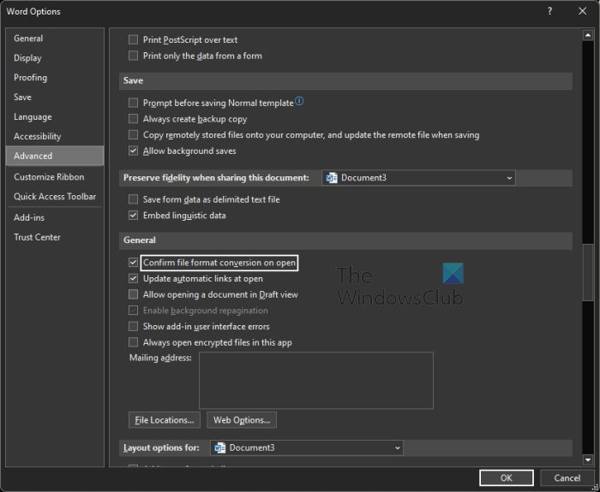
Krok 1. Spusťte MS Word z plochy nebo otevřete dokument aplikace Word. Klikněte na Soubor na horní liště vyberte možnosti, a přejděte na pokročilý Karta.
Krok 2. Vyhledejte sekci Obecné a zaškrtněte políčko Při otevření potvrďte konverzi formátu souboru, a klepněte na tlačítko OK.
Krok 3. Přejít na Soubor znovu menu, vyberte Otevřená, Klepněte na tlačítko Procházet, nezapomeňte vybrat Všechny soubory, najděte a vyberte poškozený soubor programu Poznámkový blok a otevřete jej.
Krok 4. Pokud se zobrazí výzva, klepněte na Obnovení textu z libovolného souboru.
Část 3: Nejlepší způsob, jak obnovit neuložený Poznámkový blok
Pokud nemůžete obnovit soubory Poznámkového bloku z pevného disku nebo flash disku, budete potřebovat výkonný nástroj pro obnovu souborů, jako např Apeaksoft Obnova dat. Dokáže skenovat smazané a ztracené soubory a dokumenty na vašem počítači nebo notebooku bez technických dovedností.
- Obnovte soubory programu Poznámkový blok jediným kliknutím.
- Obnovte ztracené soubory z koše, pevného disku a flash disku.
- Podporují širokou škálu typů souborů.
- Náhled ztracených souborů Poznámkového bloku před obnovením.
- Nabídněte vysokou úspěšnost a vynikající rychlost obnovy.
Bezpečné stahování
Bezpečné stahování

Jak obnovit soubory programu Poznámkový blok v systému Windows
Krok 1. Hledej ztracený Poznámkový blok
Spusťte nejlepší nástroj pro obnovu programu Poznámkový blok, pokud jej nainstalujete do počítače. Zkontrolujte požadovaný datový typ v sekci datových typů, jako např Dokument. Poté vyberte pevný disk, na kterém jsou uloženy vaše ztracené soubory Pevné disky sekce. Klepněte na tlačítko Skenovat .
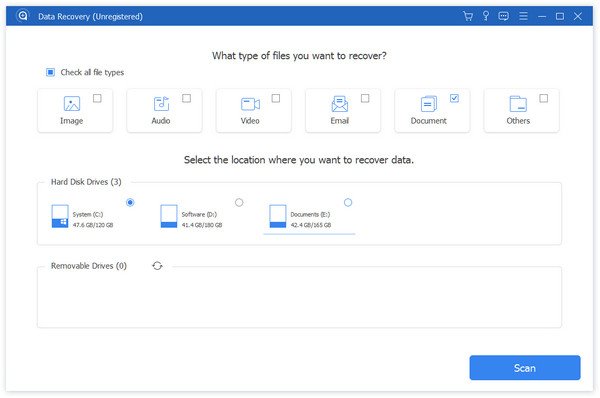
Krok 1. Obnovte soubory programu Poznámkový blok
Po dokončení skenování můžete vybrat složku Poznámkový blok a zobrazit náhled ztracených souborů. Vyberte požadované soubory programu Poznámkový blok a klepněte na Zotavit se tlačítko. Vyberte adresář a načtěte soubor. Můžete také obnovit smazané Dokumenty Google v tomto programu.
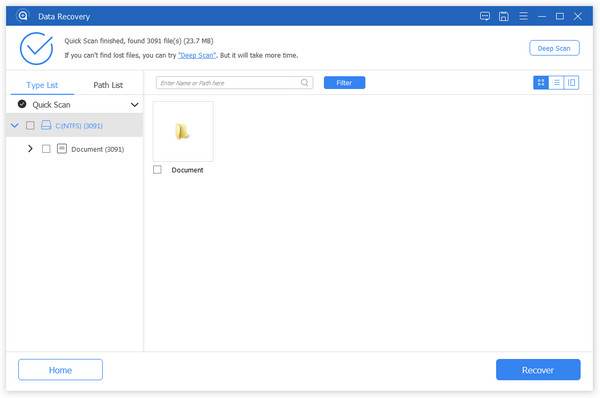
Proč investovat do čističky vzduchu?
Teď bys to měl pochopit jak obnovit neuložené poznámkové bloky na Windows 11/10/8/7 v různých situacích. Koš umožňuje rychle získat zpět smazané soubory programu Poznámkový blok. K načtení souborů je k dispozici vestavěná složka dočasných souborů, Rollback a MS Word. Apeaksoft Data Recovery je konečnou možností. Pokud máte další otázky, neváhejte je napsat níže.
Související články
Je váš pevný disk zformátovaný nebo poškozený? Okamžitě prosím zachraňte své soubory. Tento článek ukazuje 4 způsoby, jak snadno obnovit pevný disk.
Jak obnovím neuložený PowerPoint? Tento příspěvek vám ukáže podrobný návod, jak obnovit soubory PPT, když je omylem zrušíte nebo odstraníte.
Pro uživatele počítačů Mac je obnovení smazaných souborů horkým problémem. Pokud máte stejný problém, přečtěte si tuto kompletní příručku a prozkoumejte 4 způsoby, jak obnovit soubory na Macu.
Přijďte se naučit, jak získat zpět smazané aplikace na Androidu. Prozkoumejte 5 metod, jak snadno a rychle obnovit smazané aplikace.

