K havárii kanceláře a neočekávanému vypnutí počítače dochází příležitostně.
Je velmi strašné ztrácet data kvůli neuloženému souboru aplikace Excel.
Není to pozdě, když čtete tento příspěvek.
Tento příspěvek sdílí nejlepší cesty 3 obnovit neuložený soubor aplikace Excel na Windows a Mac s úspěchem 100%.

- Část 1. Obnovení neuloženého souboru Excel v systému Windows a Mac (doporučeno)
- Část 2. Obnovit soubor aplikace Excel není uložen na počítači Mac
- Část 3. Obnovit neuložené soubory aplikace Excel z nedávno uloženého / automatického ukládání
- Část 4. Nejčastější dotazy týkající se obnovy neuložených souborů aplikace Excel
Část 1. Obnovení neuloženého souboru Excel v systému Windows a Mac (doporučeno)
První způsob je vysoce doporučené řešení pro obnovení neuloženého souboru aplikace Excel.
Jedná se o obnovu dat Office pro obnovu smazaných nebo ztracených souborů Excel, Word (.doc / .docx), PowerPoint (.ppt / .pptx), PDF, CWK, HTML / HTM, INDD, EPS atd. konvienetly.

4,000,000 + Stahování
Obnovit neuložený soubor aplikace Excel ve formátech .xlsx a .xls.
Obnovit soubor Excel v 1997, 2000, 2003, 2007, 2010, 2013, 2016 atd.
Získejte videa, hudbu, fotografie, dokumenty, Hotmail a další.
Pracujte na Macu (včetně MacOS Sequoia) a Windows 11/10/8/7.
Krok 1. Zdarma stáhnout, nainstalovat a spustit tento software v počítači.
V hlavním rozhraní musíte zkontrolovat datové typy z obrázku, zvuku, videa, e-mailu, dokumentu a dalších. Zde byste měli zaškrtnout „Dokument“.
Na jednotce pevného disku je také třeba zkontrolovat. Poté spusťte proces skenování kliknutím na „Skenovat“.
Kromě toho můžete vybrat „Obrázek“ obnovení fotografií, kliknutím na „Video“ obnovíte videa v počítači.

Krok 2. Po dokončení výsledku skenování musíte pro další podrobnosti kliknout na složku datového typu.
Po podrobném zobrazení odstraněných souborů aplikace Excel můžete zaškrtnout přesné soubory aplikace Excel, které chcete obnovit, a kliknutím na tlačítko Obnovit uložená data uložit do počítače. Jak vidíte shora, umožňuje vám to obnovit neuložený dokument aplikace Word s lehkostí.

Část 2. Obnovit soubor aplikace Excel není uložen na počítači Mac
Obnovení veškeré práce neuložené bude trávit spoustu času a bude vás rozrušený. Ve skutečnosti je obnovení neuložených souborů aplikace Excel jednoduché. Disková vrtačka je výkonná na obnovu data. Disk Drill lze obnovit přes typy souborů 200, včetně aplikace Excel, dokument Word, videa atd.
Možná budete muset tento příspěvek přečíst načte video soubory na počítači.
Krok 1. Stažení a instalace diskových vrtaček
Stáhněte Disk Drill a nainstalujte jej do počítače. Po instalaci spusťte aplikaci. Můžete si stáhnout v Mac Store nebo na oficiálním webu: www.cleverfiles.com.
Krok 2. Více teorie
Pokud nemůžete najít soubory na určitém místě na disku, Disková vrtačka bude pracovat na skenování celého oddílu. Disková vrtačka ve skutečnosti vyhledá soubory v knihovně / kontejnerech / com.microsoft.
[Word] / Datum / Knihovna / Předvolby / Automatické obnovení
Krok 3. Pokračujte v obnově dokumentů
Pokud se nacházíte v nástroji Disk Drill, vyberte systémový disk (také se nazývá kořenový disk) pro obnovení. Nyní klikněte na tlačítko „Obnovit“, postupujte podle pokynů a počkejte na postup od 0 do dokončení, čas závisí na velikosti vašeho disku.
Krok 4. Náhled nalezených položek
Po skenování musí neuložený Excel letět, který potřebujeme k obnovení, seznam nalezených položek ve formě dočasných kopií běžných dokumentů aplikace Excel. Bohužel, většina souborů nebude uchovávat původní názvy, takže je třeba tyto soubory zkontrolovat jeden po druhém a najít správný soubor. Mohlo by to trvat nějaký čas, jen buďte trpěliví.
Tipy: S úschovnou disku bude váš disk chráněn. Pokud se příště objeví stejná věc, můžete najít v programu Recovery Vault ztracený soubor. Obnovení neuložených souborů aplikace Excel bude jednodušší než kdy předtím.
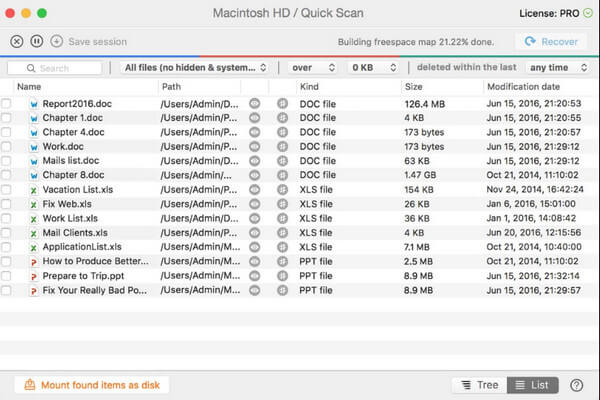
Část 3. Obnovit neuložené soubory aplikace Excel z nedávno uloženého / automatického ukládání
Kromě výše uvedených způsobů s aplikacemi třetích stran může mít samotný Excel také velkou výhodu při obnovení neuloženého souboru.
Obnovit soubor aplikace Excel uložený alespoň jednou z Naposledy uložené soubory temp
Během úpravy bude Excel vždy udržovat dočasný soubor a když kliknete na „Uložit“, zobrazí se Soubor temp temp Excel půjde. Pokud tomu tak není, dostanete příležitost získat z něj soubory aplikace Excel.
Krok 1. Otevřete Office Excel, klikněte na kartu „Soubor“ a poté v seznamu klikněte na možnost „Otevřít“.
Krok 2. Vyberte možnost „Poslední sešity“ a přejděte dolů a klikněte na tlačítko „Obnovit neuložené sešity“. (Tipy: můžete také přejít do části Správa sešitů a obnovit neuložený soubor aplikace Excel)
Krok 3. Klikněte na pravý soubor, který chcete obnovit, a otevřete jej, na listu bude žlutý pruh s výzvou k jeho uložení. Kliknutím na možnost „Uložit jako“ soubor uložíte na požadované místo. Můžete to také udělat v seznamu souborů.
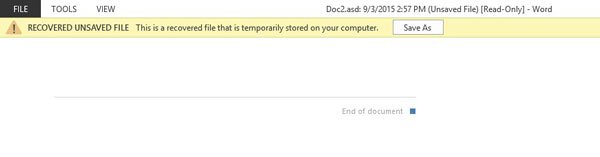
Obnovit soubor aplikace Excel, který není nikdy uložen z funkce Automatické uložení
Aplikace Office Excel automaticky nastavila možnosti automatického ukládání a automatického obnovení a výchozí uložený čas v každém 10 minutách.
Krok 1. Otevřete kancelářský Excel, na kartě „Soubor“ klikněte na tlačítko „informace“.
Krok 2. Klikněte na „Správa sešitu“ a poté na „Obnovit neuložené sešity“
Krok 3. Klepněte na poslední soubor Excel s automatickým ukládáním.
Tak může být dobrý způsob, jak se zotavit Soubor aplikace Excel je poškozen.
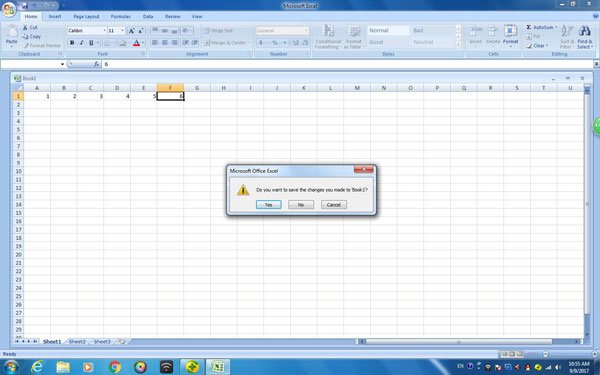
Časový interval uloženého času můžete nastavit podle následujících kroků:
Krok 1. Přejděte na kartu „Soubor“, klikněte na ni a poté klikněte na tlačítko „možnost“.
Krok 2. Klikněte na možnost „Uložit“ v levém podokně.
Krok 3. Ujistěte se, že je zaškrtnuto políčko „Uložit informace automatického obnovení každých X minut“ a „Ponechat poslední automaticky uloženou verzi, pokud zavřu bez uložení“. A poté klikněte na možnost "OK". Tímto způsobem můžete obnovit soubory aplikace Excel zda není uložený nebo přepsaný.
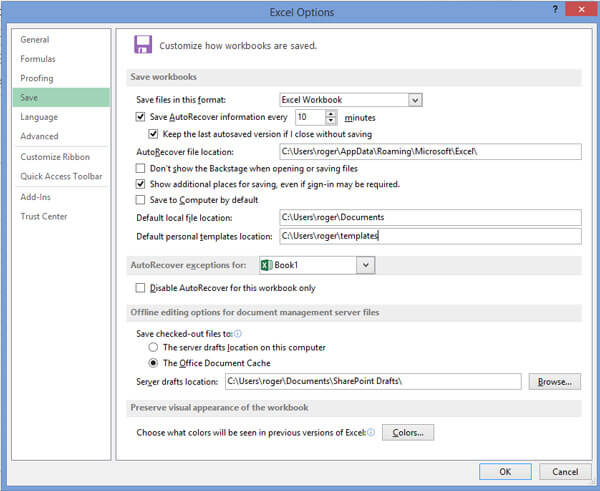
Část 4. Nejčastější dotazy týkající se obnovy neuložených souborů aplikace Excel
1. Jak vytvořím Excel automaticky uložené soubory?
Otevřete Excel a přejděte na kartu Soubor a potom z nabídky Soubor vyberte příkaz Možnosti. V levém podokně dialogového okna Možnosti aplikace Excel klikněte na kartu Uložit. Zde musíte povolit možnosti AutoSave / AutoRecover a ujistěte se, že je zaškrtnuto zaškrtávací políčko vedle AutoSave / AutoRecover, a také níže uvedené: „Ponechat poslední automaticky uloženou verzi, pokud se zavřu bez uložení.“
2. Jak najdu poslední soubory v Excelu?
Klepněte na kartu Soubor. Klikněte na Nedávno a v levém sloupci na kartě Soubor uvidíte počet posledních souborů.
3. Kde jsou v systému Windows 10 uloženy dočasné soubory Excel?
Pro Windows 10 je dočasný soubor Excel uložen v: C: / Users / AppData / Local / Microsoft / Office / UnsavedFiles.
4. Jak opravit poškozený soubor Excel?
Můžete použít nástroj pro obnovu dat, například Apeaksoft Data Recovery obnovit poškozený soubor Excel, smazáno, naformátováno, neuloženo atd. A má také schopnost obnovit Word, Text, PDF, PowerPoint, RTF, ZIP atd.
Proč investovat do čističky vzduchu?
Jak vidíte, obnova neuloženého souboru Excel je opravdu snadná, bez ohledu na to, jakou metodu zvolíte, můžete použít pomocný software, jako je Data Recovery, Disk Drill, může nejen obnovit ztracené odvahy, ale také chránit vaše data před jakoukoli nehodou. Samozřejmě můžete obnovit neuložený soubor aplikace Excel v aplikaci Office Excel s vlastní funkcí: Automatické ukládání a automatické obnovení. Nepotřebuje žádnou další pomocnou aplikaci. A co víc, měli byste si vytvořit nový a dobrý zvyk týkající se sešitů, pomocí některých aplikací nebo občas ukládat soubory, abyste se ujistili, že váš soubor nikdy nebude ztracen.




