Obnovte soubory Microsoft Project pomocí 4 osvědčených metod
Microsoft Project je software navržený tak, aby pomohl projektovým manažerům a týmům s plánováním projektů, správou zdrojů, přidělováním úkolů a sledováním pokroku. Kvůli častým změnám v průběhu projektu je snadné ztratit některé změny v souboru projektu.
Proto přichází příspěvek na obnovit soubory projektu MS pro projektové manažery a členy. Ukážeme čtyři ověřené cenné způsoby. Ke každé metodě také poskytujeme tipy a triky, abyste zajistili, že budete tuto metodu používat a úspěšně najdete svůj projekt.
OBSAH STRÁNKY:
Část 1: Obnovení neuložených/smazaných souborů Microsoft Project pomocí programu
Pokud jste nyní frustrováni neuloženými/smazanými soubory Microsoft Project File, Apeaksoft Obnova dat je jedním z dokonalých řešení. Je to počítačový program speciálně navržený pro obnovu smazaných/neuložených souborů. Bez ohledu na to, jaké soubory ztratíte, soubory projektu, soubory Word, Excel, videa, e-maily atd., obnoví je všechny. Pokud chcete obnovit neuložené a smazané soubory, obnovit data z koše nebo dokonce obnovit soubory na externím pevném disku, vyzkoušejte tento program.
Obnovte soubory projektu snadno
- Obnovte soubory všech typů, jako je obnova souborů projektu, Obnova aplikace PowerPoint, obnovení souborů aplikace Word atd.
- Snadno ukládejte soubory z Windows, Mac, externích disků, paměťových karet, mobilních telefonů atd.
- Náhled ztracených souborů zdarma na počítači.
- Vysoká úspěšnost, rychlost, technická podpora, 30denní záruka vrácení peněz.
Bezpečné stahování
Bezpečné stahování

Podívejme se, jak pomocí tohoto programu obnovit soubory projektu společnosti Microsoft.
Krok 1. Po stažení a instalaci tohoto programu spusťte program v počítači pomocí několika jednoduchých kroků. V rozhraní zaškrtněte typy souborů, které chcete obnovit. V tomto postupu volíme Dokumenty. Vybrat C or D nebo vyberte složku, kterou chcete skenovat (toto je cesta, kde byly vaše ztracené soubory).
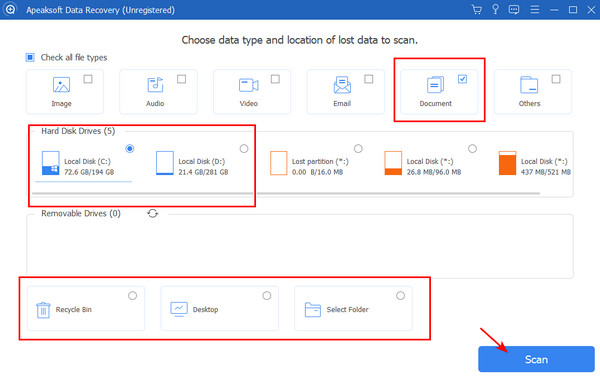
Krok 2. Program se automaticky spustí Rychlá kontrola si Hluboké skenování v pořadí. Pokud najdete své soubory po Rychlá kontrola, Klepněte na tlačítko Pauza or Stop a přejděte ke kroku 3. V opačném případě počkejte na Hluboké skenování být hotový.
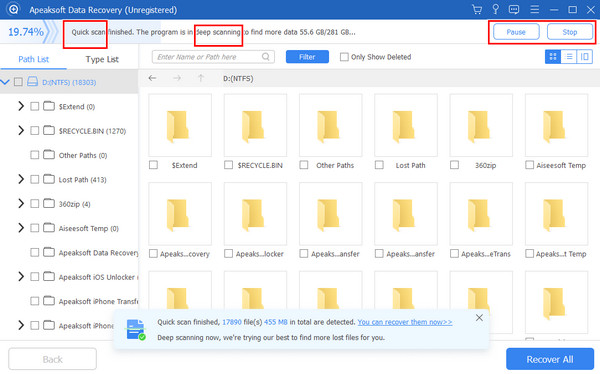
Krok 3. Své soubory můžete najít přepínáním mezi Cesta si Typ seznamy, vyhledávání jmen nebo kontrola Zobrazit pouze smazané. Když najdete své soubory, klikněte na Obnovit vše a zadejte výstupní složku. Po dokončení obnovy zkontrolujte soubory ve složce.
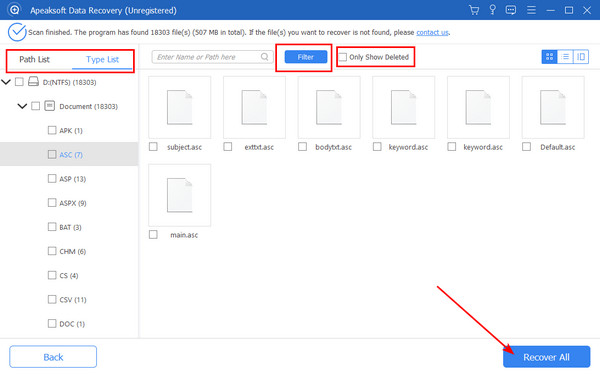
Tip:
1. Chcete-li obnovit neuložené soubory projektu MS, neměli byste zaškrtnout volbu Pouze zobrazit smazané, protože ztracená verze je pravděpodobně skryta někde, kde nebyla smazána.
2.Pokud jste jednou přenesli své soubory do telefonu a nemůžete je najít, můžete také použít tento program obnovit smazané soubory z Androidu nebo iOS zařízení.
Část 2: Obnovení neuloženého souboru MS Project pomocí funkce automatického ukládání
Pokud povolíte funkci automatického ukládání MS, aplikace Microsoft Project obnoví neuložené soubory. Ukládá soubor projektu automaticky každých 10 až 60 minut, když jej upravujete. Jak obnovit neuložené soubory projektu MS ve funkci Autosave?
Krok 1. Jít do Microsoft Project a klepněte na tlačítko Soubor v levém horním rohu. Klikněte Uložit v levém menu. Poté najdete cestu automatického ukládání.
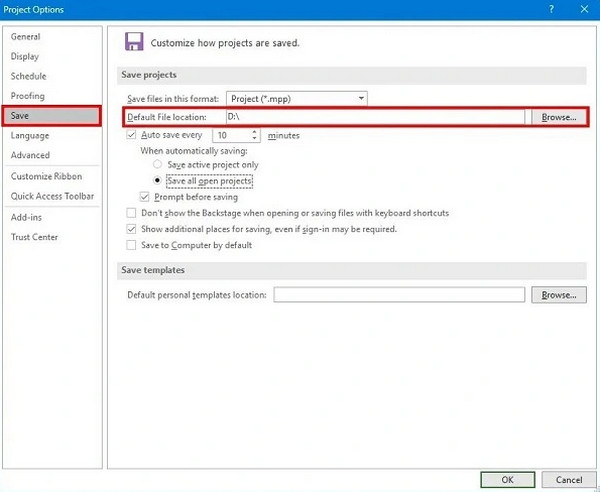
Krok 2. V této složce najděte soubory jako Autosave_Name.mpp nebo jiné podobné názvy s tímto. Najděte nejnovější.
Krok 3. Otevřete tento soubor a uložte jej na bezpečnou cestu.
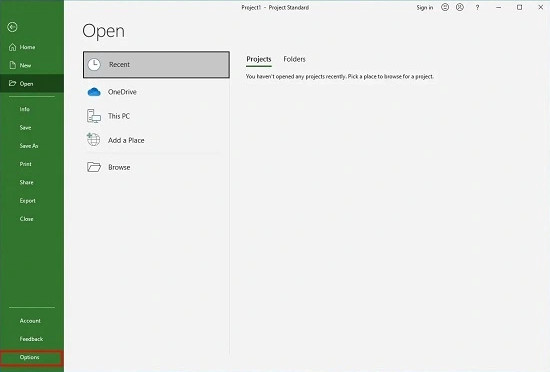
Tip: Frekvenci automatického ukládání můžete upravit v rozhraní kroku 1. Obecně platí, že čím kratší čas, tím lépe. Měli byste však také zvážit rychlost svého počítače a udržet rovnováhu mezi častým automatickým ukládáním a dobře fungujícím počítačem.
Část 3: Obnovení souboru Microsoft Project ze složky Temp
Pokud používáte počítač se systémem Windows, můžete tuto metodu použít. Složka Temp je místo, kam počítač se systémem Windows ukládá dočasné nebo neuložené soubory. Tuto složku můžete snadno najít a zkontrolovat, zda tam jsou vaše soubory.
Krok 1. Stiskněte Vyhrát Tlačítko a R zároveň zavolat Běh. Vstup % Temp% a stiskněte vstoupit.
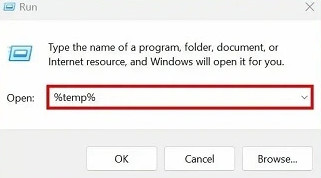
Krok 2. Vyhledejte své neuložené soubory Microsoft v této složce s příponou .msp nebo .mpp. Zkopírujte je a vložte na bezpečnou cestu.
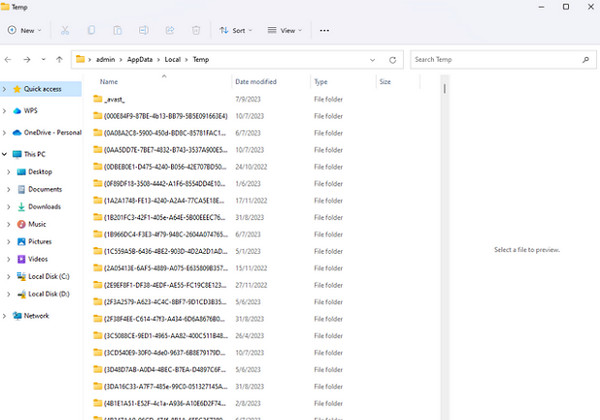
Tip: Toto je složka Windows Temp files, takže můžete také najít ztracené soubory jiné než soubory projektu MS.
Část 4: Obnovení souboru MS Project pomocí historie souborů Windows
Historie souborů je funkce zálohování a obnovy počítačů se systémem Windows. Bude ukládat kopie souborů každou 1 hodinu. Nejprve se podívejme, jak se můžete zotavit soubory projektu z Historie souborů.
Tip: Historie souborů může být povolena pouze v případě, že jste připojili externí pevný disk, protože tato funkce umožňuje zálohovat soubory pouze na pevný disk. Pokud však pomocí následujících kroků nemůžete najít záložní soubory, zvažte obnovení tohoto pevného disku .
Krok 1. Připojte záložní pevný disk. Klikněte na tlačítko Start Win a otevřete Nastavení. Vyhledávání Historie souboru A zvolte Obnovte své soubory pomocí Historie souborů.
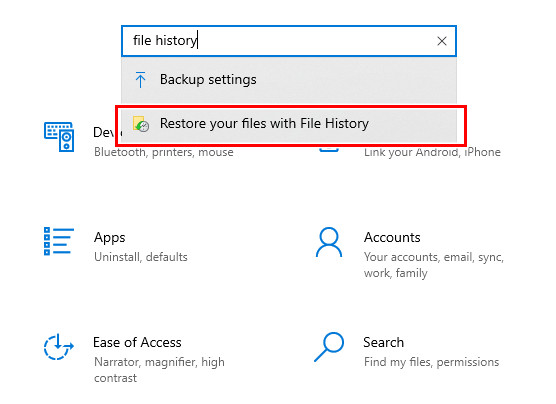
Krok 2. Zde můžete najít své soubory automaticky uložené vaším počítačem se systémem Windows.
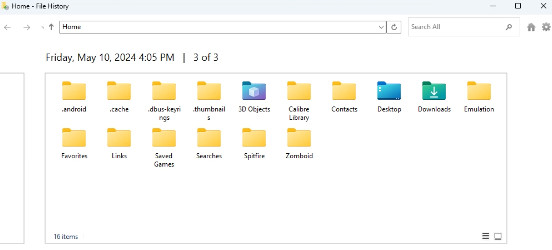
Proč investovat do čističky vzduchu?
Tento článek představuje čtyři způsoby obnovit soubory projektu Microsoft. Funkce automatického ukládání je nejjednodušší, ale musíte ji předem povolit. Pokud ji však nepovolíte nebo neuložíte žádnou zálohu, nemějte obavy. Apeaksoft Data Recovery vám pomůže obnovit váš projekt. Ačkoli to vždy funguje, doporučujeme pravidelně povolit automatické ukládání nebo zálohování souborů. Toto je zdravý zvyk pro organizování souborů.
Související články
Tento výukový program demonstruje šest metod, které vám pomohou obnovit uložené a neuložené dokumenty aplikace Word v počítači se systémem Windows nebo Mac.
Víte, co je to dočasný soubor Excel a jeho umístění? Naučte se všechny tyto a také jak obnovit neuložené dočasné soubory Excelu z tohoto cenného příspěvku.
Pokud zjistíte, že váš produkt MS Office, jako je Excel, Word, PowerPoint nebo SDX Helper, přestal fungovat, můžete při řešení problémů postupovat podle tohoto podrobného průvodce.
Chcete se dozvědět, jak pro vaše pohodlí obnovit neuložené/přepsané/smazané soubory Excel? Uchopte 3 způsoby, jak snadno obnovit soubory aplikace Excel z tohoto příspěvku.

