Jak obnovit smazaný nebo neuložený soubor Photoshopu
Můžete obnovit soubor ve Photoshopu?
Když smažete soubor Photoshopu, ale projekt ještě není dokončen, co naléhavě potřebujete, je obnovit smazaný soubor Photoshopu. To však není snadné. Přestože Photoshop uživatelům neustále nabízí ohleduplné funkce na ochranu jejich děl, musíte si najít čas, abyste se naučili, jak na to obnovit soubory aplikace Photoshop, protože tyto funkce nemusí být dostatečně zřejmé, aby je bylo možné objevit. Ale máte to štěstí, že jste tady, protože se můžete naučit 4 skvělé způsoby, jak obnovit smazané nebo neuložené soubory Photoshopu.
OBSAH STRÁNKY:
- Část 1: Nejjednodušší způsob, jak obnovit soubory Photoshopu
- Část 2: Obnovení smazaných souborů Photoshopu z koše/koše
- Část 3: Obnovení smazaných/neuložených souborů Photoshopu pomocí automatického ukládání
- Část 4: Obnovení smazaných souborů Photoshopu z historie souborů/stroje času
- Část 5: Obnovení neuložených souborů Photoshopu z posledních souborů
- Část 6: Obnovení souborů Photoshopu ze složky Temp
Část 1: Nejjednodušší způsob, jak obnovit soubory Photoshopu
Není nezbytně nutné učit se, jak obnovit neuložené soubory Photoshopu ve Photoshopu Apeaksoft Obnova dat můžete rychle prohledat váš PC/Mac a získat smazané soubory PSD a poté je můžete snadno obnovit. Zvýrazní ztracené soubory ve vašem počítači, takže soubory Photoshopu můžete obnovit několika kliknutími. Můžete také připojit USB nebo SD kartu k počítači a tento program může snadno obnovit ztracené soubory.
Obnovte soubory Photoshopu rychle a snadno
- Snadno obnovte smazané soubory Photoshopu na počítačích a telefonech.
- Rychle prohledejte své zařízení a načtěte ztracené soubory PSD.
- Náhled názvu a data ztracených souborů Photoshopu.
- Zvýrazněte smazané soubory Photoshopu, abyste je mohli najít.
Bezpečné stahování
Bezpečné stahování

Krok 1. Ke stažení Apeaksoft Obnova dat zdarma a spusťte jej. Vyberte disk, na který byly uloženy vaše soubory PSD, a vyberte Spustit skenování .
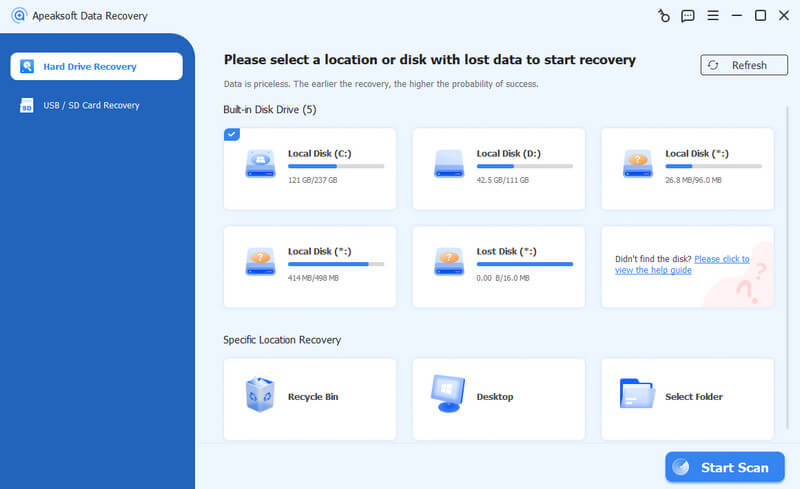
Krok 2. Program prohledá vybraný disk. Po chvíli můžete vyhledat název projektu v Hledat nebo přejděte do složky, kde byl uložen váš PSD. Poté se můžete rozhodnout obnovit soubor Photoshopu kliknutím na Zotavit se .

Část 2: Obnovení smazaných souborů Photoshopu z koše/koše
Pokud jste soubory PSD omylem nebo úmyslně smazali a chcete je obnovit, existuje základní a jednoduchý způsob, jak je získat zpět. Smazané soubory Photoshopu můžete obnovit v koši/koši svého počítače.
Windows:
Krok 1. Najít Koš program na ploše.
Krok 2. Přejděte dolů mezi soubory a vyberte soubory PSD, které chcete obnovit.
Krok 3. Dvakrát klikněte nebo klikněte pravým tlačítkem na soubor a vyberte Obnovit. Soubor bude odeslán do původního umístění.
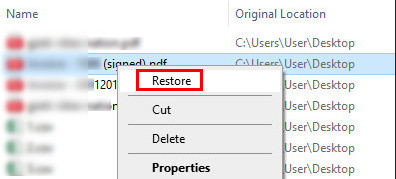
Mac:
Krok 1. Najít Koš program v doku na ploše.
Krok 2. Prohlédněte si soubory a najděte požadované soubory PSD.
Krok 3. Klikněte na něj pravým tlačítkem a vyberte Dejte zpět k obnovení souborů Photoshopu na Macu.
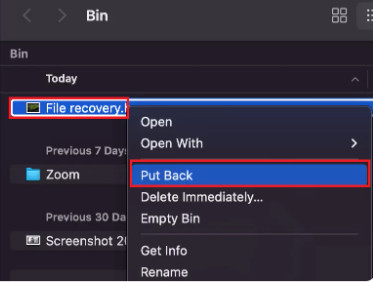
Část 3: Obnovení smazaných/neuložených souborů Photoshopu pomocí automatického ukládání
Pokud jste někdy ve Photoshopu zapnuli funkci Automatické ukládání, můžete pomocí ní také obnovit soubory Photoshopu. Funkce automatického ukládání funguje stejně, když vy obnovit soubor aplikace Excel v Office, protože automaticky pravidelně ukládá váš projekt a také zálohuje soubor projektu do konkrétní složky.
Jak zkontrolovat, zda je zapnuté automatické ukládání
Krok 1. Otevřete Photoshop a klikněte na Změnit tlačítko na levé horní straně. Klikněte na Přednost tlačítko, pak tlačítko obecně .

Krok 2. Klepněte na tlačítko Správa souborů tlačítko na levém panelu nabídek. Pokud vidíte Automaticky uložit obnovu je přepnuto, znamená to, že pomocí této funkce můžete obnovit smazané soubory Photoshopu.

Obnovte smazané soubory PSD pomocí automatického ukládání
Jakmile se ujistíte, že je automatické ukládání zapnuto, můžete přejít do konkrétní složky a obnovit soubory Photoshopu. Složka je nastavena na ukládání dat aplikace z Photoshopu. Kam jdou soubory automatického ukládání Photoshopu? Zkontrolujte prosím cestu:
V systému Windows:
C:\Users\%UserName%\AppData\Roaming\Adobe\Adobe Photoshop\AutoRecover
Na počítači Mac:
~/Knihovna/Podpora aplikací/Adobe/Adobe Photoshop/Automatické obnovení
Možná jste někdy nastavili, kam se mají ukládat data Adobe, ale smazané soubory Photoshopu můžete konečně obnovit AppData na Windows nebo Adobe na Macu.
Část 4: Obnovení smazaných souborů Photoshopu z historie souborů/stroje času
Pokud se váš počítač zhroutil nebo se vypnul, projekt Photoshopu, který jste dělali, by byl poškozen. V takovém případě možná můžete obnovit soubory Photoshopu z předchozích verzí vašeho PC. Může obnovit váš počítač do předchozího stavu, kdy váš Photoshop nebyl poškozen. Poté můžete neuložené soubory Photoshopu obnovit přímo ve složce, kde byly. Když vaše Systém Windows se nenačte správně, tato metoda funguje také při obnově poškozených souborů.
Windows:
Krok 1. Hledat obnovit soubory do vyhledávacího pole v systému Windows a poté vyberte Obnovte své soubory pomocí Historie souborů.

Krok 2. K obnovení smazaných souborů Photoshopu pomocí Historie souborů potřebujete také externí disk nebo síť. Zapojte USB do počítače a poté v Historii souborů vyhledejte, zda není ztracený soubor PSD nebo PSB. Poté jej vyberte, klikněte na něj pravým tlačítkem myši a poté klikněte na Obnovuje tlačítko pro obnovení smazaného souboru Photoshopu.

Mac:
Krok 1. Využít Příkaz + Mezerník společně a vstupte Time Machine.
Krok 2. Procházejte soubor a vyberte požadované soubory PSD. Klikněte Obnovit k obnovení souborů Photoshopu na Macu.
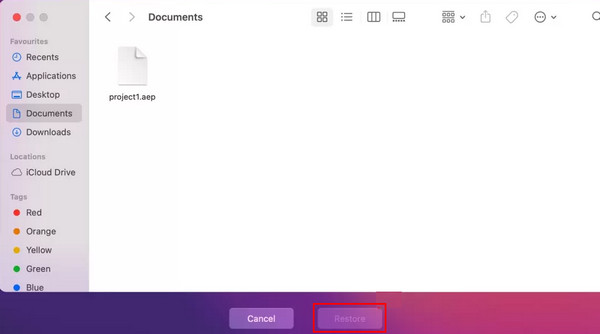
Část 5: Obnovení neuložených souborů Photoshopu z posledních souborů
Existuje také další šance na obnovení neuložených souborů Photoshopu, a to je Nejnovější soubory. Když nemůžete najít svůj neuložený soubor PSD, můžete přejít na Nejnovější pro štěstí.
Klepněte na tlačítko Soubor tlačítko v levém horním rohu aplikace Photoshop a poté Otevřít poslední tlačítko. Poté můžete zkontrolovat, zda existují nedávné soubory PSD. Pokud jste nenechali Photoshop stranou příliš dlouho, existuje velká šance na obnovení souborů Photoshopu tímto způsobem.

Část 6: Obnovení souborů Photoshopu ze složky Temp
Pokud dojde k náhlému selhání počítače, automatické ukládání nebude fungovat normálně. V tuto chvíli můžete obnovit neuložené soubory Photoshopu ze složky Temp.
V systému Windows
můžete jen vstoupit C:/Users/UserName/AppData/Local/Temp/ na Spustit Windows. Poté přidejte konkrétní příponu vašeho souboru PSD. Zde uvidíte soubory Photoshop Temp.
Na Macu
Spusťte na svém Macu Terminál podle cesty: Finder > Aplikace > Terminál. Poté zadejte otevřít $ TMPDIR a jdi Dočasné položky. Najděte požadovaný soubor PSD a otevřete jej ve Photoshopu.
Proč investovat do čističky vzduchu?
Můžete snadno obnovit ztracený soubor Photoshopu 6 skvělými způsoby. Můžete si také všimnout, že mnoho z nich má předpoklady, že si musíte předem zapnout konkrétní funkci. Proto, Apeaksoft Obnova dat je nejjednodušší metoda, kterou byste měli zvolit pro obnovení souborů Photoshopu, když náhodou ztratíte své projekty Photoshopu. Nevyžaduje žádné předpoklady a můžete skenovat svůj počítač, abyste získali šanci obnovit neuložené nebo smazané soubory Photoshopu. Doufáme, že můžete obnovit své cenné projekty ve Photoshopu.
Související články
Tento tutoriál vám ukáže, jak odstranit pozadí ve Photoshopu a zachovat průhlednost pozadí bez ztráty kvality obrazu.
Použití Photoshopu k odstranění vodoznaku není tak obtížné. Podívejte se na podrobný návod v tomto článku; Photoshop rychle zvládnete.
Zde je náš komplexní průvodce, který vám ukáže, jak zostřit obrázek v Adobe Photoshopu jako profesionálové.
Chcete vytvořit obrázek ve vysokém rozlišení v Adobe Photoshopu, ale nevíte jak? Tento příspěvek poskytuje podrobný návod, jak zvýšit rozlišení obrázků pomocí Photoshopu.

