Jak obnovit smazané fotografie z iPadu se zálohou / bez zálohy
Všechny fotografie a snímky obrazovky, které pořídíte na iPadu, se uloží do Camera Roll. Můžete k němu přistupovat ve vestavěné aplikaci Fotky. Apple navíc organizuje fotografie pomocí technologie AI. Ztráta fotografií je však stále frustrující nebo dokonce srdcervoucí zážitek. Dobrou zprávou je, že máte několik způsobů obnovit smazané fotografie z vašeho iPadu. Tato příručka vysvětluje tyto metody a konkrétní postup.
OBSAH STRÁNKY:
Část 1: Mohu obnovit smazané fotografie na svém iPadu?
Smazali jste omylem některé důležité fotografie na iPadu? Nebojte se! Určitě je můžete obnovit!
Fotky smazané za méně než 30 dní je můžete obnovit v sekci Nedávno smazané na Fotkách nebo na iCloud.com.
Pokud se nedávno smazané fotografie vašeho iPadu nezobrazují, je to proto, že byly smazány více než 30 dní, což se také nazývá trvale smazané. V takovém případě byste měli vyhledat pomoc ze zálohy z oficiálních nástrojů – iTunes a iCloud.
Nebuďte frustrovaní, pokud nemáte zálohu. Smazané fotografie můžete na iPadu také obnovit i bez zálohy pomocí softwaru třetích stran.
Uklidněte se a postupujte podle podrobných kroků k obnovení smazaných fotografií na iPadu níže!
Část 2: Jak obnovit nedávno smazané fotografie na iPadu
Apple zavedl do iPadu i iCloudu album Nedávno smazané, kde budou smazané fotografie uloženy po dobu 30 dnů. Než budou trvale smazány, můžete tyto fotografie kdykoli obnovit.
Tato část vám řekne, jak přejít na nedávno smazané fotografie a najít nedávno smazané fotografie na iPadu.
Jak obnovit nedávno smazané fotografie na iPadu
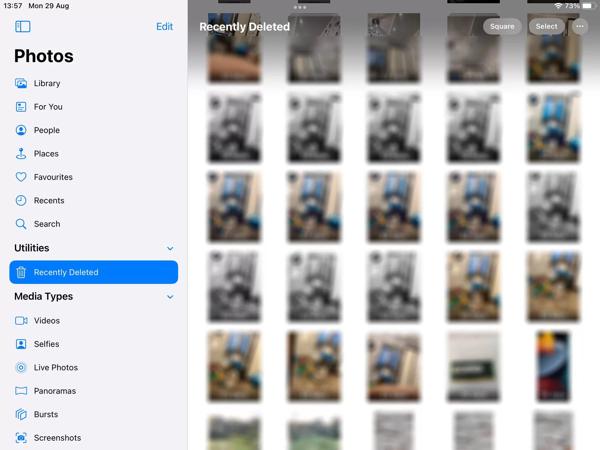
Krok 1. Otevřete aplikaci Fotky z domovské obrazovky a přejděte na Alba v dolní části a vyberte album Nedávno smazané.
Krok 2. Zde si můžete prohlédnout všechny fotografie, které byly smazány do 30 dnů. Klepněte na vybrat a vyberte požadované fotografie.
Krok 3. Klepněte na Zotavit se tlačítko vpravo dole a stiskněte Obnovit fotografii. Poté se smazané fotografie vrátí do původního alba.
Jak načíst nedávno smazané fotografie iPadu z iCloud.com
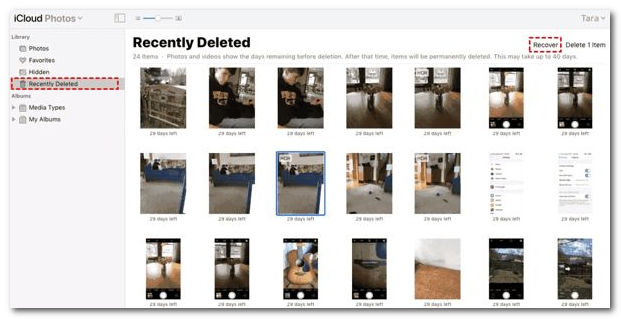
Krok 1. Přejděte na icloud.com ve svém prohlížeči a přihlaste se ke svému účtu pomocí svého Apple ID a hesla.
Krok 2. Vybrat Fotky pro vstup na stránku Fotografie na iCloudu. Pak zamiřte do Nedávno byl smazán album z levé strany.
Krok 3. Dále vyberte požadované fotografie a klikněte na Zotavit se tlačítko. Poté se tyto fotografie vrátí zpět do Fotek na iCloudu a můžete si je přímo stáhnout.
Tip: Než použijete tuto metodu, musíte na svém iPadu povolit iCloud Photos.
Část 3: Jak obnovit smazané fotografie na iPadu z iCloudu
Krok 1. Spusťte Nastavení aplikace, zamiřte do obecnězvolte Přeneste nebo resetujte iPad or resetovata klepněte na tlačítko Vymazat veškerý obsah a nastavení. Poté resetujte iPad do továrního stavu.
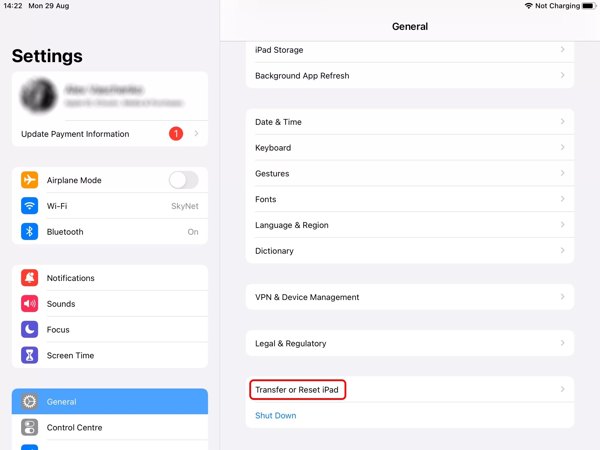
Krok 2. Počkejte, až se váš iPad restartuje, a uvidíte Ahoj obrazovka. Při nastavování se připojte k síti Wi-Fi.
Krok 3. Vybrat Obnovení z iCloud Backup na Aplikace a data obrazovce, přihlaste se pomocí svého Apple ID a hesla a obnovte správnou zálohu. Poté budou smazané fotografie obnoveny do vašeho iPadu.
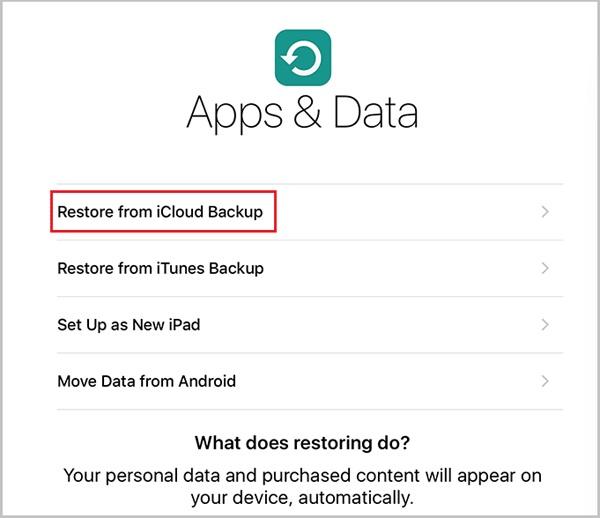
Část 4: Jak najít smazané fotografie na iPadu pomocí iTunes/Finder
Pokud nemůžete najít smazané fotografie iPadu v albu Nedávno smazané, zálohy jsou dalším způsobem, jak je získat zpět. Pro uživatele iPadu je k dispozici iTunes/Finder pro zálohování zařízení iOS.
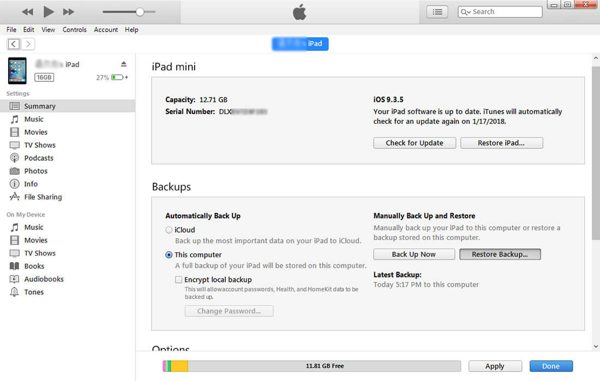
Krok 1. Spusťte na svém počítači nejnovější verzi iTunes. V macOS Catalina spusťte aplikaci Finder. Připojte svůj iPad k počítači pomocí USB kabelu.
Krok 2. Klepněte na tlačítko Přístroj v iTunes a přejděte na Shrnutí tab. Nebo vyberte název svého iPadu ve Finderu a přejděte na obecně Karta.
Krok 3. Udeř Obnovit Zálohu pod tlačítkem Zálohy vyberte správnou zálohu a podle pokynů obnovte smazané fotografie na iPadu.
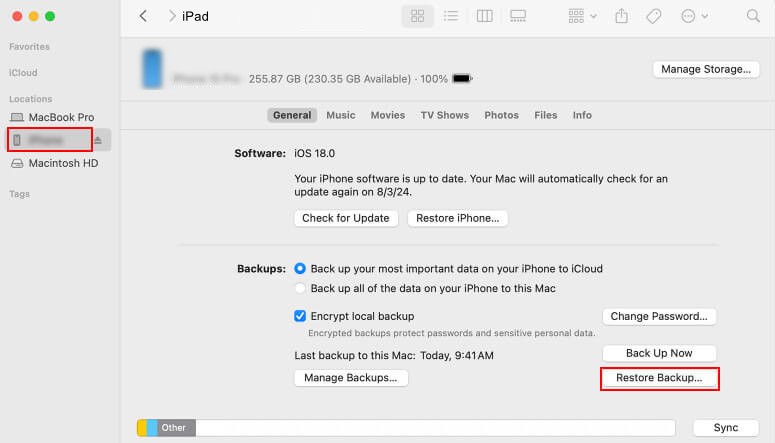
Část 5: Jak obnovit smazané fotografie z iPadu bez zálohování
Nativní způsoby obnovení smazaných fotografií z iPadu nejsou dokonalé. Album Nedávno smazané není dostupné pro staré smazané fotografie. Při obnovení zálohy se vymažou všechna aktuální data na vašem iPadu. Proto možná budete potřebovat výkonný nástroj, jako je např Apeaksoft iPhone Obnova dat, abyste získali zpět ztracené fotografie bez zálohování.
Získejte smazané fotografie na iPadu snadno
- Obnovte smazané fotografie na iPadu bez zálohování.
- Extrahujte fotografie ze zálohy iTunes nebo iCloud bez resetování iPadu.
- Selektivně obnovit smazané poznámky, hudba, videa a další.
- Podporujte nejnovější verze iPadOS.
Bezpečné stahování
Bezpečné stahování

Jak obnovit smazané fotografie iPadu bez zálohování
Krok 1. Skenujte svůj iPad
Po instalaci do počítače spusťte nejlepší software pro obnovu fotografií. Existuje další verze pro Mac. Připojte svůj iPad k počítači pomocí Lightning kabelu. Vybrat Obnovení z zařízení iOS, nezapomeňte klepnout Věřte na obrazovce iPadu, pokud budete vyzváni, a klikněte na Spustit skenování tlačítko pro okamžité zahájení hledání ztracených dat na vašem zařízení.

Krok 2. Náhled smazaných fotografií
Po dokončení skenování dat se vám zobrazí okno náhledu. Vyberte typy dat, které chcete obnovit, např Fotoaparát Roll, Photo Librarya další na levé straně. Zde si můžete prohlédnout smazané fotografie iPadu.

Krok 3. Obnovte smazané fotografie iPadu
Nakonec vyberte požadované soubory a klikněte na Zotavit se tlačítko. Poté nastavte výstupní složku a stiskněte Zotavit se znovu.

Bonusové tipy: Selektivně načtěte smazané fotografie ze zálohy iTunes/iCloud
Tento software vám také umožňuje obnovit fotografie ze zálohy iTunes/iCloud.
Pokud nevíte, zda vybraná záloha obsahuje smazané fotografie, které potřebujete, nebo je pro vás nepohodlné obnovit všechny fotografie (včetně nepotřebných) z poslední zálohy, tuto funkci si nemůžete nechat ujít!
Umožňuje vám to
• Před obnovením si prohlédněte fotografie v záloze.
• Selektivně vyberte fotografie, které chcete obnovit.
Pokud chcete obnovit smazané fotografie na iPadu ze zálohy iTunes, stačí kliknout na Obnovení z iTunes Backup File na hlavním rozhraní a poté vyberte odpovídající zálohu.

Pokud potřebujete obnovit smazané fotografie na iPadu z iCloudu, můžete kliknout na možnost Obnovit ze záložního souboru iCloud a přihlásit se ke svému účtu iCloud. Poté vyberte cílenou zálohu a spusťte operace.

Proč investovat do čističky vzduchu?
Jak obnovíte smazané fotografie na iPadu? Věřím, že odpověď dostaneš.
Tato příručka vysvětluje, jak na to obnovit smazané fotografie iPadu. Album Nedávno smazané na iPadu nebo iCloudu je nejjednodušší způsob, jak najít své obrázky. Záložní soubor iTunes/Finder nebo iCloud je dalším způsobem, jak získat zpět své fotografie, pokud máte zálohujte svůj iPad pravidelně. Apeaksoft iPhone Data Recovery umožňuje obnovit smazané fotografie iPadu bez zálohování.
Související články
Tento článek pojednává o tom, jak vyřešit problém, že nelze obnovit iPad kvůli řadě problémů se softwarem.
Velmi vás ruší, když se aktualizace vašeho iPadu zasekne, protože když je spotřeba energie stále zapnutá, nemůžete s tím nic dělat.
V tomto článku se dozvíte podrobné způsoby, jak resetovat/obnovit přístupový kód omezení na vašem iPadu, i když jste jej zapomněli.
Pokud se vaše fotografie na iCloudu nesynchronizují, přečtěte si naše odstraňování problémů a postupujte podle nich, abyste tento problém na svém iPhonu nebo iPadu efektivně vyřešili.

