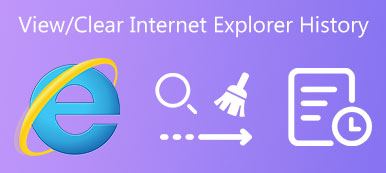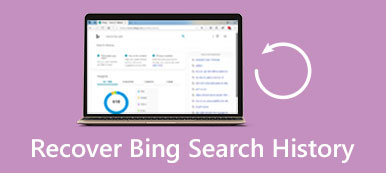Je nepříjemné, když omylem smažete historii Chrome nebo vaše historie vyhledávání Chrome zmizí z jiných neočekávaných důvodů. V tomto hrozném stavu se nedostanete přímo na personalizované výsledky vyhledávání a často navštěvované webové stránky. Smazaná historie Chromu navíc povede ke ztrátě uložených hesel, nastavení a záložek. Tak, jak obnovit smazanou historii na Googlu Zdá se, že je to horký problém, který je třeba vyřešit. Nepanikařte! Tento příspěvek představí 5 tipů pro obnovení smazané historie v prohlížeči Chrome.
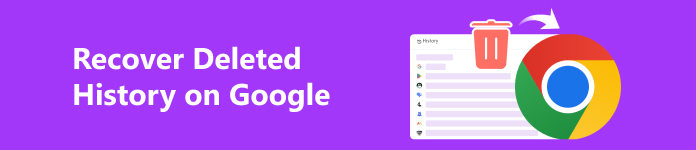
- Část 1. Obnovení smazané historie na Googlu jedním kliknutím (Windows a Mac)
- Část 2. Jak najít smazanou historii Google v systému Windows (2 tipy)
- Část 3. Jak zobrazit smazanou historii na Googlu na Macu (2 tipy)
- Část 4. Časté dotazy o obnovení smazané historie na Googlu
Část 1. Obnovení smazané historie na Googlu jedním kliknutím (Windows a Mac)
Existuje snadno použitelný program pro obnovu, pomocí kterého můžete obnovit smazanou historii Chrome na počítači Mac nebo Windows: Apeaksoft Obnova dat. Tento nástroj dokáže důkladně prohledat veškerou vaši smazanou historii Google Chrome a umožňuje vám je obnovit jedním kliknutím.

4,000,000 + Stahování
Praktický program pro obnovu smazané historie Chrome funguje pro uživatele Mac/Windows.
Zcela se ponořte do smazané historie Chrome z disku v počítači.
Naskenovanou historii Google můžete uložit do souborů SPF pro pohodlné obnovení.
Tento bezpečný nástroj umožňuje obnovit smazaná data kvůli přepsané soubory, smazání oddílu atd.
Krok 1 Pomocí výše uvedeného tlačítka stahování si stáhněte tento smazaný program pro obnovu historie Chrome do počítače Mac nebo Windows.
Krok 2 Můžete přímo zaškrtnout Zkontrolujte všechny typy souborů možnost v horním rohu. Poté zaškrtněte Místní disk (C :) umístění v počítači se systémem Windows nebo vyberte vše Pevné disky na vašem Macu. Nyní klikněte na Skenovat .

Krok 3 Chcete-li co nejvíce prohledat smazanou historii Chrome, klikněte na Hluboké skenování knoflík. Poté klikněte na ikonu Seznam cest najít svou historii Google.
Zde jsou obvyklá umístění historie Google ve vašem počítači:
Windows:
C:\Users\\AppData\Local\Google\Chrome\User Data\Default
Mac:
~ / Knihovna / Podpora aplikací / Google / Chrome / Výchozí
Krok 4 Chcete-li vyhledat svou historii Google, postupujte podle pořadí cesty. Zde je můžete všechny zaškrtnout a kliknout na Zotavit se knoflík. Navíc se můžete spolehnout na tento program obnovy obnovit záložky Chrome.
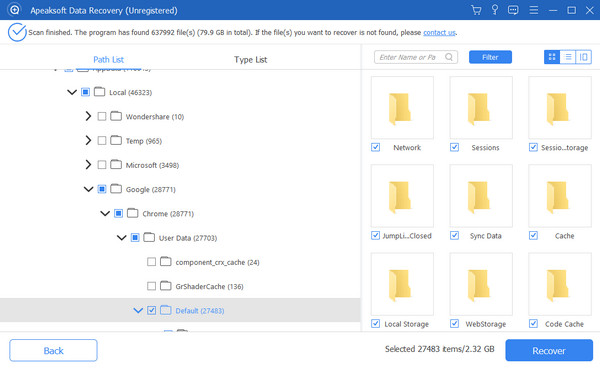
Část 2. Jak najít smazanou historii Google v systému Windows (2 tipy)
1. Použijte mezipaměť DNS
Krok 1 Stiskněte Vyhrát si R klávesy na klávesnici současně. V okně Spustit zadejte cmd.
Krok 2 Klepněte na tlačítko OK tlačítko nebo stiskněte tlačítko vstoupit klíč. V rozhraní příkazového řádku zkopírujte a vložte ipconfig / displaydns. Poté stiskněte vstoupit klíč k nalezení vašich nedávno navštívených webových stránek.
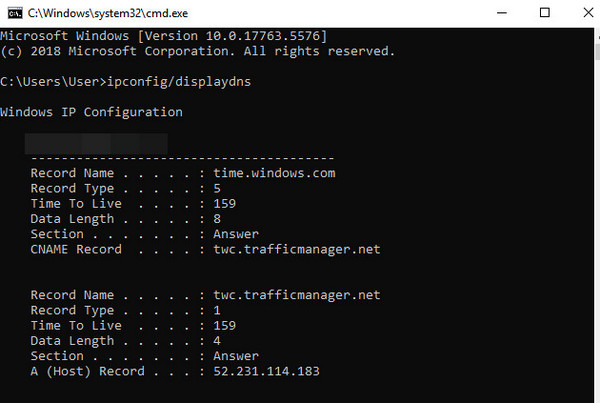
2. Použijte funkci Moje aktivita
Krok 1 vstoupit Má činnost ve vašem prohlížeči Google Chrome. Kliknutím na první výsledek otevřete řídicí panel Moje aktivita. Přihlaste se prosím k účtu Google, ve kterém chcete zobrazit historii vyhledávání.
Krok 2 Nyní můžete přejít do historie vyhledávání prohlížeče. Zde můžete obnovit historii Chrome smazanou z Androidu, pokud aktivujete Aktivita na webu a v aplikacích. Můžete využít výhod Filtrujte podle data a produktu funkce pro procházení historie.
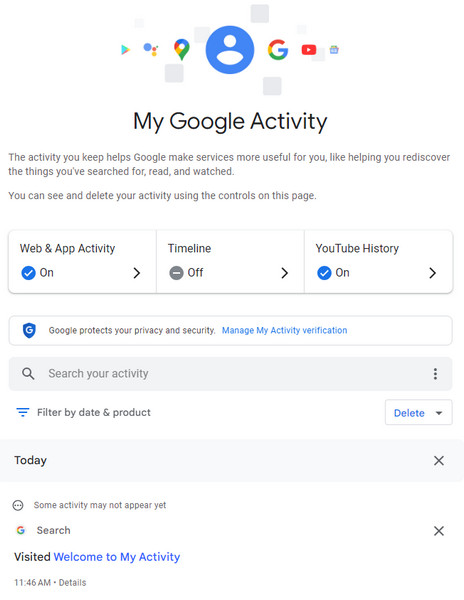
Část 3. Jak zobrazit smazanou historii na Googlu na Macu (2 tipy)
1. Použijte Time Machine
Krok 1 Klepněte na tlačítko Time Machine symbol na liště nabídek na vašem Macu > Zadejte Time Machine.
Krok 2 Zde vyberte složku, do které se ukládá smazaná historie Google.
Krok 3 Time Machine zobrazí časovou osu na pravém okraji obrazovky vašeho Macu. Kliknutím na něj najdete smazanou historii Google.
Krok 4 Vyberte smazanou historii Google, kterou chcete načíst, a klikněte na Obnovit tlačítko pod oknem.
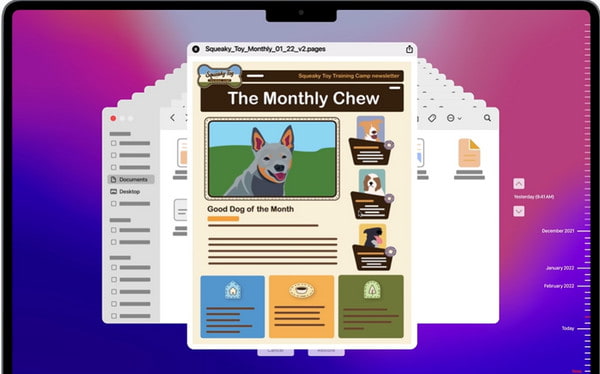
2. Používejte soubory cookie
Krok 1 Přejděte do prohlížeče Chrome na počítači Mac. Klikněte na symbol tří teček v pravém horním rohu. Vybrat Nastavení z rozevíracího seznamu.
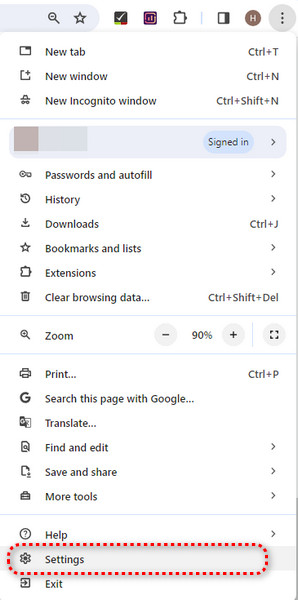
Krok 2 V novém okně vyberte Ochrana soukromí a zabezpečení > Soubory cookie a jiná data webu. Nyní můžete vidět soubory cookie a jejich webové stránky. Tato metoda je však dostupná pouze v případě, že v prohlížeči Google Chrome povolíte soubory cookie.
Část 4. Časté dotazy o obnovení smazané historie na Googlu
Jak zkontrolovat historii Google Chrome?
Otevřete v počítači Google Chrome a přihlaste se ke svému účtu Google. Poté klikněte na symbol tří teček v pravém horním rohu prohlížeče Chrome. Zde můžete vidět Historie možnost z rozevíracího seznamu. Nyní na něj klikněte a zkontrolujte historii Google Chrome.
Jak obnovit smazanou historii na Googlu v telefonu?
Pokud se chcete dozvědět, jak najít smazanou historii Google na telefonu iPhone nebo Android, můžete použít Má činnost sekce, kde najdete smazanou historii Google na telefonu iPhone nebo Android.
Jaké jsou výhody a nevýhody smazání Historie Google?
Mazání historie Google je důležitým opatřením k ochraně vašeho soukromí a bezpečnosti. Mezi nevýhody smazané historie Google však patří méně přizpůsobené prohlížení a nepříjemnosti, protože na některých webech můžete ztratit uložená hesla.
Proč investovat do čističky vzduchu?
Přečtením tohoto příspěvku o obnovení smazané historie Chrome, můžete se naučit 5 metod pro obnovení historie Google. Důrazně doporučujeme první metodu, protože Apeaksoft Obnova dat vám pomůže obnovit starou historii Google bez přepsání jakýchkoli dat.