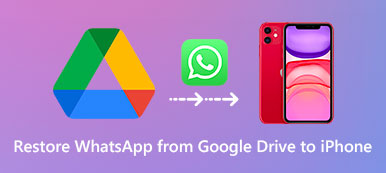Google Docs je velmi pohodlné používat jednoduše online bez instalace klienta. Ale pokud jste ztratili své soubory Dokumentů Google, můžete obnovit Dokumenty Google? Nebojte se; stále je snadné získat dokumenty Google smazané z webu. Přestože jsou Dokumenty Google online nástroj, stále můžete najít zálohované soubory uložené místně. V tomto článku se to dozvíte jak obnovit smazané Dokumenty Google 4 způsoby na webu nebo na ploše.
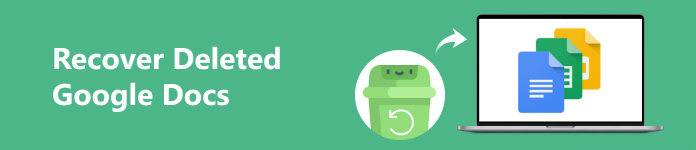
- Část 1: Nejlepší způsob, jak obnovit smazané Dokumenty Google v systému Windows/Mac
- Část 2: Jak obnovit Dokumenty Google na Disku Google
- Část 3: Obnovení Dokumentů Google z předchozí verze
- Část 4: Jak obnovit smazané Dokumenty Google ze Sejfu Google
- Část 5: Nejčastější dotazy týkající se obnovení smazaných Dokumentů Google
Část 1: Nejlepší způsob, jak obnovit smazané Dokumenty Google v systému Windows/Mac
Jakékoli změny ve vašich Dokumentech Google jsou uloženy v cloudu, ale jak je můžete najít v počítači? Pokud budete nadále používat Disk Google, tyto soubory se automaticky synchronizují na vašem PC. Proto můžete odhalit zálohy vašich Dokumentů Google odstraněných v prohlížeči.
Co když se však tyto zálohy ztratí? Stále existuje lék - Apeaksoft Obnova dat. Tento výkonný obnovovací program dokáže hluboce obnovit všechny ztracené soubory na vašem PC/Mac, včetně vašich Dokumentů Google trvale smazaných z koše. Když potřebujete pomoc s obnovením smazaných Dokumentů Google na webu nebo na počítači, Apeaksoft je vaše dokonalé řešení.

4,000,000 + Stahování
Snadno odhalte všechny existující a ztracené soubory na vašem PC.
Naskenujte a zvýrazněte místně uložené smazané Dokumenty Google.
Zkontrolujte a obnovte smazané Dokumenty Google během procesu skenování.
Prohlédněte si smazané soubory v počítači a vyhledejte požadované.
Krok 1 Ke stažení Apeaksoft Obnova dat a spusťte jej. Dokumenty Google smazané na webu jsou také uloženy ve formátu .docx, takže byste měli zvolit Dokument typ souboru. Poté vyberte pevný disk, na který Disk Google ukládá vaše soubory, a klikněte na Skenovat .
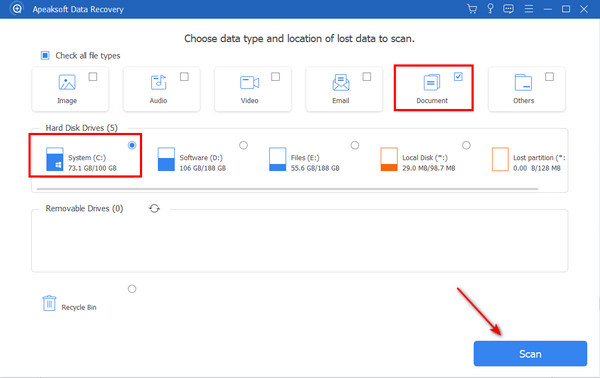
Krok 2 Vzhledem k tomu, že soubor DOCX je velmi malý, skenování Dokumentů Google odstraněných z vašeho PC je velmi rychlé. Vyberte DOCX klasifikaci na levé straně a vyberte smazané soubory .docx. Poté můžete kliknout na Zotavit se tlačítko pro obnovení smazaných Dokumentů Google ve vašem počítači nebo cloudu.
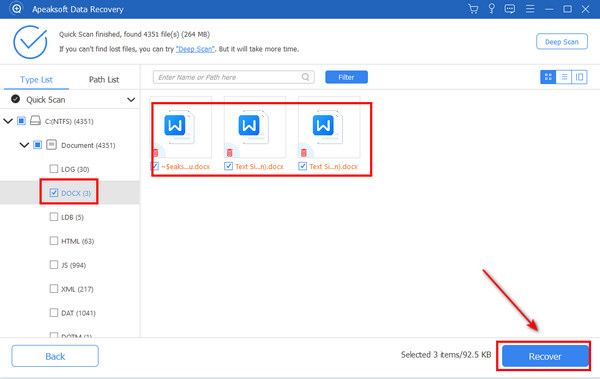
Obnovitelná jsou také softwarová data, jako v případě Dokumentů Google smazaných z Disku Google. Můžete také najít smazaná nebo chybějící data aplikace v počítači.
Část 2: Jak obnovit Dokumenty Google na Disku Google
Jak bylo uvedeno výše, Disk Google může zálohovat vaše online projekty do vašeho počítače. Pokud jste místně trvale neodstranili Dokumenty Google, můžete smazané Dokumenty Google obnovit pomocí Disku Google ve vašem Správci Google.
Krok 1 Přejděte do Správce Google a přihlaste se ke svému účtu. Klikněte na uživatelé tlačítko na hlavním rozhraní. Zobrazí seznam mnoha uživatelů v pracovním prostoru. Pomohlo by, kdybyste si vybrali své uživatelské jméno.
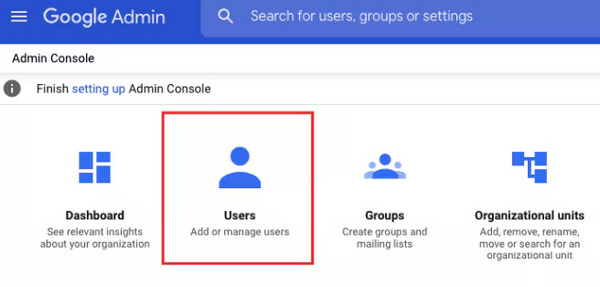
Krok 2 Umožní vám vybrat období v minulosti, kdy se vaše soubory ztratí. Věnujte pozornost tomu, že smazané Dokumenty Google můžete obnovit pouze za posledních 25 dní. Klikněte na OBNOVIT tlačítko k tomu.
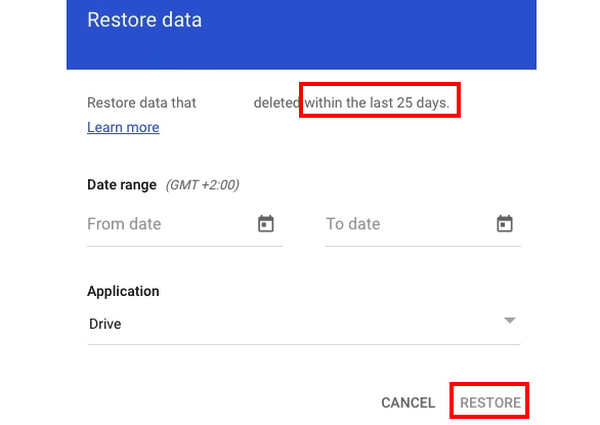
Část 3: Obnovení Dokumentů Google z předchozí verze
Co když jsou vaše Dokumenty Google uloženy, ale chcete změny vrátit zpět? Disk Google vám také může pomoci obnovit smazané soubory Dokumentů Google z předchozí verze Dokumentů Google.
Krok 1 Měli byste se přihlásit na svůj Disk Google a poté vybrat požadovaný soubor .docx a kliknout na něj pravým tlačítkem. Vybrat Správa verzí.
Krok 2 Na tomto novém panelu můžete vybrat předchozí verzi souboru .docx. Klikněte na něj pravým tlačítkem a klikněte na Ke stažení tlačítko pro obnovení smazaných Dokumentů Google z předchozí verze.
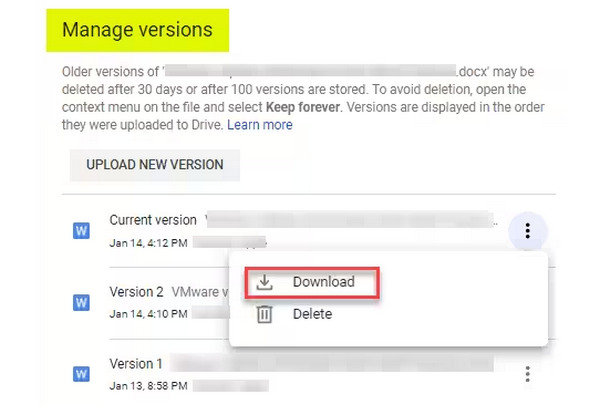
Část 4: Jak obnovit smazané Dokumenty Google ze Sejfu Google
Nemusíte najít žádné vodítko o smazaných Dokumentech Google, i když je máte přistoupil k vaší iCloud Backup. Pokud zoufale netušíte, jak obnovit Dokumenty Google, může vám pomoci Sejf Google.
Krok 1 Otevřete Sejf Google a přihlaste se ke svému účtu. Měli byste kliknout na CREATE tlačítko pro vytvoření a záležitost, která může obsahovat soubory po obnovení smazaných Dokumentů Google. Poté klikněte na Hledat tlačítko na levém panelu nabídek.
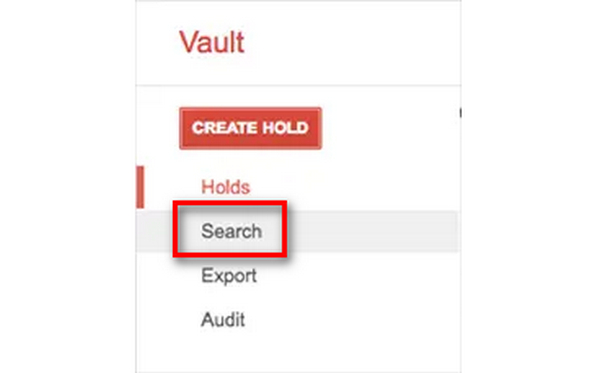
Krok 2 Sejf Google vyhledá všechny soubory ve vašem účtu. Může to trvat dlouho. Poté můžete načtené soubory exportovat kliknutím na Zahajte export tlačítko. Chcete-li obnovit smazané soubory Dokumentů Google, musíte soubory skenovat.
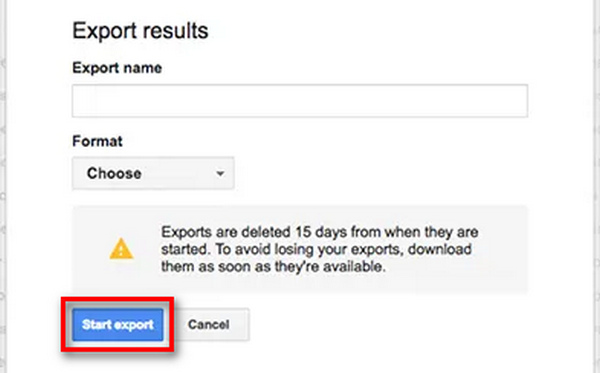
Část 5: Nejčastější dotazy týkající se obnovení smazaných Dokumentů Google
Jak mohu obnovit smazané Dokumenty Google z Disku Google?
Když obnovíte smazané Dokumenty Google pomocí Sejfu Google, můžete tyto soubory exportovat přímo na svůj Disk Google. Také do něj můžete nahrát tyto dokumenty Google.
Vezmou obnovené Dokumenty Google nejnovější změny?
Ano, budou. Když obnovíte smazaný dokument Google, bude to verze s nejnovějšími změnami, pokud neobnovíte soubory do jejich předchozích verzí.
Proč nemohu najít smazané Dokumenty Google v koši?
Ujistěte se, že jste se nepřihlásili ke špatnému účtu Google. Poté můžete přejít na správce Google a požádat o pomoc.
Proč investovat do čističky vzduchu?
Existuje mnoho způsobů, jak se zotavit Dokumenty Google byly smazány z vašeho pracovního prostoru Google. Váš správce Google a Sejf Google vám s tím mohou pomoci na základě funkce Disk Google. Pokud stále nemůžete najít smazané Dokumenty Google ve svém počítači, měli byste se uchýlit Apeaksoft Obnova dat o pomoc. Obnoví trvale smazané dokumenty s nejjednodušší operací. Vaše dokumenty nebudou obtěžovány náhodným smazáním.