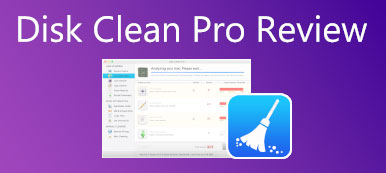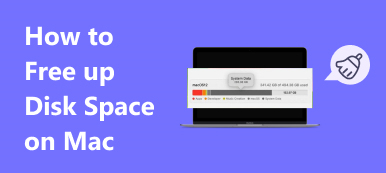Když se na vašich pevných discích něco pokazí nebo se náhodně zformátují, soubory a data na discích zmizí. Nevzdávejte se, když je váš pevný disk mrtvý. Možná můžeš obnovit data z pevného disku na vašem počítači. Pokud jste prostě omylem smazali některé soubory nebo naformátovali disk, bude snazší obnovit data z pevného disku SSD nebo mechanických disků. Tento článek vám řekne, jak obnovit pevné disky 3 osvědčenými a snadnými způsoby. Zkontrolujte je a rychle zachraňte důležitá data.
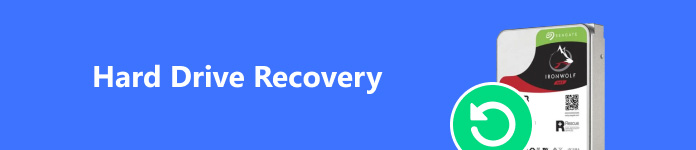
- Část 1: Nejjednodušší způsob, jak obnovit data z pevného disku
- Část 2: Jak obnovit naformátovaný externí disk pomocí CMD
- Část 3: Snadná obnova pevného disku pomocí historie souborů
- Část 4: Jak obnovit soubory z externího pevného disku na Macu
- Část 5: Nejčastější dotazy k obnově pevného disku
Část 1: Nejjednodušší způsob, jak obnovit data z pevného disku
Předpokládejme, že omylem vymažete pevný disk nebo odstraníte některé důležité soubory; můžete použít Apeaksoft Obnova dat obnovit pevné disky bez zálohování. Dokáže rychle prohledat vaše pevné disky a zobrazit všechny ztracené soubory červeně. Požadované soubory můžete najít v určitých skupinách nebo pomocí funkce vyhledávání. Kromě toho můžete k počítači připojit mrtvý externí disk a tento program vám může pomoci obnovit externí HD. Chcete také vědět, jak obnovit smazané soubory z flash disku? Tento program to také umí.

4,000,000 + Stahování
Prohledejte své pevné disky a načtěte požadované formáty souborů.
Podpora obnovy externích flash disků, pevných disků, mobilních zařízení atd.
Obnovte data z pevného disku a zobrazte je ve specifických skupinách.
Dávková obnova požadovaných souborů z mrtvého nebo zformátovaného pevného disku.
Krok 1 Stáhněte a spusťte Apeaksoft Obnova dat. Můžete si vybrat formáty souborů a pevné disky, které chcete obnovit, jako jsou obrázky, videa, důležité dokumenty atd. Poté klikněte na Skenovat tlačítko pro zahájení obnovy dat z pevných disků.
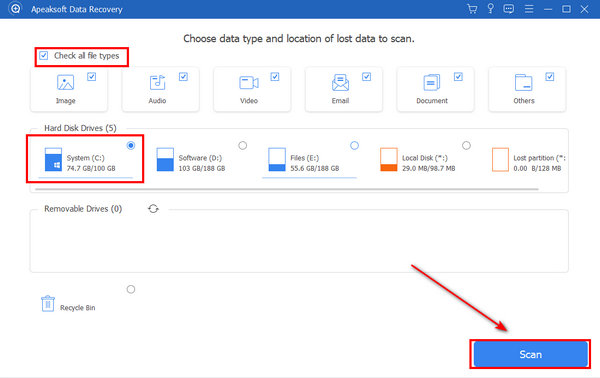
Krok 2 Rychle dokončí skenování. Všechny ztracené soubory jsou označeny červeně. Vyberte požadované soubory a klepněte na Zotavit se tlačítko pro snadné obnovení pevného disku.
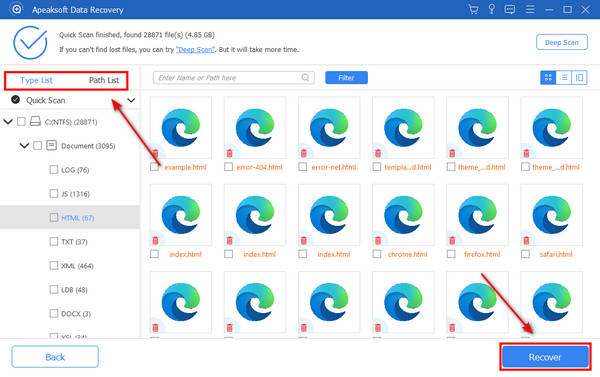
Část 2: Jak obnovit naformátovaný externí disk pomocí CMD
Je naformátovaný pevný disk dokonale čistý? Ne, stále můžete obnovit soubory z naformátovaného pevného disku zdarma ve Windows 11.
Krok 1 Hledat CMD v poli Windows Search a poté na něj klikněte pravým tlačítkem. Vybrat Spustit jako správce.
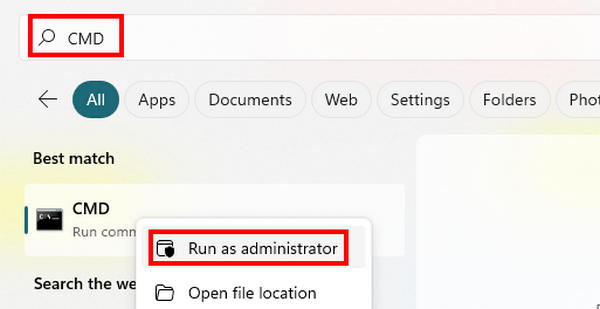
Krok 2 Předpokládejme, že chcete obnovit data z pevného disku F, pak můžete psát chkdsk F: / f. Poté stiskněte vstoupit na klávesnici.
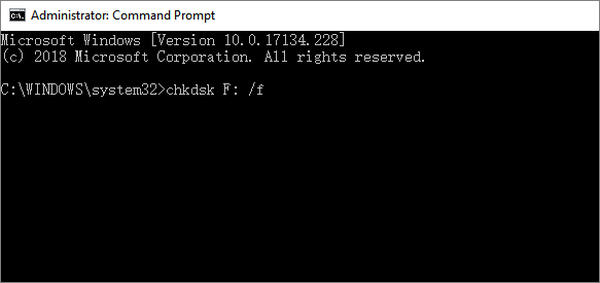
Krok 3 Poté zadejte Y a stiskněte vstoupit znovu.

Krok 4 Měli byste napsat F a hit vstoupit. Nezapomeňte, že chcete obnovit pevný disk F, tak zadejte F:\>attrib -h -r -s /s /d *.* a stiskněte vstoupit klíč. Poté budou obnoveny soubory, které jste ztratili na odpovídajícím pevném disku.

Část 3: Snadná obnova pevného disku pomocí historie souborů
Like obnovení dokumentu aplikace Word s AutoSave může systém Windows také pomoci obnovit ztracené soubory pomocí Historie souboru funkce. Dokáže obnovit soubory z naformátovaných pevných disků zdarma ve Windows 11. Nemusí však pomoci, když je váš pevný disk mrtvý. Také byste se měli ujistit, že jste své soubory zálohovali pomocí Historie souborů na externím disku.
Krok 1 Připojte externí pevný disk k počítači. OTEVŘENO Historie souboru z vyhledávacího pole systému Windows. Klikněte na Obnovte osobní soubory .
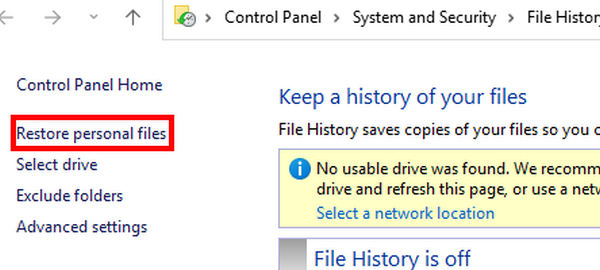
Krok 1 Můžete vidět mnoho zálohovaných souborů Historie souboru. Vyberte požadované soubory a klikněte na Obnovit tlačítko pro obnovu dat z pevného disku. Můžete také kliknout na Levý or Právo tlačítko pro kontrolu dalších verzí souboru.
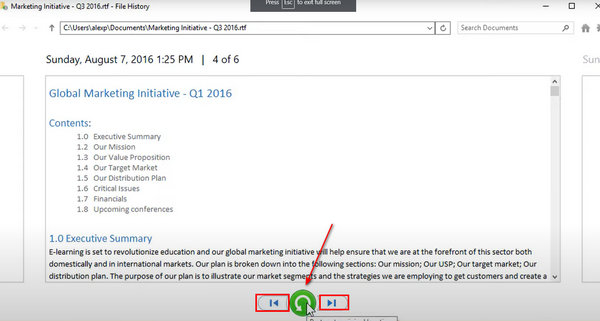
Část 4: Jak obnovit soubory z externího pevného disku na Macu
Pokud jste omylem smazali spouštěcí disk na Macu nebo se vaše soubory ztratily z externího pevného disku, program Disk Utility vám může pomoci je snadno obnovit.
Krok 1 Pokud jste ztratili data na externím pevném disku, můžete jej připojit k počítači Mac. Spusťte Disk Utility na vašem Macu a vyberte Macintosh HD. Klikněte na První pomoc tlačítko na horní straně Disk Utility.
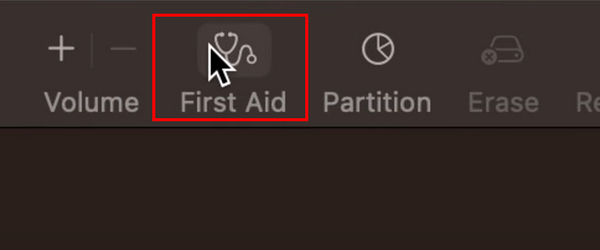
Krok 2 Obnovení dat z pevného disku na vašem Macu způsobí, že váš Mac přestane reagovat; měli byste kliknout na Pokračovat pro potvrzení.
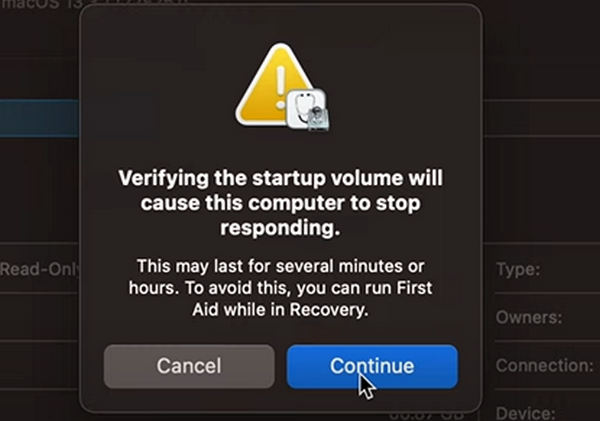
Krok 3 První pomoc začne opravovat váš pevný disk. Až to skončí, můžete zkontrolovat podrobnosti. Pokud vidíte Hlasitost se zdá být v pořádku si Provoz úspěšný ve výsledku to znamená, že jste obnovili data z pevného disku na Macu.
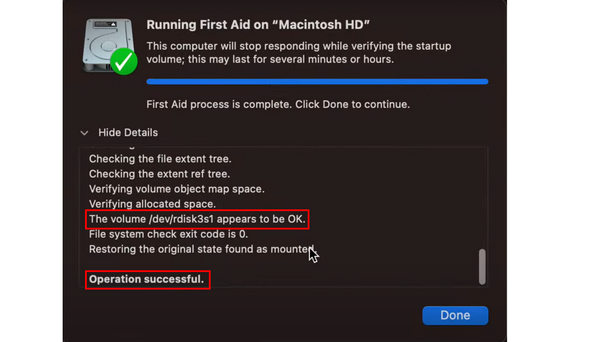
Část 5: Nejčastější dotazy k obnově pevného disku
Proč nemohu obnovit externí HD se svým počítačem?
Můžete zkontrolovat připojení USB a počítače. Možná má ovladač USB ve vašem počítači problémy. Nejhorší je, že vaše USB dostane virus. Když však tyto problémy opravíte, stále můžete obnovit externí HD.
Co může služba obnovení pevného disku dělat?
Služba obnovy pevného disku ve vaší blízkosti může obnovit data a pevný disk do předchozího stavu poté, co byl disk poškozen. Ve srovnání se softwarem pro obnovu pevných disků dokáže obnovit data na vážně poškozeném disku.
Mohu obnovit data z pevného disku, který byl rozdělen?
Ano, můžete. I když jste si při nastavování počítače se systémem Windows rozdělili disky, stále existuje šance na obnovení ztracených dat. Stále můžete například spustit CMD pro obnovu pevných disků.
Proč investovat do čističky vzduchu?
Můžeš se učit jak obnovit naformátovaný externí pevný disk pomocí CMD z tohoto článku. Pokud máte MacBook, Disk Utility vám pomůže snadno obnovit ztracená data. Pokud chcete vědět, jaký je nejlepší způsob, jak obnovit data z pevného disku, neměli byste minout Apeaksoft Obnova dat. Tento výkonný program dokáže načíst všechna smazaná data z důvodu smazání nebo poškození. Už vás nebude trápit náhodná ztráta dat.