Snagit, jako program pro snímání a nahrávání obrazovky od společnosti TechSmith, získává vysokou reputaci od společností Intel, Amazon, Microsoft, IBM a dalších. Můžete jej použít k zachycení procesu a přidat své vysvětlení k vytvoření vizuální instrukce.
Zachoval byste Snagita?
To je otázka, protože cena 49.95 USD v tomto softwaru není malá částka.
Tento příspěvek je recenzentem Software pro zachycení obrazovky.
Po provedení kontroly můžete učinit rozumné rozhodnutí.

- Část 1: Úvod do zachycení obrazovky zachycení
- Část 2: Jak používat zachycení obrazovky
- Část 3. Recenze programu Snagit Screen Capture
- Část 4. Alternativa k zachycení obrazovky zachycení
Část 1: Úvod do programu Snagit Screen Capture
Snagit je all-in-one software pro snímání obrázků a videa pro uživatele Windows a Mac. Může pořídit posouvající se snímky obrazovky a nahrávání obrazovky a poté označit snímek pro vytvoření průvodců, návodů a rychlejších videí. Poskytuje vám anotace k vytváření profesionálně vypadajících prezentací.
Kromě toho také nabízí krokový nástroj inteligentní pohyb, nahrazování textu, zjednodušuje razítka nástrojů a další nástroje pro vytváření vizuálních prezentací.
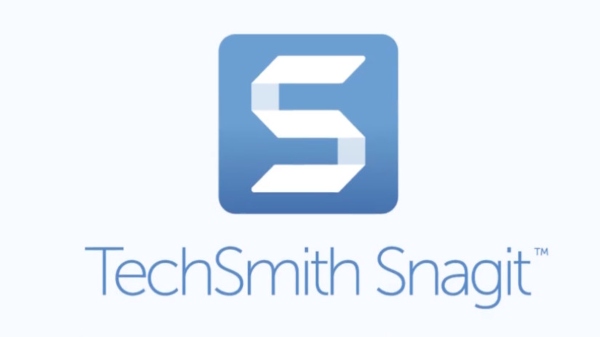
Část 2: Jak používat Snagit Screen Capture
Je tento software snadno použitelný? Jak používat tento videorekordér v počítači?
O tom si v této části povíme.
Krok 1 Stáhněte si Snagit Screen Capture do počítače
Tento software pro nahrávání obrazovky je kompatibilní s počítači Windows a Mac. Zkušební verzi si můžete zdarma stáhnout z oficiální stránky. Aktuálně byl tento software upgradován na Snagit 2020 z 2019, 2018, 2017, 2012 atd.
Spusťte jej po úspěšné instalaci. V okně zachycení uvidíte 3 karty, Obraz, Video, a All-in-One.
Rozhraní je snadné a vyberte typ, který potřebujete.
Chcete-li zahájit snímání, klikněte na červenou zajetí .

Krok 2 Vyberte oblast záznamu
Vezměte nitkový kříž a vyberte oblast, kterou chcete zachytit. Chcete-li automaticky vybrat oblast záznamu, můžete umístit kurzor nad okno nebo oblast. Případně můžete kliknout a táhnout přes oblast a provést výběr obdélníku od ruky.
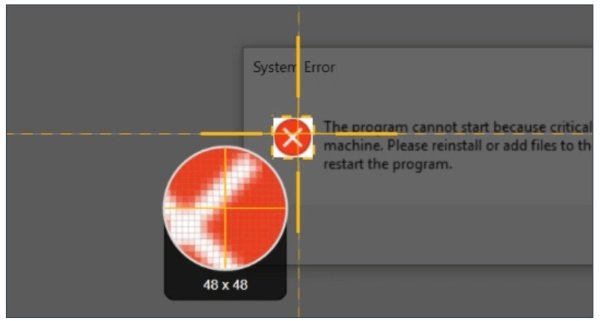
Krok 3 Začněte fotografovat
Po uvolnění nitkového kříže si můžete prohlédnout vybranou oblast záznamu. Chcete změnit region? Upravte nastavení pomocí úchytů na okrajích.
Poté klikněte na nástroj pro nahrávání z obrázku, videa nebo panoramatického záznamu na panelu nástrojů dole.
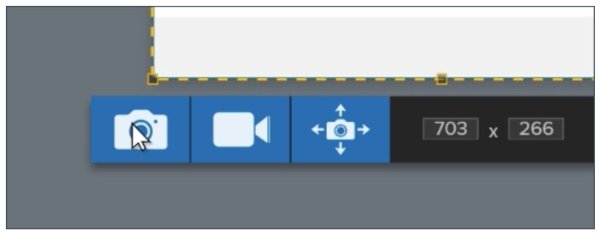
Krok 4 Upravit a uložit nahrávání obrazovky
Po dokončení snímání obrazovky bude snímání přeneseno do Editor Snagit automaticky, kam můžete přidat popisky, šipky a mnoho dalšího.
Když jsou všechny editační efekty kompletní, stačí otevřít Sdílet a vyberte jeden cíl pro uložení záznamu.
Můžete také odeslat záznam na screenast.com a sdílet záznam odesláním adresy URL.
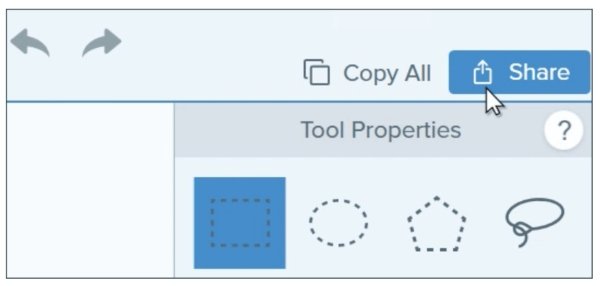
Celý proces je plynulý bez přerušení.
Jedinou věcí, kterou musíte věnovat více času, je úprava snímání obrazovky.
Část 3: Recenze Snagit Screen Capture
Ačkoli se jedná o použití, co další funkce tohoto softwaru?
Nyní se podívejme na recenzi Snagit Screen Capture.
Pracovní postup Snagit

- PROS
- Jednoduché spuštění snímání obrazovky.
- Rozhraní je uživatelsky přívětivé.
- CONS
- Nedostatek nastavení nebo panelu nástrojů v rozhraní.
Pracovní postup Snagit je velmi intuitivní. Celé rozhraní je velmi jednoduché a snadno přístupné. Rozhraní je uživatelsky přívětivé a umožňuje vám snímat z videa na obrázek a bezproblémově přepínat. Po výběru oblasti můžete navíc změnit způsob záznamu.
Kromě toho režim nahrávání vše v jednom umožňuje provádět všechna přednastavení, abyste se vyhnuli problémům při nahrávání.
Snagitův videorekordér
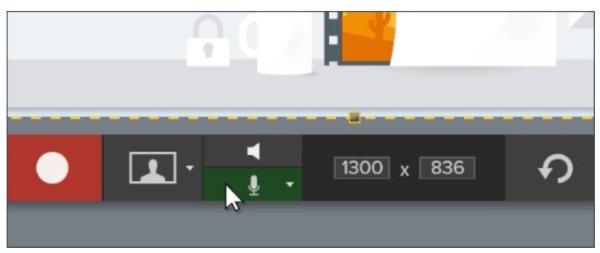
- PROS
- Snadné zahájení záznamu videa.
- Záznam videa a zvuku.
- CONS
- Nedostatek nástrojů pro úpravu videa.
- Proces nahrávání je občas nestabilní.
Snagit nabízí snadný způsob nahrávání videa. Umožní vám vybrat přizpůsobenou oblast nebo konkrétní okno nebo oblast umístěním kurzoru myši. Umožňuje také zaznamenat videohovor nebo hru obraz v obraze podporou záznamu z webové kamery. Kromě toho vám umožní vybrat zvuk pro nahrávání.
Zachycení obrazovky Snagit's Image
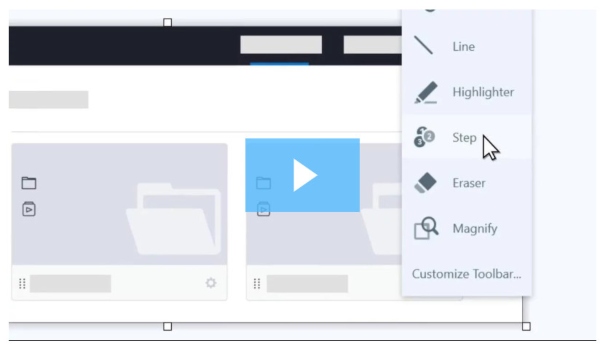
- PROS
- Zachyťte posouvající se snímek obrazovky.
- Upravte snímky obrazovky pomocí více nástrojů.
- CONS
- Nástroje pro editaci reagují pomalu.
Snímání obrazovky je jednou z nejlepších součástí tohoto softwaru. Může to fungovat jako Výstřižky nástroj a pořizovat snímky obrazovky, dokonce i širokoúhlý a vodorovný pohyb v počítači. Pokud chcete vytvořit obrazovou prezentaci, mohou editační nástroje Snagit splnit téměř všechny vaše potřeby.
Editor Snagit umí označovat a upravovat obrázky pomocí šipek, textu, popisů a dalších. Nástroj Krok umožňuje jasně identifikovat součásti. Můžete také přizpůsobit anotace tak, aby upustili od hadow, tvaru, tloušťky čáry a mnohem více. Pomocí nástroje Efekty můžete vylepšit obrázky, jako jsou hranice, efekt roztržené hrany atd.
Jedním slovem, Snagit Screen Capture je pěkný software pro snímání obrazovky, když chcete vytvořit obrazovou prezentaci. Pokud jde o výrobce videonávodů, možná budete muset myslet dvakrát.
Část 4: Alternativa k zachycení obrazovky Snagit Screen Capture
Pro získání lepší alternativy k Snagit bude Apeaksoft Screen Recorder tou nejlepší odpovědí.
Jedná se o videorekordér all-in-one, software pro snímání obrazu a nahrávání zvuku pro uživatele Windows a Mac.
Screen Recorder - nejlepší alternativa k Snagit
- Zachyťte jakoukoli obrazovku ze stolních počítačů, prohlížečů a webkamer pro prezentace video tutoriálů.
- Nahrajte jakýkoli zvuk z počítačového systému a mikrofonu a vytvořte si vlastní vyprávění.
- Vezměte snímek obrazovky s různými nástroji pro úpravy obrázku.
- Upravte video při nahrávání obrazovky, jako je text, popisek, tvar, sprej atd.
- Pokročilý záznamník dokáže zaznamenat konkrétní okno a odstranit nežádoucí části.
Spusťte tento software z okna snímání, které obsahuje tři karty: Zachycení obrazovky, Video záznam, Audio záznam a Další.
Screen Capture – bezplatný nástroj pro snímání obrazovky jako Snagit
po kliknutí Screen capture, vaše myš se stane nitkovým křížem. Chcete-li okno zachytit, umístěte ukazatel myši. Nebo kliknutím myši nakreslete oblast v obdélníku. Uvolněte nitkový kříž a zobrazte náhled pořízené obrazovky, kde můžete použít tvar, šipku, sprej, text, gumu, připínáček na obrazovku a další možnosti pro zpracování snímku.


Videorekordér - Zachyťte libovolnou obrazovku
Klikněte na Video Recorder a budete přesměrováni do okna pro nahrávání videa. Zde si můžete vybrat oblast záznamu podle plné nebo vlastní (pevná oblast a oblast od ruky). Možnost Webcam umožňuje vytvoření záznamu v obraze. Mikrofon a zvuk systému jsou navíc pro vás volitelné nahrávat video a audio.
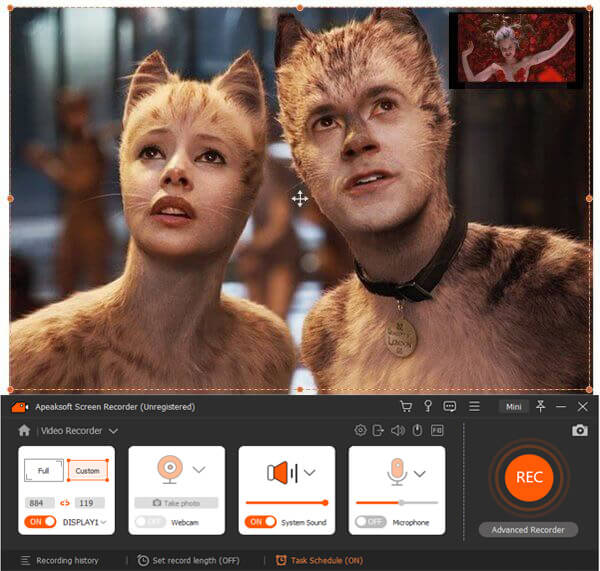

Advanced Recorder - Vyloučení nebo zahrnutí záznamu okna
Ve skupinovém rámečku Video Recorder najdete Advanced Recorder pod tlačítkem REC, kde si můžete vybrat Around mouse, Follow the mouse, Lock and recording window a Exclude window and recording. Můžete snadno zaznamenat jakékoli okno, dokonce i nahrávání na pozadí je podporováno při provádění jiných operací.
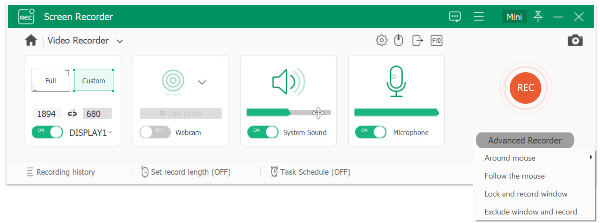

Editor videa - Úpravy záznamu videa
Na rozdíl od Snagitu může Apeaksoft Screen Recorder editovat video soubor během záznamu. Můžete nakreslit čáru, tvar, přidat šipku, vložit titulek, přidat krok, stříkat barvu nebo zrušit možnost gumy pro úpravu záznamu videa. Při náhledu záznamu můžete také použít funkci klipu k rozdělení souboru pro nahrávání videa.


Nahrávání harmonogramu úkolů
Zaneprázdněn a nemáte čas nahrávat? Jen zkuste Plán úkolů. Jakýkoli úkol můžete vytvořit nastavením času, délky záznamu a operace po dokončení záznamu. Bez sezení před počítačem a můžete snadno zaznamenat úlohu nahrávání.


Jedním slovem, to může být nejlepší náhrada Snagit Screen Capture pro zachycení videa nebo pořízení snímku obrazovky.
Proč investovat do čističky vzduchu?
Snagit Screen Capture je nástroj, který umožňuje vizuální prezentace videa. Avšak cena a problém snímání obrazu Snagit posouváním způsobují, že se někteří z vás vzdají tohoto softwaru. Apeaksoft Screen Recorder bude nejlepší alternativou k Snagitu pro zachycení obrazu a videa na Windows a Mac počítači.
Máte nějaký návrh?
Neváhejte a zanechte své komentáře níže.




