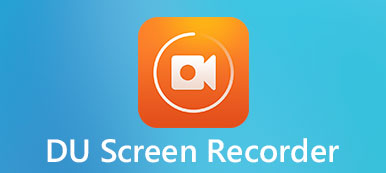– "Ahoj, chci udělat rozhovor se svým partnerem přes Skype. Ale jak ho mohu nahrát? Jaký software pro nahrávání Skype bych měl použít, aby byl hlas čistý?"
– „Nezná někdo nějaký dobrý software pro nahrávání hovorů? Používal jsem MP3 Skype Recorder, ale jednou se mi úplně pokazil a moje poslední koučovací sezení z nějakého šíleného důvodu nahrálo pouze můj hlas…“
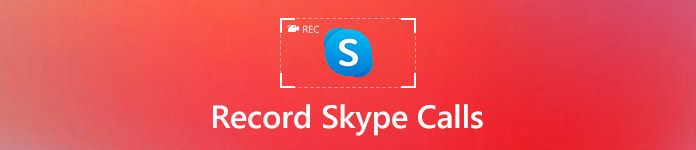
Z výše uvedených dvou otázek lze snadno dospět k závěru, že dobrý program rekordéru Skype je velmi důležitý. Ačkoli existují některé volné videorekordéry pro Skype, nemůžete získat mnoho editovacích funkcí pro nahrávání na obrazovce.
Naštěstí tento článek nabízí kompletní průvodce jak nahrávat Skype volání na počítačích Mac, PC, iPhone a Android.
Stačí si přečíst a následovat.
- Část 1: Jak nahrávat Skype video hovory na PC / Mac prostřednictvím Apeaksoft Screen Recorder
- Část 2: Jak nahrávat videohovory Skype na Android
- Část 3: Jak nahrávat videohovory Skype na iPhone
Část 1: Jak nahrávat Skype Video volání na PC / Mac přes Apeaksoft Screen rekordér
Apeaksoft Screen Recorder nabízí profesionální způsoby, jak snadno nahrávat video/audio a zachytit obrazovku. Software Skype pro záznam hovorů tedy můžete použít k záznamu všech aktivit na obrazovce se zvukem, včetně Skype chatování, her, podcastů, videa z webové kamery, online konference a další.
Samozřejmě, můžete nahrávat zvukové volání Skype pouze s Apeaksoft Screen Recorder.
Nyní pojďme zjistit hlavní vlastnosti nejlepšího softwaru pro nahrávání Skype.
Nejlepší software rekordéru Skype
- Zaznamenejte videohovor Skype se zvukem z hlasového zvuku a mikrofonu.
- Zachyťte snímky obrazovky a uložte je do schránky pro sdílení.
- Přizpůsobte volně video / audio nastavení, výstupní formát, kvalitu videa, frekvenci snímků a další volby.
- Upravujte video během nahrávání a kreslete nebo přidávejte poznámky podle svých potřeb.
Kroky k nahrání Skype videohovoru se zvukem ve vysoké kvalitě
Krok 1: Spusťte rekordér obrazovky
Zdarma stáhnout Apeaskoft Screen Recorder na vašem počítači. Potom spusťte program Skype rekordéru Mac nebo Windows po instalaci. Tato část tuto příčinu použije jako příklad. Proto můžete dělat, jak říká, že nahráváte videohovory Skype na přenosném počítači s lehkostí.

Krok 2: Nastavte velikost obrazovky pro záznam
Nejprve zvolte „Videorekordér“. Poté můžete nastavit oblast obrazovky, kterou chcete zaznamenat. Během této doby můžete nastavit vlastní obrazovku, vybrat pevnou oblast nebo vyzkoušet jiné změny. Stačí si vybrat ze seznamu nevýhod vedle ikony na obrazovce.
Kromě toho můžete zapnout možnosti „Systémový zvuk“ nebo „Mikrofon“ a současně nahrávat zvukové hovory přes Skype. Můžete to upravit pomocí lišty hlasitosti v softwaru MP3 Skype Recorder.

Krok 3: Upravte předvolby pro volání Skype volání (volitelné)
V pravém horním rohu okna klikněte na možnost „Další nastavení“. Ve výsledku můžete nastavit výstupní formát videa nebo zvuku, klávesové zkratky pro snímky obrazovky a další možnosti nahrávání. Stačí kliknout na „OK“ pro uložení změny.
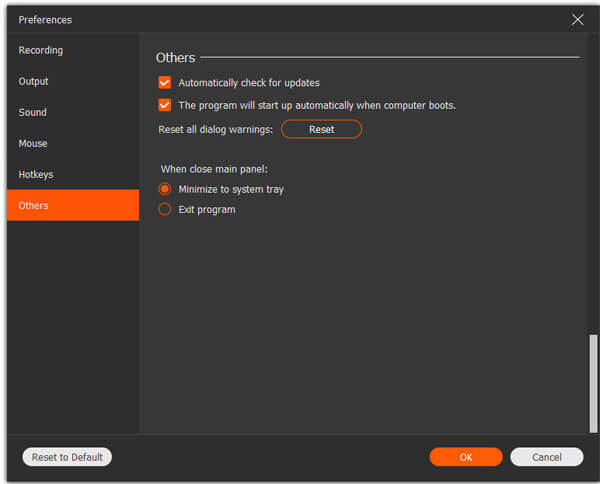
Krok 4: Zaznamenejte videohovor Skype se zvukem
Zvolte ikonu „REC“ a začněte nahrávat Skype volání. Celý proces nahrávání videa můžete pozastavit, restartovat a zastavit bez jakýchkoli omezení. Kromě toho můžete snadno kreslit, přidávat kurzor a používat další editační nástroje.

Krok 5: Export nahraného videohovoru Skype
Poté potvrďte kliknutím na „Uložit“ v pravém dolním rohu. Program Skype pro záznam okamžitě exportuje váš soubor. Později můžete změnit název souboru. Navíc Screen Recorder umožňuje uživatelům sdílet zaznamenané video nebo audio soubory na YouTube, Facebook a další sociální platformy jediným kliknutím.

Část 2: Jak nahrávat videohovory Skype na Android
Pozor: Pomocí bezplatné aplikace Mibizen Skype recorder nemůžete nahrávat zvuk z mikrofonu, který používáte.
Krok 1: Spusťte rekordér Skype apk
Vyhledejte aplikaci Mobizen Screen Recorder z Google Play. Chcete-li si zdarma stáhnout aplikaci videorekordéru Skype pro Android, zvolte „Instalovat“. Poté jej spusťte a při prvním vstupu do aplikace klikněte na „Vítejte“.
Krok 2: Nastavení hlasového volání na zařízení Android
Pokud se zobrazí výzva, zvolte možnost „Povolit“. Až se objeví oznámení, klikněte na „Spustit nyní“. Nyní můžete dvakrát kliknout na ikonu „Skype“ a uskutečnit hovor se svým přítelem. V pravém horním rohu obrazovky bude kulatá červená ikona s „m“.
Krok 3: Zaznamenejte Skype volání na Android
Klikněte na ikonu „Spustit nahrávání“. Poté Mobizen začne nahrávat Skype hovor o tři sekundy později. Nahrávání videohovorů Skype můžete kdykoli pozastavit nebo zastavit, stačí kliknout na určitou ikonu. Později vyberte soubor „Sledovat“ nebo „Sdílet“ a soubor exportujte.
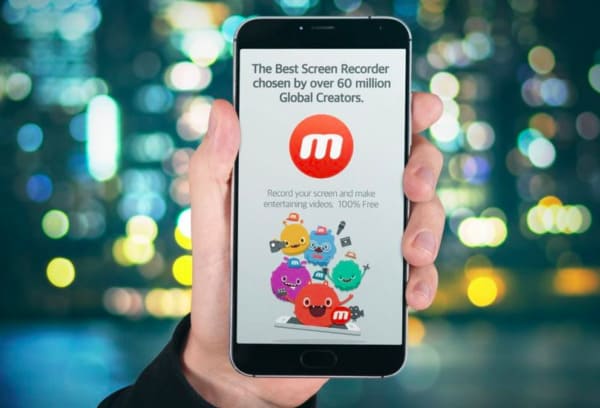
Část 3: Jak zdarma nahrávat video na PC přes VLC Media Player
Krok 1: Otevřete nastavení iPhone
Zapněte svůj iPhone nebo iPad. Přejděte do aplikace „Nastavení“. Vyberte „Řídicí centrum“ a poté získejte „Přizpůsobit ovládání“. Vyhledejte „Screen Recording“ z jeho seznamu. Poté klikněte na zelenou ikonu „Přidat“.
Krok 2: Nahrajte videohovor Skype na iPhone
Spusťte aplikaci Skype na svém zařízení iOS. Stejně jako obvykle vyberte v seznamu „Kontakty“ přítele, kterému chcete zavolat. Poté klikněte na ikonu „Videokamera“ v pravém horním rohu. Přejeďte nahoru ze spodní části zařízení Apple. Vyberte možnost „Záznam“ z „Řídicího centra“. Dříve začne nahrávat videohovory Skype na iPhone.
Krok 3: Export souboru pro nahrávání videa
Ve chvíli, kdy chcete zastavit nahrávání videohovorů přes Skype, můžete se vrátit zpět do „Control Center“ a zvolit ikonu „Stop“. Později přejděte do své knihovny fotografií a získejte přístup k zaznamenanému videohovoru Skype.
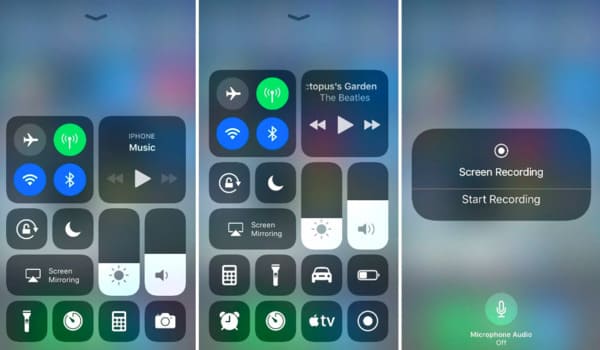
Pokud chcete zaznamenat obrazovku iPhone v počítači, navštivte: Jak nahrávat obrazovku iPhone na PC.
Celkově můžete snadno nahrát hovory Skype na počítači a chytrý telefon pomocí výše uvedených metod.
Pokud máte jinou dobrou aplikaci pro nahrávání Skype, neváhejte nás kontaktovat.
A co víc, zanechte zprávy v komentářích níže, pokud máte potíže s nahráváním hovorů přes Skype.