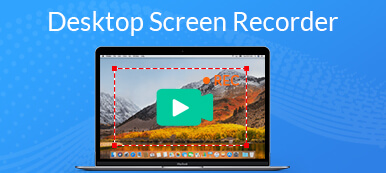Tato příručka vám ukáže tři metody zaznamenat relaci, prezentaci nebo konferenci na BigBlueButton. Abyste si mohli video záznam přehrát později. Jako open-source webový konferenční systém je BigBlueButton široce používán mezi školami, kolážemi a malými podniky. Proto někdy možná budete chtít vědět, jak nahrávat schůzky na BigBluButton, jak nahrávat a sdílet prezentace na BigBlueButton a další. Ačkoli přidal funkci nahrávání, není to nejlepší možnost pro nahrávání vašich konferencí. Naštěstí z tohoto článku můžete získat více metod.
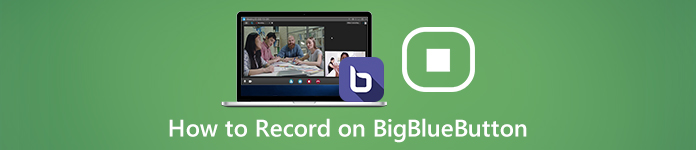
- Část 1: Jak zaznamenat relaci s BigBlueButton
- Část 2: Nejlepší způsob, jak tajně zaznamenat relaci na BigBlueButton
- Část 3: Jak zaznamenat relaci BigBlueButton online
- Část 4: Nejčastější dotazy týkající se nahrávání relace BigBlueButton
Část 1: Jak zaznamenat relaci s BigBlueButton
Vestavěná funkce nahrávání je jednoduchý způsob nahrávání na BigBlueButton. Nahrávka bude uložena online po dobu 1 roku a poté se automaticky smaže.
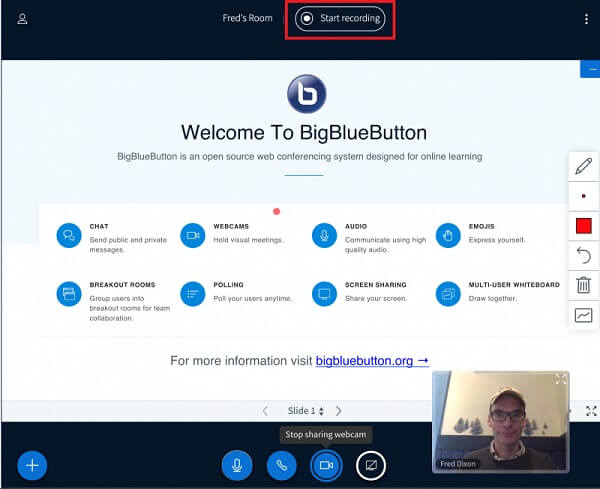
Krok 1Otevřete BigBlueButton, přihlaste se k účtu, vytvořte konferenci nebo relaci a pozvěte účastníky.
Krok 2Chcete-li relaci zaznamenat na BigBlueButton, klikněte na Začít nahrávat v horní části obrazovky. Pokud se zobrazí výzva, stiskněte Ano.
Krok 3klikněte Zastavte nahrávání , dokud vaše konference neskončí. Poté si ji můžete stáhnout do svého počítače.
Část 2: Nejlepší způsob, jak tajně zaznamenat relaci na BigBlueButton
Naštěstí integrovaná funkce nahrávání není jediným způsobem, jak nahrávat na BigBlueButton. Apeaksoft Screen Recorder, například, nabízí více výhod.

4,000,000 + Stahování
Záznam konference, prezentace a sezení na BigBlueButton.
Přidejte své reakce na nahrávky BigBlueButton.
Poskytujte rozsáhlé bonusové funkce, například úpravy videa.
Zobrazte náhledy relací pomocí vestavěného přehrávače médií.
Jak zaznamenat relaci na BigBlueButton
Krok 1 Nainstalujte nejlepší rekordér BigBlueButton
Po instalaci do počítače spusťte nejlepší konferenční záznamník pro BigBlueButton. Pro uživatele počítačů Mac nainstalujte jinou verzi. Vybrat Videorekordér získat hlavní rozhraní.

Krok 2 Nahrajte relaci BigBlueButton
Existují čtyři možnosti:
Display, zachyťte vše na obrazovce, jako je okno, vlastní oblast nebo celá obrazovka.
Webkamera, nahrajte svou tvář prostřednictvím webové kamery.
Sound System, nahrávat zvuk z konference BigBlueButton.
Mikrofon, přidejte svůj hlas do záznamu konference.
Zapněte nebo vypněte každou možnost podle vašich potřeb. Chcete-li například zaznamenat pouze relaci, povolte Display si Sound System vypnut Webkamera si Mikrofon.
Proveďte relaci v BigBlueButton, otočte se na rekordér a klikněte na ikonu REC pro zahájení záznamu. Nyní můžete čerpat z konferenčního záznamu pomocí Změnit nebo si udělejte screenshot s Fotoaparát .

Krok 3 Uložit záznam konference
Po dokončení konference klikněte na ikonu Stop knoflík. Poté budete přesměrováni do okna náhledu. Zkontrolujte záznam BigBlueButton klepnutím na Hrát knoflík. Pokud si přejete odstranit nadbytečné záběry, použijte Klip nástroj pro oříznutí. Nakonec klikněte na ikonu Uložit tlačítko pro export záznamu na váš pevný disk.

Pokud chcete nahrát školní přednášku, může být tento software také zapisovač přednášek k zachycení pouze zvuku.
Část 3: Jak zaznamenat relaci BigBlueButton online
Pokud potřebujete pouze zaznamenat prezentaci v BigBlueButton příležitostně, Apeaksoft Zdarma Online Screen Recorder je nejjednodušší možnost. Navíc je to nejen zdarma, ale také dělá práci online.
 Doporučení
Doporučení- Nahrajte relace BigBlueButton bez instalace.
- Překryjte svou tvář a hlas do nahrávání konference.
- Úplně zdarma k použití bez omezení.
- Ukládejte konferenční nahrávky do HD videa.
Jak zaznamenat relaci v BigBlueButton
Krok 1 Pokud se připojíte k konferenci BigBlueButton a chcete ji nahrát, navštivte https://www.apeaksoft.com/free-online-screen-recorder/. Udeř Začít nahrávat tlačítko pro spuštění launcher.

Krok 2 Klepněte na tlačítko monitor a nakreslete kurzorem na okno konference. Chcete-li do záznamu přidat svůj obličej, povolte webovou kameru; v opačném případě jej deaktivujte. Poté vyberte zdroje zvuku, např Systémový zvuk si Mikrofon.

Krok 3 Udeř REC pro zahájení nahrávání relace v BigBlueButton. Poté klikněte na Stop po dokončení nahrávání konference. Online rekordér BigBlueButton uloží záznam do souboru MP4 a můžete si jej stáhnout na pevný disk.
Vezměte si zdarma videorekordér a můžete záznamový webinář, přednáška, online setkání a další ve škole.
Část 4: Nejčastější dotazy týkající se nahrávání relace BigBlueButton
Je BigBlueButton zdarma k použití?
BigBlueButton je projekt s otevřeným zdrojovým kódem, takže jej lze používat zdarma. Navíc máte plný přístup ke zdrojovému kódu na základě licence pro otevřený zdroj.
Mohu nahrávat své relace s nativní integrací TalentLMS BigBlueButton?
Vaše relace bohužel nemůžete zaznamenat pomocí nativní integrace TalentLMS BigBlueButton. Pokud chcete zaznamenat všechny vaše ILT relace a konference pro pozdější prohlížení, musíte jako výchozí typ konference vybrat BigBlueButton a připojit svůj portál k účtu BigBlueButton.
Jaké jsou výhody BigBlueButton?
BigBlueButton lze zabudovat do hlavních systémů Learning Management Systems a splňovat standardy WCAG2.0. Vývojový tým zavedl řadu integrací pro bezproblémový přístup k BigBlueButton ve všech hlavních systémech Learning Management.
Proč investovat do čističky vzduchu?
Tato příručka pojednávala o tom, jak zaznamenat relaci, konferenci nebo prezentaci do BigBlueButton. Jako projekt typu open-source se mnoho studentů, učitelů a malých podniků spoléhá na BigBlueButton. U důležitých relací je raději nahrajte pomocí Apeaksoft Screen Recorder. Umožňuje vám dělat práci bez upozornění ostatních účastníků a ukládat konference ve vysoce kvalitních videích. Pokud máte další dotazy, napište si je pod tento příspěvek.