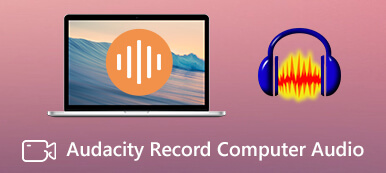GoToMeeting, jako jedna z nejlepších možností pro schůzky v obchodním životě, je úzce spojen s naší kancelářskou rutinou. Poskytuje mobilní platformu, kde se každý člen může zúčastnit schůzky a diskutovat o důležitých otázkách bez ohledu na čas a vzdálenost.
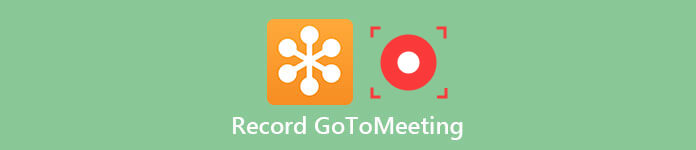
V tomto článku máme seznam 3 různých způsobů jak nahrávat GoToMeeting, včetně nahrávání GoToMeeting pomocí vestavěného rekordéru, softwaru třetí strany na vašem počítači a také online možnosti. Stačí si to přečíst a vybrat si ten, který se vám líbí.
- Část 1: Informace o GoToMeeting
- Část 2: Záznam GoToMeeting s jeho vestavěným záznamníkem
- Část 3: Nahrajte GoToMeeting pomocí profesionálního softwaru
- Část 4: Online řešení pro záznam programu GoToMeeting
- Část 5: Nejčastější dotazy týkající se nahrávání GoToMeeting
Část 1: Informace o GoToMeeting
GoToMeeting je desktopová aplikace vyvinutá Citrixem v červenci 2004. Je to efektivní aplikace oblíbená mnoha bílými límečky, protože díky ní jsou schůzky pohodlnější bez ohledu na vnější faktory, jako je počasí, čas, místo atd.
Ve skutečnosti je to také kancelářský software, který umožňuje vytvářet online konference i diskuse v reálném čase na internetu. Chcete-li co nejlépe ušetřit čas a další náklady spojené s účastí na schůzce v omezené místnosti lidí pro lidi, můžete s její pomocí stále navštěvovat schůzku jako obvykle.
Nyní poskytuje dva účty, včetně jediného účtu pro malé podniky nebo pro osobní potřebu, a víceúčelového uživatele pro podniky a velké společnosti. Máte možnost nahrát schůzku na GoToMeeting pomocí softwaru třetí strany nebo vestavěného rekordéru.
Část 2: Nahrávejte GoToMeeting s jeho vestavěným záznamníkem
Rychlý způsob, jak nahrávat GoToMeeting na Windows/Mac, je použití vestavěného záznamníku GoToMeeting. Pro ty, kteří požadují nahrávání GoToMeeting, ale nechtějí stahovat žádný software do počítačů, je výchozí funkce nahrávání obrazovky GoToMeeting docela užitečná.
Níže je uveden návod, jak nahrávat GoToMeeting pomocí vestavěného rekordéru.
Krok 1: Nejprve stáhněte a spusťte aplikaci GoToMeeting v počítači.
Krok 2: Začněte schůzku do Home .
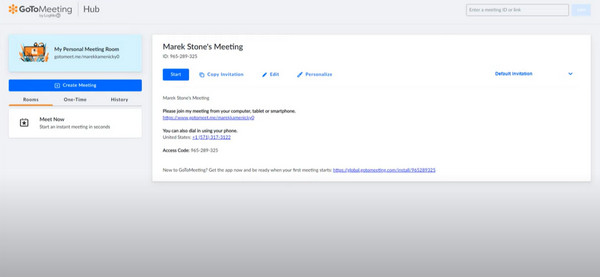
Krok 3: Dosáhnout ozubené kolo tlačítko pro nastavení v pravém rohu okna schůzky a potom klepněte na Přednost najít Záznam. Nastavte všechny možnosti tak, aby vyhovovaly vašim potřebám.
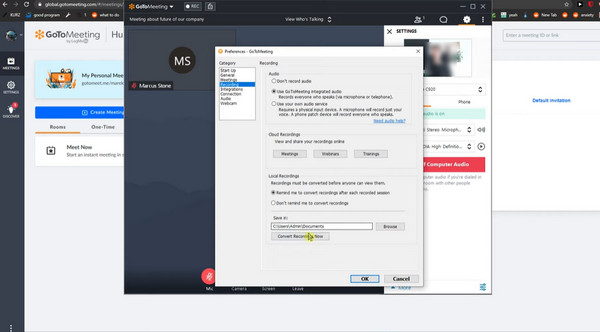
Krok 4: Poté klikněte Rec tlačítko pro spuštění nahrávání. Nyní můžete vidět, jak se tlačítko nahrávání rozsvítí.
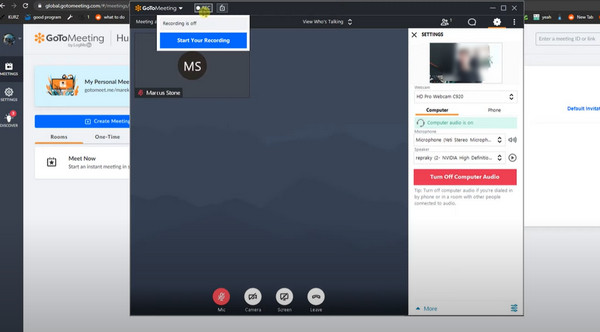
Krok 5: Během nahrávání můžete přesunout kurzor myši na tlačítka Rec a GoToMeeting a jednoduše si vybrat možnosti, jako jsou poznámky, účastníci a další.
Po dokončení schůzky nezapomeňte zastavit a uložit záznam pro použití.
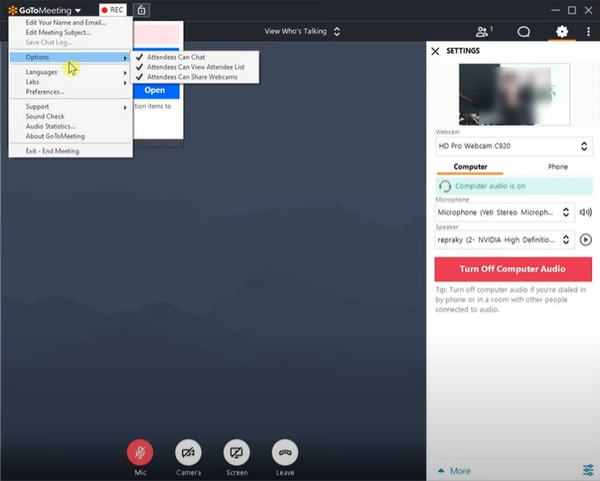
Část 3: Nahrajte GoToMeeting pomocí profesionálního softwaru
Navzdory dostupnému použití vestavěného rekordéru je zřejmé, že nedostatek je omezen na nahrávání schůzky s právy vyhrazenými hostiteli. Pokud tedy hledáte spolehlivý software pro svobodné nahrávání GoToMeeting, pak je nejvhodnějším softwarem použití Apeaksoft Screen Recorder.
Apeaksoft Screen Recorder je nejprofesionálnější způsob jak nahrávat obrazovku nebo zvuk, stejně jako zachytit obrazovku. Pokud chcete nahrávat GoToMeeting, může být tento rekordér vašeho nejlepšího asistenta.
Klíčové vlastnosti:
- Kompatibilní s populárními počítači se systémem Windows a Mac;
- Umožňuje vám nastavit oblast nahrávání na základě vašeho GoToMeeting.
- Nahrát webinar, video tutoriál, hratelnost atd. kromě programu GoToMeeting.
- Volně nahrávat systémový zvuk, zvuk mikrofonu nebo obojí.
- Pomůže vám reprodukovat videa ve skutečně vysoké kvalitě.
- Umožňuje nahrávat streamovaný zvuk, online zvuk i hlas z mikrofonu.
- Před nahráváním můžete zdarma nastavit výstupní formát, kvalitu videa a snímkovou frekvenci.
- Umožní vám velmi plynule nahrávat video a zvuk a nikdy nepřerušovat ostatní úkoly na ploše.
Jak nahrávat video GoToMeeting
V následujících krocích tento software převezmeme jako příklad pro záznam programu GoToMeeting ve Windows. Pro uživatele Mac můžete navštívit tuto stránku nahrát video a audio na Mac pro službu GoToMeeting.
Krok 1: Stažení rekordéru obrazovky
Nejprve musíte zvolit vhodnou verzi programu Apeaksoft Screen Recorder a stáhnout je do počítače. Po dokončení instalace můžete spustit tento software v počítači.
Krok 2: Zvolte Video Recorder
Vybrat Videorekordér z hlavního rozhraní a poté se dostanete do režimu Video Recorder.
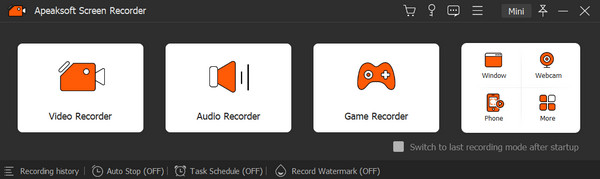
Krok 3: Proveďte nastavení nahrávání
Nyní máte možnost upravit záznam tak, aby vyhovoval vašim potřebám. Můžete procházet volby v řadě mezi nahranou oblastí, webovou kamerou, systémovým zvukem a mikrofonem. Pokud chcete vyjádřit svůj názor, stačí zapnout Mikrofon když je potřeba. A abyste získali zvuk ostatních členů schůzky, zapněte Sound System jako obvykle.
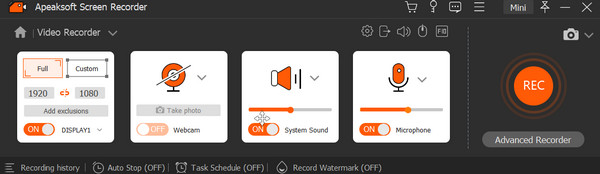
Krok 4: Spuštění a úprava záznamu GoToMeeting
Až budete mít všechny věci hotové, počkejte, až schůzka začne. Když to začne, můžete kliknout na červenou REC tlačítko pro záznam GoToMeeting. Po dokončení si jej můžete prohlédnout a ve vyskakovacím okně provést drobné změny. Ve spodním řádku můžete změnit délku videa, zvolit pokročilý trimr nebo přehrávání, jak chcete.
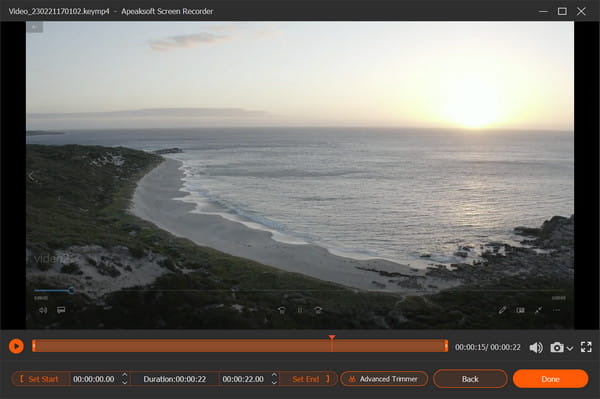
Krok 5: Uložte svá videa
Nyní je čas uložit záznam. Můžete kliknout import pro získání výsledku.

Tip: Jako uživatel systému Mac se vám také doporučuje, abyste hledali další řešení pro nahrávání obrazovek ze schůzek top 10 rekordéry na obrazovce pro Mac.
Část 4: Online řešení pro nahrávání GoToMeeting
Kromě těchto dvou způsobů stále existuje online způsob, jak nahrávat GoToMeeting. Online záznamník, který vám důrazně doporučujeme, se nazývá Apeaksoft Zdarma Online Screen Recorder.
Je to užitečný nástroj, který vám umožní dokončit záznam GoToMeeting na vaší webové stránce. A co víc, také vám umožňuje nahrávat, co chcete, pouze pomocí několika kliknutí na tlačítko.
Pokud toužíte po záznamu GoToMeeting bez stahování softwaru, ale nechcete, aby to účastníci věděli, je pro vás toto online řešení tou nejlepší volbou.
Krok 1: Návštěva Apeaksoft Zdarma Online Screen Recorder s vaším prohlížečem. A pak klikněte na Začít nahrávat začít proces.

Krok 2: Když se okno objeví, máte možnost přednastavit možnosti, jak chcete. A jako zvukový vstup musíte zvolit systémový zvuk a mikrofon.
Krok 3: Nyní musíte spustit službu GoToMeeting a upravit oblast nahrávání na základě GoToMeetingu.
Krok 4: Až budou všechny věci hotové, klikněte na REC knoflík. A po třech sekundách začne tento nástroj fungovat.
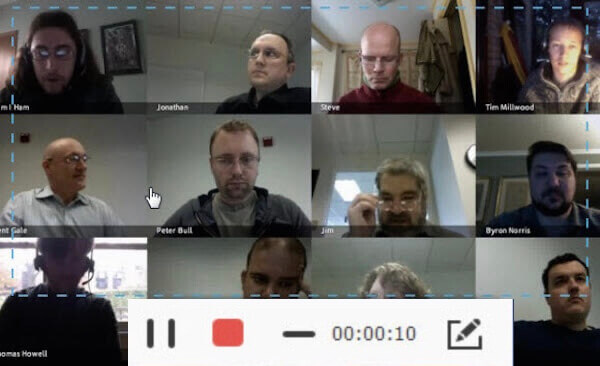
Krok 5:Během nahrávání můžete přidat něco, co se vám líbí. Po dokončení klikněte na tlačítko Pozastavit a tento online rekordér video automaticky přehraje. Můžete si jej prohlédnout a upravit podle svých potřeb.
Nenechte ujít: Jak nahrávat schůzky CyberLink U.
Část 5: Nejčastější dotazy týkající se nahrávání GoToMeeting
1. Mohu nahrávat program GoToMeeting v systému Mac?
Po zahájení relace GoToMeeting na počítači Mac proveďte následující: Ve spodní části podokna Sdílení obrazovky klikněte na Záznam.
2. Jak zaznamenám webové kamery GoToMeeting?
Webové kamery se zobrazují na boku, pokud sdílíte svou obrazovku. Pokud sdílíte pouze své webové kamery, zobrazí se v záznamu vedle sebe.
3. Jaký je nejlepší způsob nahrávání relace GoToMeeting ve vysoké kvalitě?
Nejlepší způsob, jak zaznamenat GoToMeeting, je použít snadno pojmenovanou aplikaci Apeaksoft Screen Recorder. Je to nejplnohodnotnější nástroj pro snímání a přitahuje pozornost mnoha uživatelů pro své jednoduché operace nahrávání a jasné rozhraní.
4. Kam se ukládají nahrávky GoToMeeting?
GoToMeeting nabízí dva způsoby uložení nahrávek: v cloudu nebo na místním počítači. Pokud používáte cloudové nahrávání, vaše nahrávky se automaticky uloží online na vaši stránku Historie schůzek, kde si je můžete prohlížet, stahovat nebo snadno sdílet.
Pokud se rozhodnete ukládat nahrávky lokálně, stáhnou se do vámi určeného umístění. Ve výchozím nastavení budou uloženy v C:\Users\/Documents.
Proč investovat do čističky vzduchu?
Může to být opravdu snadné, pokud budete postupovat podle tohoto článku o Záznam GoToMeeting. V tomto článku jsme představili tři různé metody. Všechny vám mohou pomoci úspěšně zaznamenávat vaše schůzky. Nyní musíte jen vybrat ten nejvhodnější a nahrávat GoToMeeting volně!