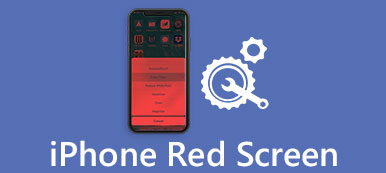Když se pokoušíte vytvořit video tutoriál nebo zaznamenat skvělý herní film na vašem PC a telefonu Android, rekordér DU Screen Recorder je jednou z nejlepších možností. Jako bezplatný rekordér bez obrazovky pro nahrávání videa ve vysoké kvalitě je velmi oblíbený pro uživatele Androidu a PC. Kromě toho můžete také najít více funkcí pro úpravu videa a obrázků.

Pokud máte zájem o záznamník obrazovky DU a chcete se dozvědět více o programu a funkcích, jste na správném místě. Tato část vám poskytne nejobsáhlejší návod jak nahrávat Android a PC s rekordérem obrazovky DU, prosím, nenechte si ujít!
- Část 1: Pokyny pro záznamník obrazovky DU
- Část 2: Jak nahrávat Android s rekordérem obrazovky DU
- Část 3: Jak nahrávat Windows 10/11 pomocí DU Screen Recorder
- Část 4: Nejlepší metody pro nahrávání iPhone do počítače
Část 1: Instrukce pro záznamník obrazovky DU
Rekordér DU: Rekordér obrazovky vyvinutý týmem DU Recorder Team je bezplatný a lehký Aplikace pro snímání a nahrávání obrazovky Android. Je považován za nejlepší aplikaci pro nahrávání obrazovky v zařízeních Android a počítači. Vynikající aplikace pro nahrávání obrazovky poskytuje pokročilé funkce a elegantní design uživatelského prostředí; můžete vytvořit krásné video vysílání.
Můžete nahrávat zvuk z mikrofonu, automaticky přidávat videa z videoklipů a další vynikající funkce. Tyto úžasné funkce činí program vhodný pro vytváření výukových programů, propagačních videozáznamů a nahrávání videohovorů atd. Chcete-li shrnout, DU Recorder: Screen Recorder vám pomůže zaznamenat vše na vašem Androidu nebo PC!
Klíčové vlastnosti:
- Žádný root přístup, žádný časový limit, žádný vodoznak a žádné reklamy v rekordéru obrazovky DU
- DU Screen Recorder nabízí stabilní a plynulé nahrávání na obrazovce
- K dispozici je více rozlišení, počet snímků a bitové rychlosti
- Může zobrazovat operace kliknutí v záznamu
- Plovoucí okno nebo oznamovací lišta vám pomohou získat větší kontrolu nad nahráváním, což může být také skryto pro bezrámové video
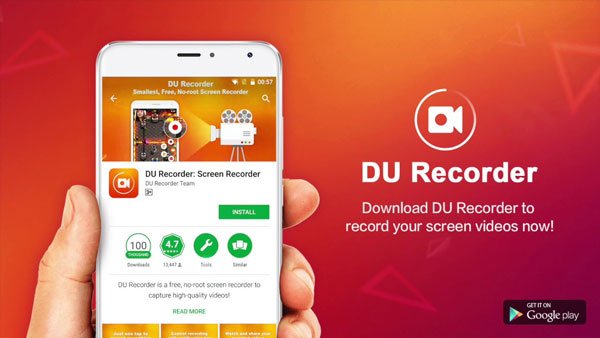
Můžete také chtít vědět: Jak zaznamenat obrazovku iPadu v iOS 18/17/16/15/14/13
Část 2: Jak nahrávat Android s rekordérem obrazovky DU
Krok 1. Stáhněte a nainstalujte DU Screen Recorder pro svůj telefon Android z Google Play nebo jiných kanálů. Spusťte program na telefonu Android.
Krok 2. Nastavení kvality videa, rozlišení videa, záznam zvuku, zobrazení dotyku, sdílení možností videa a dalších nastavení pro nahrávání zařízení Android.
Krok 3. Kliknutím na tlačítko „Record“ na levé straně k záznamu všechno, Výukové video, hry a všechny činnosti s DU Screen Recorder.
Krok 4. Další úpravy videí pořízených pomocí rekordéru DU Screen Recorder, jako je oříznutí, oříznutí, rozostření, steh a vyprávění zvuku, umožňují vytvářet vynikající video.
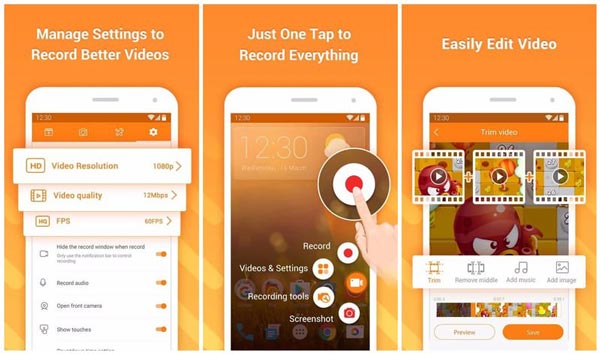
Nenechte ujít: Jak zaznamenat telefonní hovor v systému Android
Část 3: Jak nahrávat Windows 10/11 pomocí DU Screen Recorder
Zde jsou podrobná úvodní informace o použití DU Recorder: Screen Recorder na záznam PC, Notebook a Windows:
Krok 1. Stáhněte si emulátor Android
Chcete-li stáhnout do počítače rekordér DU Screen, musíte předem nainstalovat Emulátor Android, který se podobá aplikaci Xeplayer. Po instalaci spusťte XePlayer Android Emulator.
Krok 2. Instalujte rekordér DU
Dále přejděte do Obchodu Google Play, vyhledejte rekordér DU: Záznamník obrazovky a klepněte na Stáhnout. Potom nainstalujte tento rekordér obrazovky podle pokynů v počítači. Nebo můžete také nainstalovat tento software zadáním souboru apk z počítače do emulátoru Android.
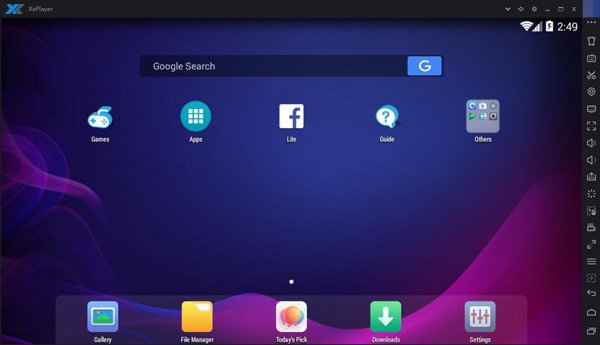
Krok 3. Nahrávejte videa na obrazovce
Nyní můžete použít DU Recorder: Screen Recorder pro zobrazení videa na obrazovce s jedním kliknutím. Existuje spousta funkcí, které vám umožní stitovat, ořezávat a upravovat nahrávací videa.
Krok 4. Zkontrolujte a sdílejte videa
Poté můžete zkontrolovat zaznamenaná videa prostřednictvím plovoucího okna a oznamovacího panelu. Až bude vše hotovo, sdělte své nahrávky svým přátelům!
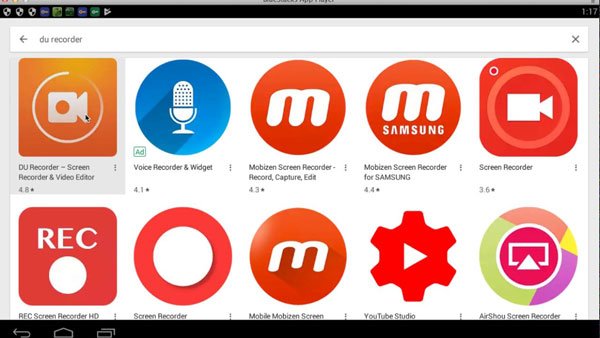
Část 4: Nejlepší alternativní obrazovka pro Windows
Apeaksoft Screen Recorder je další výkonná obrazovka s vysokým rozlišením, která je také vysoce doporučována pro uživatele Windows. Ve srovnání s rekordérem DU: Screen Recorder, Apeaksoft Screen Recorder vám dává více možností zachytit herní video, uchopte online filmy, nahrávat videoklipy webových kamer nebo pořizujte snímky obrazovky ve svých oknech. A co víc, můžete si vybrat pro záznam videa v plném rozsahu nebo požadovanou oblast obrazovky s lehkostí. Apeaksoft Screen Recorder si jako bezplatný program pro nahrávání obrazovky pro Windows zaslouží stažení a vyzkoušení.
- Pomůže vám nahrávat téměř všechny videoklipy na obrazovce, které chcete zaznamenat, včetně online her, kurzu výuky, Skype volání a tak dále.
- Jsou podporovány, abyste zvýraznili pohyb kurzoru myši, abyste usnadnili sledování při pořizování videoklipů na obrazovce.
- Tento rekordér na obrazovce může také ukládat videa z webové kamery přímo do vašeho počítače, a dokonce vám umožní chatovat s přáteli při nahrávání videí.
- Po dokončení videa můžete exportovat do MP4 nebo WMF, sdílet je na internetu nebo snadno přehrávat na většině hráčů.
Závěr:
Níže jsou všechny informace o tom, jak používat rekordér DU Screen Recorder pro záznam PC, notebooku a Windows. V tomto článku uvádíme klíčové funkce týkající se rekordéru obrazovky DU a zobrazujeme podrobné kroky, jak stáhnout a provozovat tuto aplikaci. Navíc doporučujeme použít alternativní software Apeaksoft Screen Recorder, který byste měli vzít v úvahu. Obě tyto dvě obrazovky mají výhody a nevýhody. Můžete si zvolit ten, o který máte větší zájem, který vám pomůže vytvořit úžasné nahrávání videa.
Pokud máte nějaké další myšlenky týkající se rekordéru DU: Screen Recorder, můžete je sdílet v níže uvedených komentářích. A nezapomeňte tuto pasáž sdílet svým přátelům, pokud vám pomůže do jisté míry!