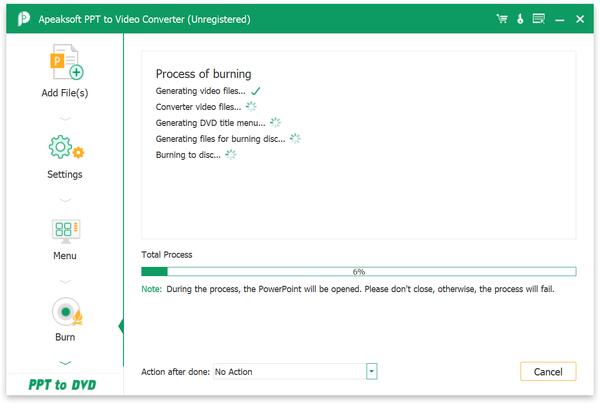Před instalací tohoto softwaru zkontrolujte, zda počítač splňuje následující systémové požadavky:
OS Windows: Windows 11, Windows 10, Windows 8, Windows 7
CPU: 1GHz Intel / AMD CPU nebo vyšší
RAM: 1G RAM nebo více
Power Point: Musíte do počítače nainstalovat aplikaci Microsoft Office PowerPoint
Ať už chcete převést PPT na video nebo DVD, měli byste mít na paměti následující body.
Tip:
1. Na počítači, kde používáte tento software pro převod PowerPointu na video nebo DVD, musí být nainstalován Microsoft Office PowerPoint.
2. Při použití tohoto softwaru pro převod PPT na video nebo DVD neotevírejte soubory PPT pomocí aplikace PowerPoint.
Poté postupujte podle níže uvedených kroků a nainstalujte Video Converter Ultimate do počítače:
Krok 1. Po stažení tohoto softwaru do počítače poklepejte na soubor .exe.
Krok 2. V rozbalovacím okně klikněte na Ano abyste softwaru umožnili provádět změny ve vašem zařízení, vyberte jazyk softwaru podle svých potřeb.
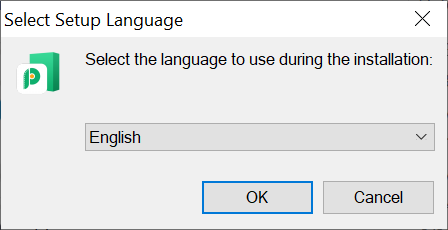
Krok 3. Poté podle pokynů krok za krokem přijměte licenční smlouvu a vyberte cílové umístění pro instalaci softwaru a také, zda vytvořit zástupce na ploše a zástupce pro rychlé spuštění podle vašich potřeb. Pak klikněte instalovat začít instalovat Apeaksoft PPT na Video Converter.
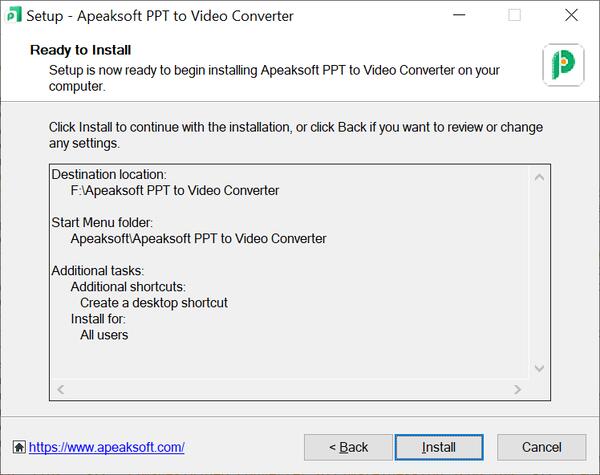
Krok 4. Po dokončení procesu instalace můžete zkontrolovat Spusťte aplikaci nebo ne a klikněte úprava pro ukončení instalace.
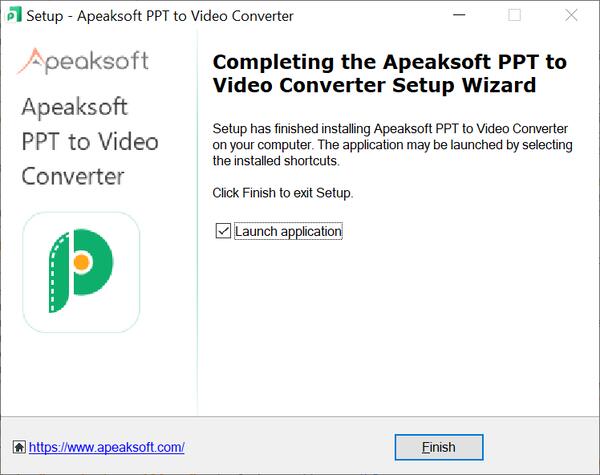
Krok 1. Chcete-li zaregistrovat tento převodník PPT, můžete kliknout zaregistrovat v pravém dolním rohu ve vyskakovacím okně, které se objeví při každém otevření softwaru.
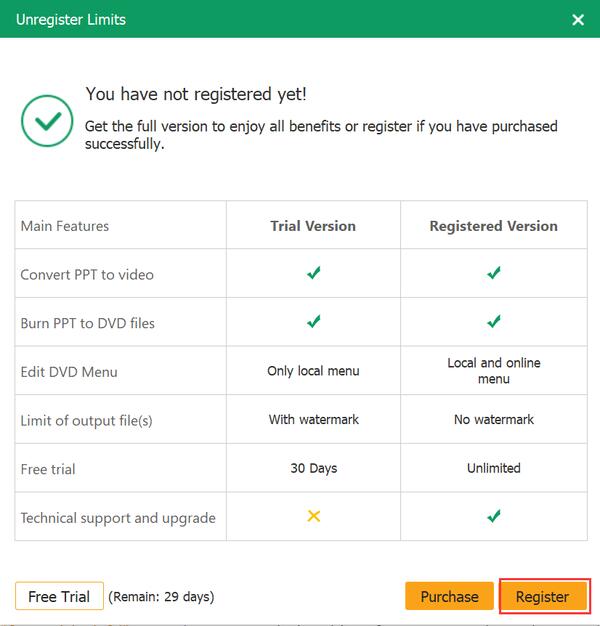
Krok 2. Po kliknutí na tlačítko zaregistrovat tlačítko, zobrazí se okno, ve kterém můžete zadat svou e-mailovou adresu, kterou používáte k obdržení registračního kódu a registračního kódu. Pak klikněte zaregistrovat pro aktivaci softwaru.
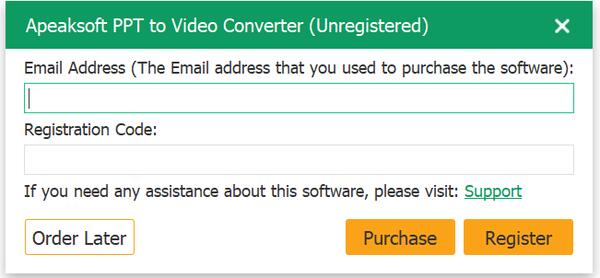
Případně můžete také kliknout na ikonu klíče v pravém horním rohu hlavního rozhraní softwaru a vstoupit do registračního okna. Zadejte e-mail objednávky a registrační kód. Pak klikněte zaregistrovat pro aktivaci softwaru.
Poznámka:
1. Bezplatná zkušební verze tohoto PPT to Video Converter vám umožňuje převést PPT na DVD nebo vypálit PPT na DVD po dobu 30 dnů. Pokud chcete omezení odemknout, zakupte si software, abyste aktivovali jeho plnou funkci.
2. Po úspěšném zakoupení softwaru vám bude registrační kód zaslán na vaši e-mailovou adresu, kterou jste vyplnili v objednávkovém formuláři.
3. Registrační kód je řetězec znaků označený jako Aktivační klíč, licenční kód nebo KÓD(KY) KLÍČE v potvrzení objednávky, které jste obdrželi po úspěšném nákupu.
Nabízíme nepřetržitou technickou podporu pro Apeaksoft PPT to Video Converter, abychom opravili technické problémy hlášené našimi uživateli nebo přidali nové funkce, takže verzi softwaru čas od času aktualizujeme. Když je k dispozici nová verze, můžete software aktualizovat automaticky nebo ručně.
Spusťte PPT to Video Converter, v hlavním rozhraní klikněte na Nabídka > Zkontrolovat aktualizaci… a zkontrolujte, zda je k dispozici nová verze.
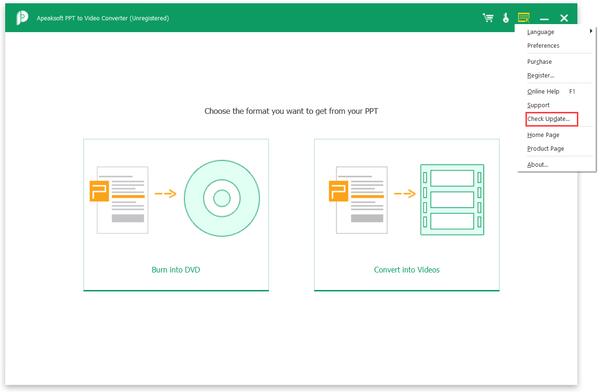
Pokud nechcete zmeškat žádnou aktualizaci, můžete v Menu > Předvolby nastavit, aby software automaticky zjišťoval aktualizace.
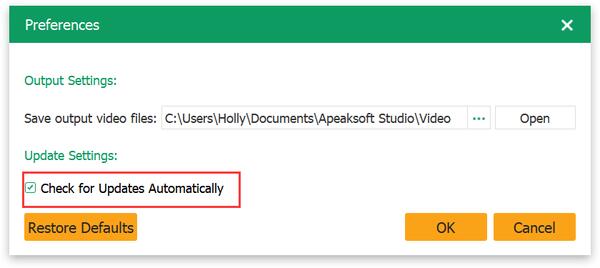
Náš Support Center vám poskytuje profesionální řešení v případě, že při používání našeho produktu narazíte na nějaké problémy.
Pokud máte jakékoli dotazy nebo problémy s naším softwarem, kontaktujte nás prostřednictvím e-mailu: support@apeaksoft.com.
Apeaksoft PPT to Video Converter vám může pomoci z dilematu, že Microsoft Office nefunguje, když potřebujete udělat prezentaci. Stačí převést soubory PowerPoint na videa a soubory PPT můžete zobrazit na jakémkoli přenosném přehrávači bez omezení.
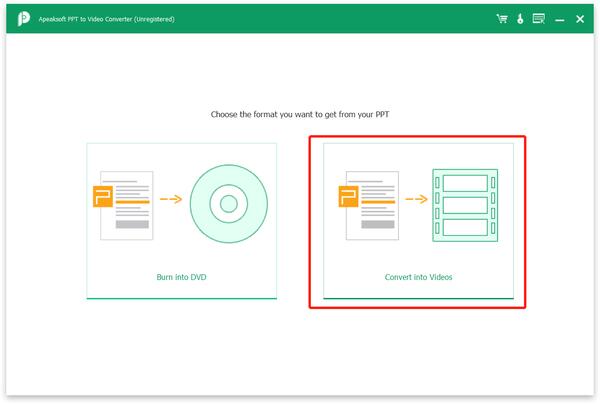
Krok 1. Přidejte soubory PowerPoint
Spusťte tento software na svém počítači. Klikněte Převést do videa pro vstup do rozhraní PPT to Video a klepněte na Přidat soubory PPT tlačítko pro přidání jednoho nebo více souborů PPT, které potřebujete převést.
Alternativně můžete do tohoto programu přetáhnout více video a audio souborů.
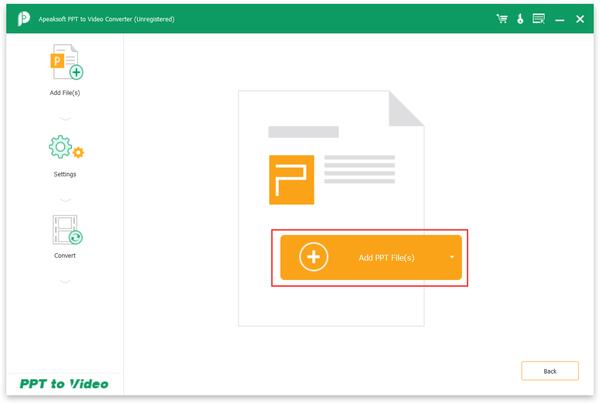
Krok 2. Proveďte nastavení videa
Před převodem PPT na video musíte provést nastavení videa podle svých potřeb.
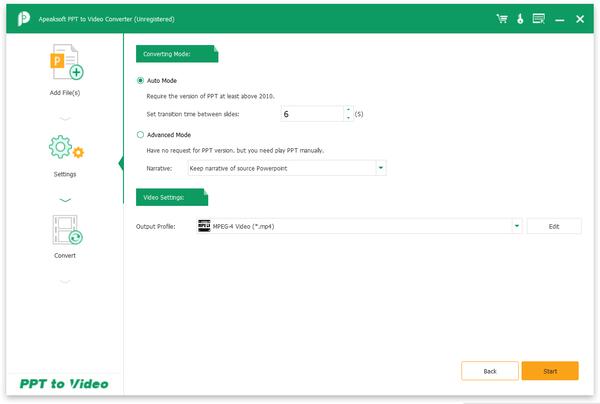
Po úspěšném načtení souboru (souborů) PPT uvidíte, že máte na výběr ze dvou režimů převodu.
Automatický režim:
Auto Mode za vás provede nastavení automaticky, stačí si nastavit dobu přechodu mezi snímky podle vaší potřeby. Ujistěte se však, že vaše verze PPT je alespoň vyšší než 2010.
Pokročilý mód:
Pokročilý režim vám umožňuje uchovat/ignorovat/zaznamenat příběh pro vaše soubory PowerPoint. A nevyžaduje žádnou verzi aplikace PowerPoint, ale soubory PPT musíte přehrávat ručně.
Nastavení videa:
Ve volbě Nastavení videa můžete nastavit výstupní formát vašeho videa. Podporovány jsou téměř všechny populární video formáty, včetně MP4, AVI, WMV, MOV, M4V atd. Podporovány jsou také HD videa a webové video formáty. Můžete také zvolit výstupní formát podle zařízení podle zařízení, na kterém chcete soubory PowerPoint zobrazit.
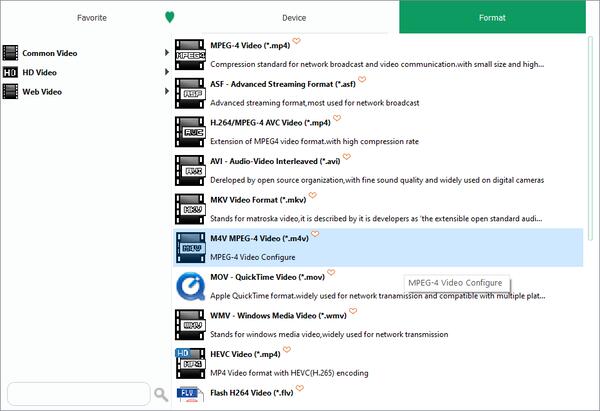
Krok 3. Převeďte PowerPoint na video
Po provedení všech nastavení, jak chcete, můžete kliknout na Home tlačítko pro převod souborů PowerPoint do video formátů. Po dokončení převodu můžete složku otevřít a zkontrolovat ji.
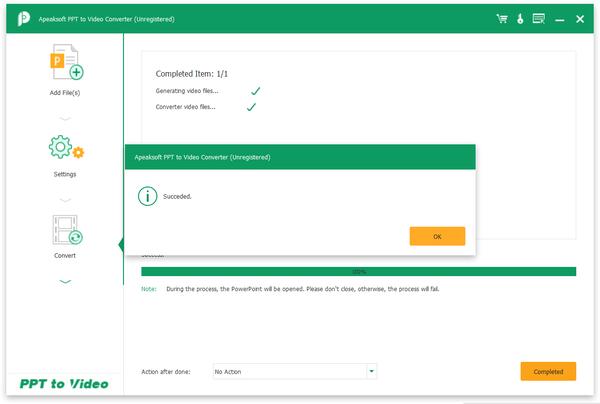
Pokud si chcete ponechat některé důležité soubory PowerPoint pro dlouhodobé uchování nebo vytvořit výukový program na DVD z obrázků PowerPoint, Apeaksoft PPT to Video Converter vám pomůže snadno vypálit soubory PPT na disk DVD nebo soubory ISO.
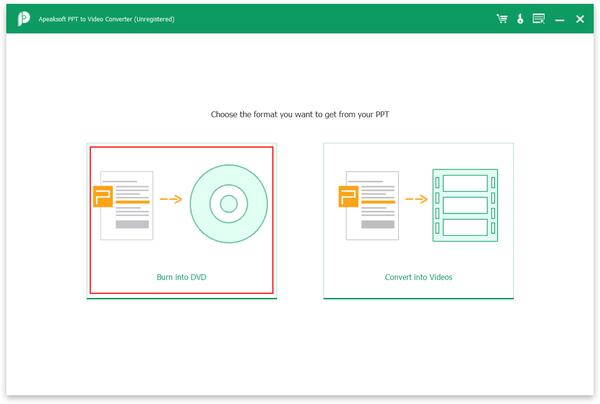
Krok 1. Importujte soubory PPT a vložte disk DVD
klikněte Vypálit na DVD pro vstup do rozhraní PPT na DVD a klepněte na Přidat soubory PPT pro import jednoho nebo více souborů PPT. Navíc, pokud potřebujete vypálit soubory PowerPoint na disk DVD, nezapomeňte vložit prázdný disk DVD.
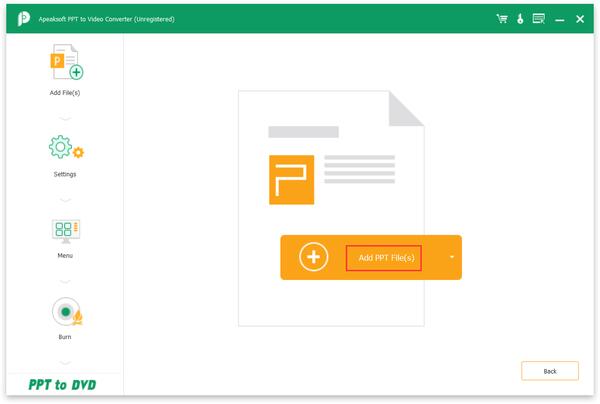
Krok 2. Proveďte nastavení DVD
Než vypálíte PPT na DVD, můžete také provést nastavení DVD, abyste získali DVD, které si přejete.
Dva režimy převodu:
Podobně jako u funkce PPT na video je k dispozici také automatický režim a pokročilý režim, ze kterých si můžete vybrat.
Nastavení DVD:
Nastavení DVD vám umožní vybrat TV Standard a Aspect Ratio.
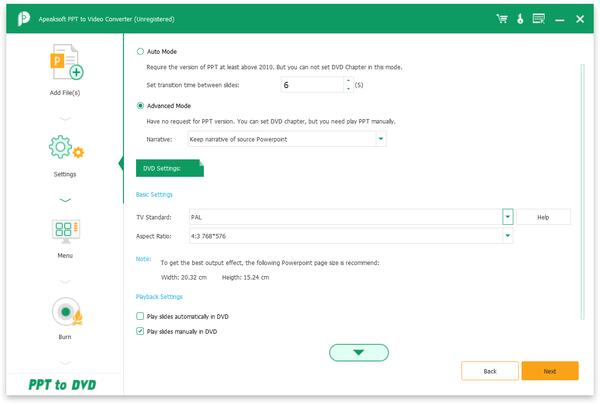
Nastavit nabídku DVD:
Po provedení nastavení DVD klepněte na další pro přizpůsobení nabídky DVD. Zde máte k dispozici několik vestavěných šablon, stylů rámečku / tlačítka / textu, můžete si vybrat podle svých potřeb. Na DVD můžete také přidat hudbu na pozadí.
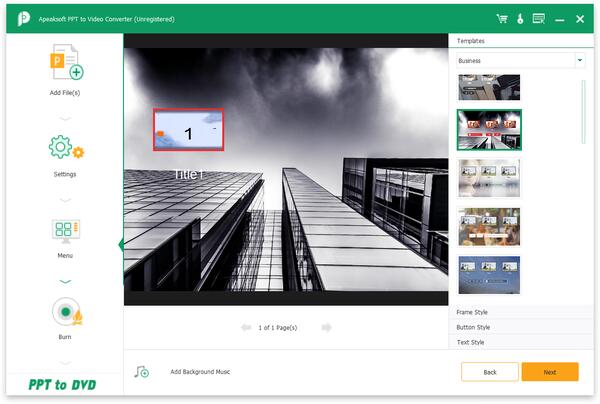
Krok 3. Vyberte vypalování na disk nebo soubor ISO
Po provedení všech nastavení pro DVD klepněte na další k dalšímu kroku. Zde musíte zvolit vypálení PPT na disk DVD nebo soubor ISO. Pokud se rozhodnete vypálit PPT na disk DVD, musíte zvolit Burn Engine, Volume Label, který preferujete; pokud se rozhodnete vypálit PPT do souboru ISO, musíte nastavit cíl pro uložení souboru ISO.
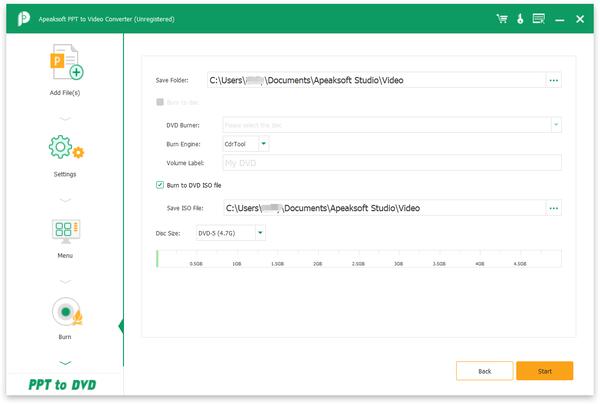
Krok 4. Vypálení PPT na DVD
Nakonec klepněte na tlačítko Home vypálit soubory PowerPoint na DVD.