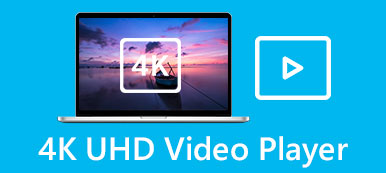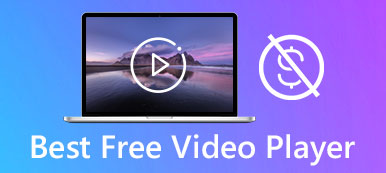"Můj Windows Media Player nepřehraje soubory .mkv." Jak mohu získat podporu pro tento typ souboru? Mám k tomu přidat nějaký plugin? “
"Můj Windows Media Player nepřehraje soubory .mkv." Jak mohu získat podporu pro tento typ souboru? Mám k tomu přidat nějaký plugin? “Windows Media Player (WMP) je vestavěný přehrávač médií pro Widow a běžně se používá k přehrávání různých videí. Pokud však chcete přes něj přehrávat soubory MKV, zobrazí se pouze chybová zpráva „Typ souboru není podporován“.
Důvodem je, že kodek MKV ve výchozím nastavení neposkytuje WMP a je třeba stáhnout kodek MKV pro Windows Media Player. Tento článek představí nejjednodušší způsob instalace kodeku MKV. Chcete -li v systému Windows plynule přehrávat videa MKV, existují také dva efektivní způsoby, aniž byste museli stahovat kodek MKV pro Windows Media Player.
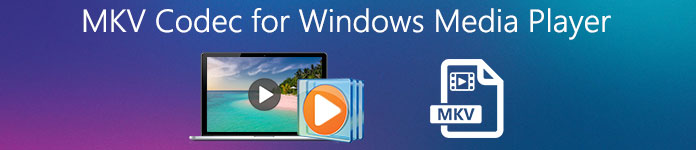
- Část 1: Jak nainstalovat kodek MKV pro Windows Media Player
- Část 2: Jak převést MKV na kompatibilní formát MP4 s WMP
- Část 3: Nejlepší alternativa k programu Windows Media Player pro přehrávání souborů MKV
- Část 4: Časté dotazy ke kodeku MKV pro Windows Media Player
Část 1: Jak nainstalovat kodek MKV pro Windows Media Player
Metoda 1: Chcete -li přehrávat videa MKV stažením kodeku MKV pro Windows Media Player, můžete kompatibilní balíček kodeků vyhledat přímo na internetu nebo z CNET. Měli byste věnovat pozornost operačnímu systému a požadavkům. Po instalaci kodeku MKV pro Windows Media Player jej můžete restartovat a přehrávat soubory MKV.
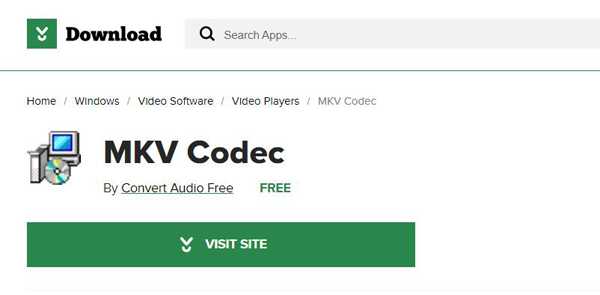
Metoda 2: Kodek MKV pro Windows Media Player si můžete také stáhnout prostřednictvím Microsoft Store. Po otevření obchodu Microsoft Store můžete do vyhledávacího pole zadat „rozšíření videa“ a kliknout na tlačítko Enter. Protože speciální kodeky obsažené v MKV jsou kodeky XVID a HEVC, můžete si tyto dva kodeky stáhnout pro WMP.
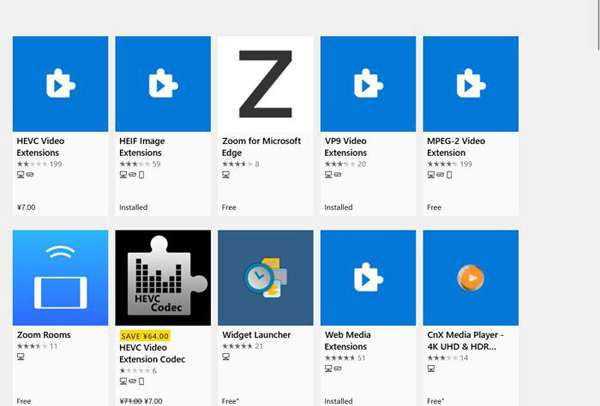
Část 2: Jak převést MKV na kompatibilní formát MP4 s WMP
Pokud si nechcete stáhnout kodek MKV pro Windows Media Player nebo se vám jej nepodaří nainstalovat, můžete přímo převést MKV do formátu MP4, který je kompatibilní s WMP. Používáním Apeaksoft Video Converter Ultimate, můžete snadno převést videa MKV na MP4, aniž byste ztratili příliš mnoho kvality.

4,000,000 + Stahování
Chcete -li přehrávat videa MKV na WMP, převeďte MKV na jakékoli kompatibilní formáty.
Poskytuje rozlišení 1080p HD nebo 4K/5K/8K, aby byla zachována vysoká kvalita.
Před exportem je možné přizpůsobit kvalitu videa a kodek.
Ořízněte videa nebo do nich přidejte požadované efekty.
Krok 1: Po spuštění Apeaksoft Video Converter Ultimate na vašem počítači můžete kliknout na Přidat soubory nebo Plus tlačítko pro přidání požadovaných MKV videí.

Krok 2: Klepněte na tlačítko Převést vše na V pravém horním rohu vyberte nabídku Video. Poté můžete převést MKV na kompatibilní formát MP4 nebo jiné požadované formáty, včetně AVI, WMV atd.

Krok 3: Aby byla zachována vysoká kvalita, měli byste zvolit Stejný jako zdroj možnost nebo jiná vysoká rozlišení. Poté klikněte na Vlastní profil pro výběr Vysoká kvalita možnost a zachovat snímkovou frekvenci. Poté klikněte na Vytvořit nové pro uložení nastavení.
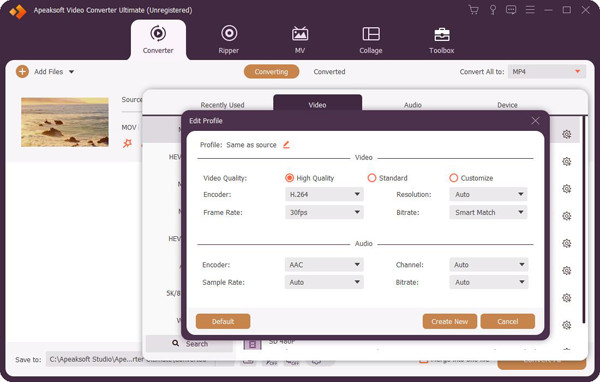
Krok 4: Vraťte se do hlavního rozhraní a poté vyberte požadovanou cestu k úložišti. Nakonec klikněte na Převést vše tlačítko pro spuštění. Tímto způsobem můžete snadno přehrávat videa MKV bez stahování kodeku MKV pro Windows Media Player.
Přestože kodek MKV není podporován přehrávačem QuickTime na Macu, můžete také zkusit použít Převaděč MKV pro Mac změnit MKV na MOV.

Část 3: Nejlepší alternativa k programu Windows Media Player pro přehrávání souborů MKV
Bez stahování kodeku MKV pro Windows Media Player můžete také zvolit přehrávání videí MKV prostřednictvím jiných profesionálních přehrávačů videa. Apeaksoft Blu-ray Player bude vaše nejlepší volba. Kromě všech základních funkcí úprav poskytuje také funkci úprav pro přidání efektů pro lepší zážitek ze sledování.

4,000,000 + Stahování
Přehrávejte videa ve všech formátech bez stahování MKV nebo jiných formátů na WMP.
Funkce úprav pro úpravu odstínu, jasu videa a přidání efektů k videím.
Možnost vybrat požadované video nebo audio kanály podle vašich potřeb.
Poskytněte klávesové zkratky pro zastavení přehrávání, přiblížení/oddálení videí a pořizování snímků obrazovky.
Krok 1: Zdarma ke stažení Apeaksoft Blu-ray Player na vašem Windows/Mac a spusťte jej. Kliknutím na tlačítko Otevřít soubor vyberte požadované soubory MKV, které chcete přehrát.
Tento software může otevřít soubory VOB z DVD výběrem navigace ve složce DVD jako Hráč VOB.
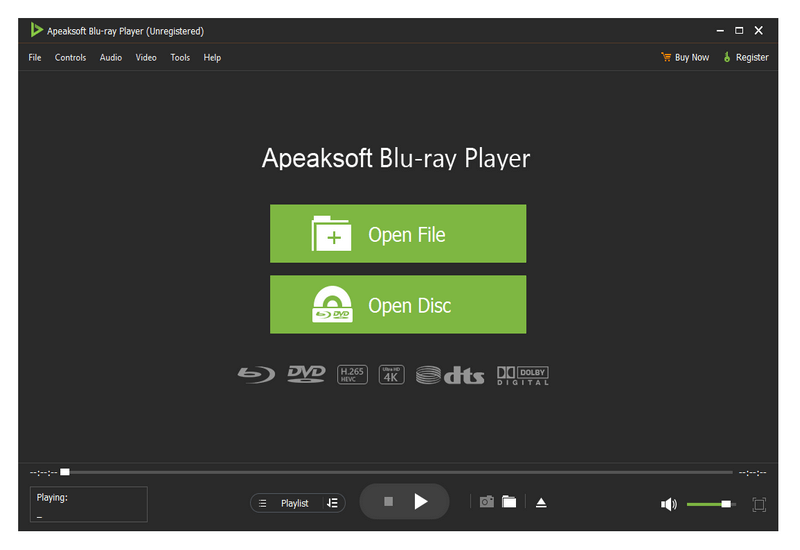
Krok 2: V Řízení v nabídce se můžete dozvědět o klávesových zkratkách pro přehrávání/pozastavení videa a přiblížení nebo oddálení velikosti videa. Můžete si také vybrat požadované video a audio stopy v různých jazycích. Chcete -li upravit jas, odstín a kontrast videa, klikněte na Tools menu a zvolte Účinky volba.
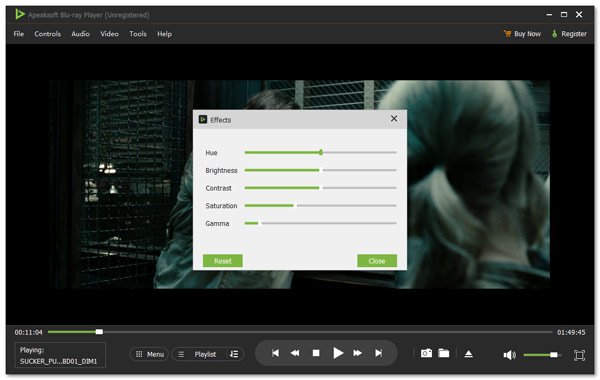
Část 4: Časté dotazy ke kodeku MKV pro Windows Media Player
1. Mohu přehrávat videa MKV na VLC bez stahování kodeku MKV pro WMP?
Ano můžeš. VLC Media Player je multiplatformní přehrávač videa, který podporuje všechny populární video formáty. VLC tedy můžete snadno použít k přehrávání filmů MKV.
2. Proč se videa MKV přehrávají v programu Windows Media Player bez obrázků?
Důvodem je, že video kodek obsažený v MKV není podporován MKV, ale zvukový kodek hraje dobře. Můžete zkusit stáhnout kodek MKV pro Windows Media Player nebo se rozhodnout převést MKV na jiné kompatibilní formáty pro přehrávání.
3. Jak převést MKV na MP4 pomocí Adobe Media Encoder?
Chcete -li přehrávat videa MKV bez stahování kodeku MKV pro Windows Media Player, můžete k převodu formátu videa použít Adobe Media Encoder. Nejprve byste měli přidat požadované soubory do fronty Adobe Media Encoder. Poté klikněte na Formát možnost změnit nastavení exportu. Nakonec vyberte formát MP4 a začněte převádět.
Proč investovat do čističky vzduchu?
Tento článek představil, jak si stáhnout kodek MKV pro Windows Media Player, který vám pomůže sledovat videa MKV. A co víc, můžete si vybrat převod formátu MKV do jiných kompatibilních formátů pro snadné přehrávání. Bez stahování kodeku MKV pro Windows Media Player můžete také použít jiný profesionální přehrávač médií, který podporuje všechny formáty videa.