Před instalací tohoto softwaru zkontrolujte, zda počítač splňuje následující systémové požadavky:
OS Windows: Windows 11, Windows 10, Windows 8.1, Windows 8, Windows 7, Windows Vista, Windows XP (SP2 nebo novější)
CPU: 1GHz Intel / AMD CPU nebo vyšší
RAM: 1G RAM nebo více
Poté postupujte podle níže uvedených kroků a nainstalujte Video Converter Ultimate do počítače:
Krok 1. Stažení zdarma Apeaksoft PDF Converter Ultimate kliknutím na tlačítko:
Krok 2. Otevřete soubor a klikněte Ano abyste umožnili instalaci.
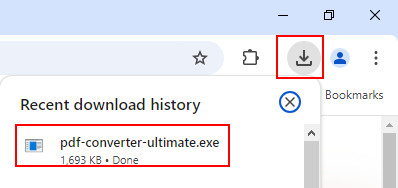
Krok 3. Stiskněte instalovat tlačítko pro spuštění. Aplikaci můžete spustit o několik sekund později.
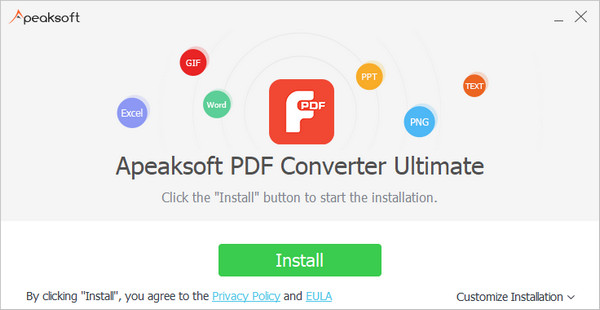
Krok 1. Když po instalaci spustíte tento PDF Converter Ultimate, objeví se registrační okno s dotazem na e-mailovou adresu a registrační kód pro aktivaci softwaru. Pokud jste toto okno neviděli, můžete také kliknout na zaregistrovat tlačítko v pravém horním rohu hlavního rozhraní softwaru pro vyvolání registračního okna.
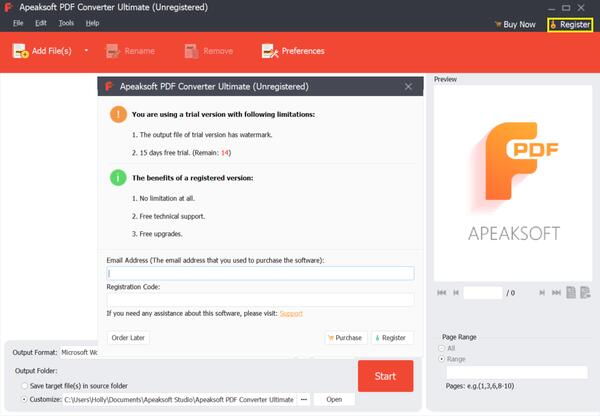
Krok 2. Stačí zadat e-mail objednávky a registrační kód. Pak klikněte zaregistrovat pro aktivaci softwaru.
Poznámka:
1. Bezplatná zkušební verze tohoto PDF Converter Ultimate vám poskytuje 15denní bezplatnou zkušební verzi, ale výstupní soubor bude dodáván s vodoznakem Apeaksoft. Pokud chcete omezení odemknout, zakupte si software, abyste aktivovali jeho plnou funkci.
2. Po úspěšném zakoupení softwaru bude registrační kód zaslán na e-mailovou adresu, kterou jste vyplnili v objednávkovém formuláři.
3. Registrační kód je řetězec znaků označený jako Aktivační klíč, licenční kód nebo KÓD(KY) KLÍČE v potvrzení objednávky, které jste obdrželi po úspěšném nákupu.
Apeaksoft nabízí našim uživatelům nepřetržitou technickou podporu pro softwarové problémy nebo požadavky. Tento PDF Converter Ultimate budeme čas od času aktualizovat, abychom opravili známou chybu nebo přidali nové funkce. Když je k dispozici nová verze, můžete software aktualizovat automaticky nebo ručně.
Spusťte PDF Converter Ultimate, v hlavním rozhraní klikněte na Nápověda > Zkontrolovat aktualizaci… a zkontrolujte, zda je k dispozici nová verze.
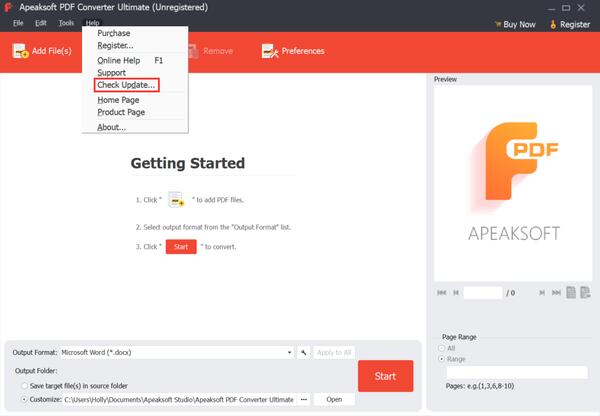
Pokud nechcete zmeškat žádnou aktualizaci, můžete se zapojit Nastavení aby software automaticky zjišťoval aktualizace.
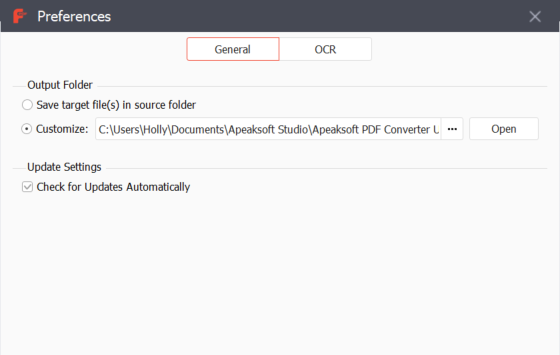
Poskytujeme vám profesionální řešení pro případ, že byste při používání našeho produktu narazili na nějaké problémy.
klikněte sem navštivte naše centrum podpory.
Pokud máte jakékoli dotazy nebo problémy s naším softwarem, kontaktujte nás prostřednictvím e-mailu: support@apeaksoft.com.
Apeaksoft PDF Converter Ultimate je komplexní nástroj pro převod PDF, který dokáže převádět soubory PDF do formátu Word/Text/Excel/PowerPoint/ePub/HTML/JPG/TIFF/PNG/GIF. V podrobné uživatelské příručce níže se dozvíte, jak převést soubory PDF do jiných formátů dokumentů, které potřebujete.
Stáhněte, nainstalujte a spusťte Apeaksoft PDF Converter Ultimate na vašem počítači. Klikněte Přidat soubory) importujte jeden nebo více souborů PDF, které potřebujete převést.
Alternativně můžete do tohoto programu přetáhnout více souborů PDF přímo.
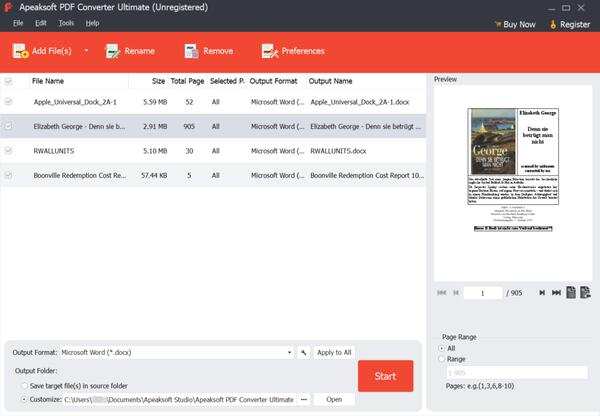
Tento program PDF Converter Ultimate vám umožňuje nastavit přesné stránky souboru PDF, který chcete převést. Můžete si vybrat, zda chcete převést celkovou stránku nebo vybrané stránky podle své vůle.
Chcete-li nastavit stránky, které chcete převést, stačí vybrat soubor PDF a pod volbou Vybrané stránky zadat stránky, které potřebujete převést, například 2-15.
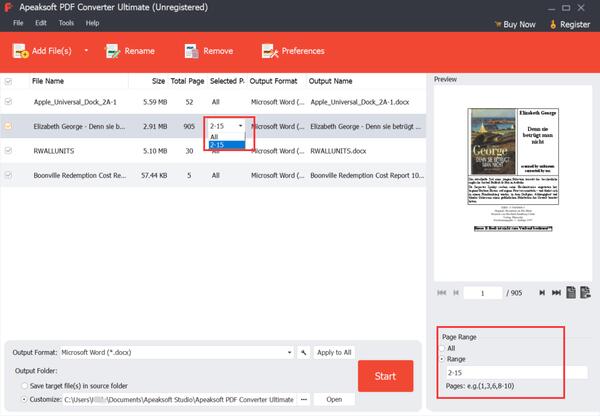
Chcete-li převést soubory PDF do dokumentu Word, klikněte na rozevírací tlačítko na Výstupní formát vyberte výstupní formát dokumentu jako Microsoft Word (* .docx).

Chcete-li zlepšit přesnost výstupních souborů, můžete kliknout Nastavení v horní části softwarového rozhraní proveďte nastavení OCR. Na výběr máte ze tří režimů, které se doporučuje používat Režim přesnosti protože poskytuje nejlepší kvalitu pro uznání.
A co víc, pokud je váš soubor PDF vícejazyčný, ujistěte se, že jste vybrali výstupní jazyk stejně konzistentní jako původní soubor.

Po dokončení všech nastavení stačí kliknout Home tlačítko na hlavním rozhraní softwaru pro převod PDF do dokumentu Word.

Stáhněte, nainstalujte a spusťte Apeaksoft PDF Converter Ultimate na vašem počítači. Klikněte Přidat soubory) importujte jeden nebo více souborů PDF, které potřebujete převést.
Alternativně můžete do tohoto programu přetáhnout více souborů PDF přímo.

Tento program PDF Converter Ultimate vám umožňuje nastavit přesné stránky souboru PDF, který chcete převést. Můžete si vybrat, zda chcete převést celkovou stránku nebo vybrané stránky podle své vůle.
Chcete-li nastavit stránky, které chcete převést, stačí vybrat soubor PDF a pod volbou Vybrané stránky zadat stránky, které potřebujete převést, například 5-29.

Klikněte na rozbalovací tlačítko Výstupní formát vyberte výstupní formát dokumentu jako Microsoft Text (*.txt) .
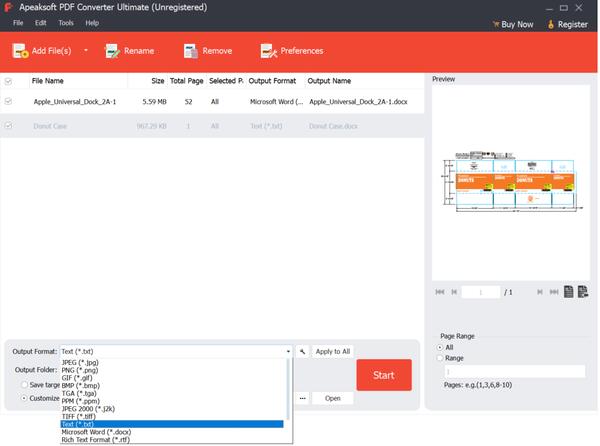
Chcete-li zlepšit přesnost výstupních souborů, můžete kliknout Nastavení v horní části softwarového rozhraní proveďte nastavení OCR. Na výběr máte ze tří režimů, které se doporučuje používat Režim přesnosti protože poskytuje nejlepší kvalitu pro uznání.
A co víc, pokud je váš soubor PDF vícejazyčný, ujistěte se, že jste vybrali výstupní jazyk stejně konzistentní jako původní soubor.

Po dokončení všech nastavení stačí kliknout Home tlačítko na hlavním rozhraní softwaru pro převod PDF na textové soubory.

Stáhněte, nainstalujte a spusťte Apeaksoft PDF Converter Ultimate na vašem počítači. Klikněte Přidat soubory) importujte jeden nebo více souborů PDF, které potřebujete převést.
Alternativně můžete do tohoto programu přetáhnout více souborů PDF přímo.

Tento program PDF Converter Ultimate vám umožňuje nastavit přesné stránky souboru PDF, který chcete převést. Můžete si vybrat, zda chcete převést celkovou stránku nebo vybrané stránky podle své vůle.
Chcete-li nastavit stránky, které chcete převést, stačí vybrat soubor PDF a pod volbou Vybrané stránky zadat stránky, které potřebujete převést, například 5-29.

Klikněte na rozbalovací tlačítko Výstupní formát vyberte výstupní formát dokumentu jako Microsoft Excel (*.xlsx) .
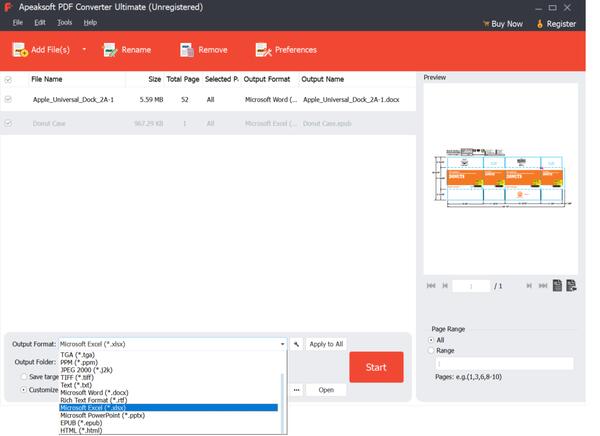
Chcete-li zlepšit přesnost výstupních souborů, můžete kliknout Nastavení v horní části softwarového rozhraní proveďte nastavení OCR. Na výběr máte ze tří režimů, které se doporučuje používat Režim přesnosti protože poskytuje nejlepší kvalitu pro uznání.
A co víc, pokud je váš soubor PDF vícejazyčný, ujistěte se, že jste vybrali výstupní jazyk stejně konzistentní jako původní soubor.

Po dokončení všech nastavení stačí kliknout Home tlačítko na hlavním rozhraní softwaru pro převod souborů PDF do souborů Excel.

Stáhněte, nainstalujte a spusťte Apeaksoft PDF Converter Ultimate na vašem počítači. Klikněte Přidat soubory) importujte jeden nebo více souborů PDF, které potřebujete převést.
Alternativně můžete do tohoto programu přetáhnout více souborů PDF přímo.

Tento program PDF Converter Ultimate vám umožňuje nastavit přesné stránky souboru PDF, který chcete převést. Můžete si vybrat, zda chcete převést celkovou stránku nebo vybrané stránky podle své vůle.
Chcete-li nastavit stránky, které chcete převést, stačí vybrat soubor PDF a pod volbou Vybrané stránky zadat stránky, které potřebujete převést, například 5-29.

Klikněte na rozbalovací tlačítko Výstupní formát pro výběr výstupního formátu dokumentu jako Microsoft PowerPoint (*.pptx) .
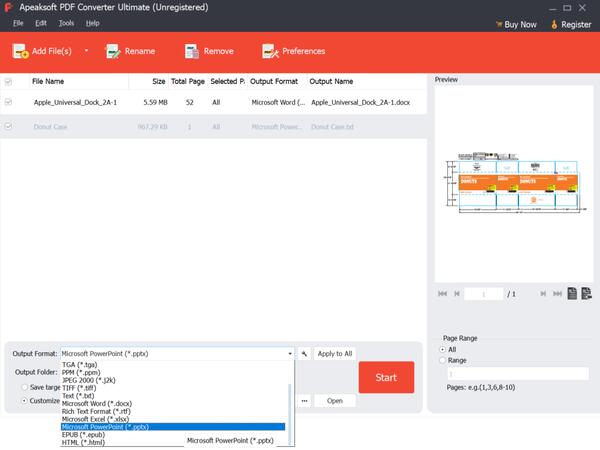
Chcete-li zlepšit přesnost výstupních souborů, můžete kliknout Nastavení v horní části softwarového rozhraní proveďte nastavení OCR. Na výběr máte ze tří režimů, které se doporučuje používat Režim přesnosti protože poskytuje nejlepší kvalitu pro uznání.
A co víc, pokud je váš soubor PDF vícejazyčný, ujistěte se, že jste vybrali výstupní jazyk stejně konzistentní jako původní soubor.

Po dokončení všech nastavení stačí kliknout Home tlačítko na hlavním rozhraní softwaru pro převod souborů PDF na soubory PowerPoint.

Stáhněte, nainstalujte a spusťte Apeaksoft PDF Converter Ultimate na vašem počítači. Klikněte Přidat soubory) importujte jeden nebo více souborů PDF, které potřebujete převést.
Alternativně můžete do tohoto programu přetáhnout více souborů PDF přímo.

Tento program PDF Converter Ultimate vám umožňuje nastavit přesné stránky souboru PDF, který chcete převést. Můžete si vybrat, zda chcete převést celkovou stránku nebo vybrané stránky podle své vůle.
Chcete-li nastavit stránky, které chcete převést, stačí vybrat soubor PDF a pod volbou Vybrané stránky zadat stránky, které potřebujete převést, například 5-29.

Klikněte na rozbalovací tlačítko Výstupní formát pro výběr výstupního formátu dokumentu jako HTML (*.html) .
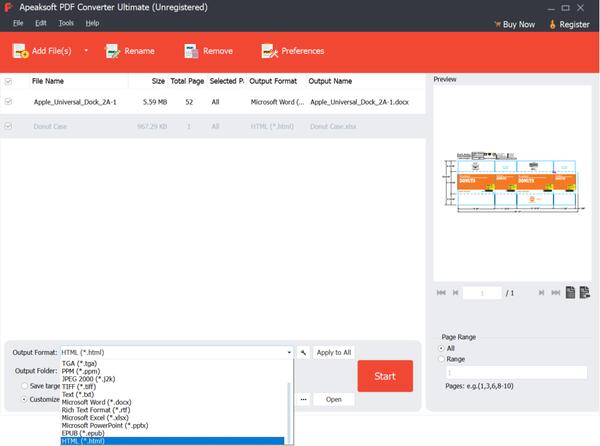
Chcete-li zlepšit přesnost výstupních souborů, můžete kliknout Nastavení v horní části softwarového rozhraní proveďte nastavení OCR. Na výběr máte ze tří režimů, které se doporučuje používat Režim přesnosti protože poskytuje nejlepší kvalitu pro uznání.
A co víc, pokud je váš soubor PDF vícejazyčný, ujistěte se, že jste vybrali výstupní jazyk stejně konzistentní jako původní soubor.

Po dokončení všech nastavení stačí kliknout Home tlačítko na hlavním rozhraní softwaru pro převod souborů PDF na soubory PowerPoint.

Stáhněte, nainstalujte a spusťte Apeaksoft PDF Converter Ultimate na vašem počítači. Klikněte Přidat soubory) importujte jeden nebo více souborů PDF, které potřebujete převést.
Alternativně můžete do tohoto programu přetáhnout více souborů PDF přímo.

Tento program PDF Converter Ultimate vám umožňuje nastavit přesné stránky souboru PDF, který chcete převést. Můžete si vybrat, zda chcete převést celkovou stránku nebo vybrané stránky podle své vůle.
Chcete-li nastavit stránky, které chcete převést, stačí vybrat soubor PDF a pod volbou Vybrané stránky zadat stránky, které potřebujete převést, například 5-29.

Klikněte na rozbalovací tlačítko Výstupní formát vyberte výstupní formát dokumentu jako EPUB (*.epub) .
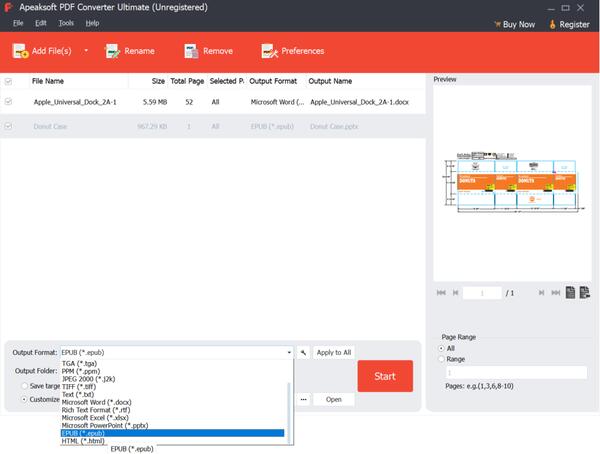
Chcete-li zlepšit přesnost výstupních souborů, můžete kliknout Nastavení v horní části softwarového rozhraní proveďte nastavení OCR. Na výběr máte ze tří režimů, které se doporučuje používat Režim přesnosti protože poskytuje nejlepší kvalitu pro uznání.
A co víc, pokud je váš soubor PDF vícejazyčný, ujistěte se, že jste vybrali výstupní jazyk stejně konzistentní jako původní soubor.

Po dokončení všech nastavení stačí kliknout Home tlačítko na hlavním rozhraní softwaru pro převod souborů PDF na soubory PowerPoint.

Stáhněte, nainstalujte a spusťte Apeaksoft PDF Converter Ultimate na vašem počítači. Klikněte Přidat soubory) importujte jeden nebo více souborů PDF, které potřebujete převést.
Alternativně můžete do tohoto programu přetáhnout více souborů PDF přímo.

Tento program PDF Converter Ultimate vám umožňuje nastavit přesné stránky souboru PDF, který chcete převést. Můžete si vybrat, zda chcete převést celkovou stránku nebo vybrané stránky podle své vůle.
Chcete-li nastavit stránky, které chcete převést, stačí vybrat soubor PDF a pod volbou Vybrané stránky zadat stránky, které potřebujete převést, například 5-29.

Klikněte na rozbalovací tlačítko Výstupní formát vyberte výstupní formát dokumentu jako obrazové formáty, jako jsou JPEG, PNG, GIF, TIFF a další.

Kliknutím na ikonu můžete upravit formát, velikost, barvu atd. Výstupního obrazu Upravte pokročilé nastavení výstupu vedle možnosti Výstupní formát.

Ve vyskakovacím okně Nastavení výstupu můžete nastavit velikost výstupního obrázku, barvu, kvalitu atd. podle potřeby.
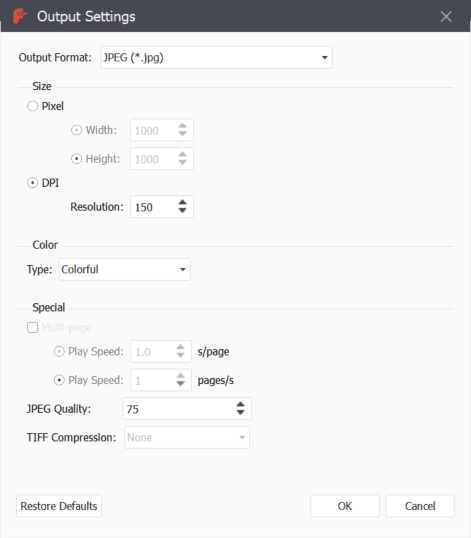
Chcete-li zlepšit přesnost výstupních souborů, můžete kliknout Nastavení v horní části softwarového rozhraní proveďte nastavení OCR. Na výběr máte ze tří režimů, které se doporučuje používat Režim přesnosti protože poskytuje nejlepší kvalitu pro uznání.
A co víc, pokud je váš soubor PDF vícejazyčný, ujistěte se, že jste vybrali výstupní jazyk stejně konzistentní jako původní soubor.

Po dokončení všech nastavení stačí kliknout Home tlačítko na hlavním rozhraní softwaru pro převod PDF do obrazových formátů.
