Webex je aplikace pro webové konference a spolupráci vytvořená společností Cisco. Tato aplikace poskytuje řadu online nástrojů pro schůzky, jako jsou videokonference, webináře, sdílení souborů a další funkce pro spolupráci. Běžným využitím Webexu jsou virtuální schůzky, vzdálená spolupráce a online školení. Díky intuitivnímu rozhraní je aplikace Webex skvělá pro profesionální jednání. V tomto článku se také budeme zabývat důmyslnou aplikací, která má také schopnost zrcadlit vaši obrazovku do vašeho počítače. Chcete-li se to naučit, přečtěte si níže uvedené části jak sdílet svou obrazovku na Webex.
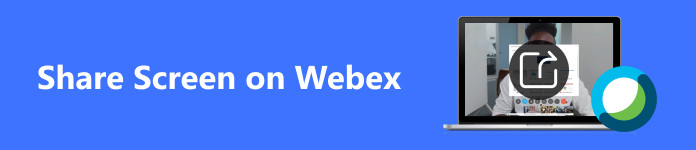
- Část 1. Jak sdílet obrazovku na Webex na mobilu
- Část 2. Jak sdílet obrazovku na Webex na Windows a Mac
- Část 3. Zrcadlení obrazovky telefonu na Desktop Webex
- Část 4. Časté dotazy o sdílení obrazovky na Webexu
Část 1. Jak sdílet obrazovku na Webex na mobilu
Krok 1 První věc, kterou musíte udělat, je stáhnout aplikaci. Udělejte to tak, že přejdete do Obchodu Play nebo App Store. Poté zadejte Webex na vyhledávací liště a klikněte na instalovat tlačítko. Počkejte prosím několik sekund, než se aplikace stáhne a spustí.
Krok 2 Po spuštění aplikace byste měli vidět tlačítka Join Meeting, Sign In a Sign Up. Klikněte na Sign-up pokud nemáte účet. Klikněte na Přihlásit se pokud již máte účet. Po přihlášení klikněte na + tlačítko v pravém dolním rohu vaší aplikace. Poté se můžete připojit ke schůzce nebo vytvořit vlastní schůzku.
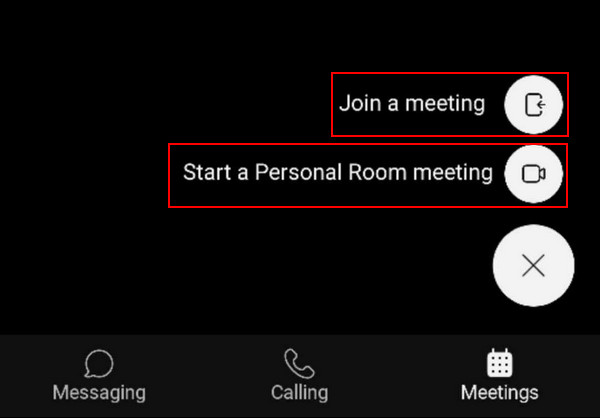
Krok 3 Po připojení ke schůzce můžete kliknout na tlačítko … vedle tlačítka Ukončit hovor. Kliknutím na toto zobrazíte další možnosti. Klikněte na Sdílet obsah, Poté vyberte Sdílet obrazovku. Vaše obrazovka by měla být sdílena během několika sekund v závislosti na rychlosti vašeho připojení.
Část 2. Jak sdílet obrazovku na Webex na Windows a Mac
Krok 1 Za předpokladu, že jste si stáhli a nainstalovali Webex na vašem PC. Spusťte aplikaci a vytvořte schůzku nebo se k ní připojte. Chcete-li vytvořit schůzku, můžete kliknout na Zahajte schůzku v osobní místnosti, A na připojit se ke schůzce, klikněte na tlačítko Připojit se ke schůzce. V tomto tutoriálu klikněte na Zahájit osobní schůzku. Po kliknutí byste měli být přesměrováni do nového okna.
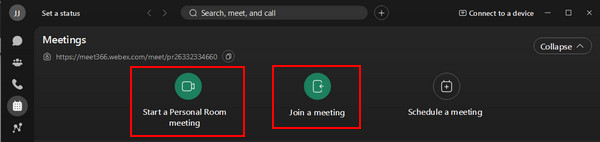
Krok 2 Po přesměrování do jiného okna můžete nakonfigurovat mikrofon a kameru. Stačí kliknout na Ztlumit / Ztlumit tlačítko pro přepínání mikrofonu. Pokud chcete před připojením ke schůzce vypnout video, můžete kliknout na Zastavit video. Po konfiguraci nastavení klepněte na Zahájit schůzku připojit se ke schůzce.
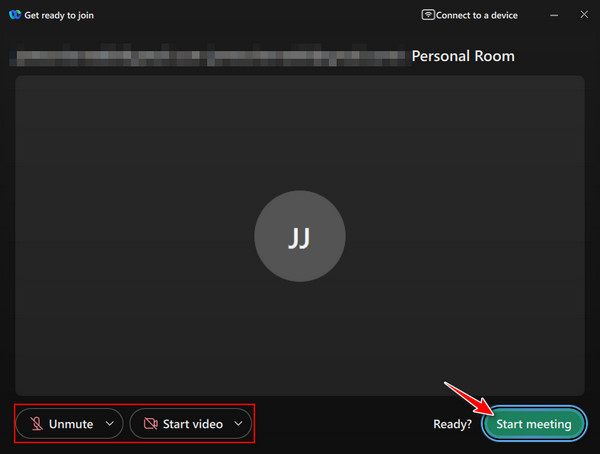
Krok 3 Po připojení ke schůzce se ve spodní části okna objeví nové sady tlačítek. Chcete-li zahájit sdílení obrazovky, klikněte na Sdílet tlačítko níže. Otevře se další okno, kde si můžete vybrat, které okno aplikace chcete sdílet. Vyberte si okno a klikněte Sdílet okno začít casting.
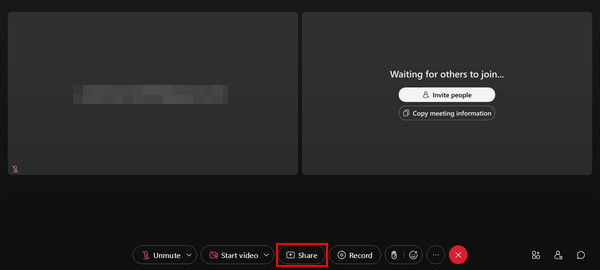
Část 3. Zrcadlení obrazovky telefonu na Desktop Webex
Apeaksoft Phone Mirror je aplikace třetí strany vytvořená pro zrcadlení obrazovek mobilních telefonů. Jedná se o výkonný nástroj, který vám umožňuje přenést obrazovku pomocí několika kliknutí a poskytuje funkci pro záznam obrazovky vašeho mobilního telefonu na plochu. Tato aplikace je cenná pro tvůrce obsahu a je postavena na výkonném nástroji, který vám umožňuje zrcadlit obrazovku a minimalizovat jakékoli zpoždění. Díky spárování s intuitivním uživatelským rozhraním je používání nástroje ještě příjemnější po delší dobu. Naučte se používat Apeaksoft Phone Mirror podle následujících kroků.
Krok 1 Stáhněte a spusťte aplikaci
Za předpokladu, že si aplikaci stále potřebujete stáhnout, klikněte na tlačítko stažení níže. Tím se aplikace automaticky stáhne. Po instalaci do zařízení spusťte aplikaci. Chcete-li aplikaci spustit, přejděte na plochu a klikněte na ikonu zástupce aplikace.
Krok 2 Vyberte Typ zařízení
Nyní budete vyzváni k výběru typu vašeho zařízení. Vyberte si mezi iOS Mirror & Control si Android Mirror & Control. V tomto případě vybereme Android Mirror & Mirror. Uvnitř této sekce uvidíte možnosti.

Krok 3 Vyberte Typ připojení
Po výběru typu vašeho zařízení budete vyzváni k výběru požadovaného typu připojení. Vyberte si mezi Bezdrátové zrcadlo si USB zrcadlo. V tomto případě zvolíme USB zrcadlo, protože vyžaduje pouze kabelové propojení mezi zařízeními.

Krok 4 Zrcadlový úspěch
Připojte telefon k počítači pomocí kabelu. Počkejte několik sekund a obrazovka telefonu se automaticky připojí a zobrazí se na ploše. Přejděte na schůzku Webex a sdílejte obrazovku svého telefonu.

Část 4. Časté dotazy o sdílení obrazovky na Webexu
Mohu na Webexu sdílet více obrazovek současně?
Ano, na Webexu můžete sdílet více obrazovek současně. Můžete vybrat Sdílet obsah vyberte více obrazovek a poté vyberte obrazovku, kterou chcete sdílet. Tímto způsobem můžete na svém Webexu sdílet více obrazovek současně.
Mohu místo celé obrazovky sdílet konkrétní aplikace?
Ano, místo celé obrazovky můžete sdílet konkrétní aplikaci. Můžete si jen vybrat Sdílet obsah a poté vyberte, kterou konkrétní aplikaci chcete na svém Webexu sdílet. Zde nyní můžete sdílet aplikaci, kterou chcete používat, místo celé obrazovky.
Mohu během sdílení obrazovky na Webexu sdílet videa se zvukem?
Ano, můžete sdílet videa se zvukem během sdílení obrazovky na Webex. Můžete si jen vybrat zahrnují počítačový zvuk při sdílení obrazovky. Zkontrolujte, zda jste toto tlačítko vybrali správně, abyste se ujistili, že se zvuk z počítače přenáší správně.
Je v mobilní aplikaci Webex k dispozici sdílení obrazovky?
Ano, sdílení obrazovky je dostupné v mobilní aplikaci Webex. Během schůzky můžete klepnout na Sdílet obsah a vyberte konkrétní aplikaci nebo obrazovku, kterou chcete zobrazit nebo sdílet na obrazovce.
Co když mají účastníci potíže se zobrazením mé sdílené obrazovky?
Pokud mají účastníci potíže se zobrazením vaší sdílené obrazovky, ujistěte se, že jste si stáhli nejnovější aktualizaci nebo verzi aplikace. Můžete také zkontrolovat, zda je vaše síťové připojení stabilní nebo ne.
Proč investovat do čističky vzduchu?
Doufáme, že vám tento článek pomohl pochopit a naučil vás dobře porozumět tomu, jak funguje funkce sdílení obrazovky Webex. Ale pokud máte stále trochu potíže, vždy se můžete vrátit k tomuto článku a naučit se jak sdílet obrazovku na Webexu. Doporučujeme, abyste si udělali čas na to, abyste se naučili základy.




