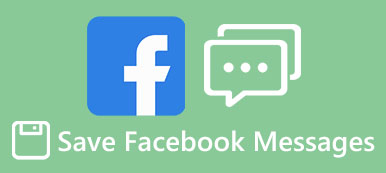Na rozdíl od tradiční textové zprávy iMessage je služba rychlého zasílání zpráv, takže je dostupná nejen na iPhone a iPadu, ale také pracuje na Macu. Existuje však několik otázek týkajících se používání iMessage v počítačích, například nastavení iMessage v počítačích Mac, je možné použít iMessage na počítačích se systémem Windows, jak ukládat zprávy iMessages do počítače atd.

V tomto příspěvku odpovíme na tyto otázky a povíme vám základní znalosti, které byste měli vědět o používání aplikace iMessage v počítači, včetně systému Mac a Windows. Pokud máte chuť na zprávu a chcete ušetřit peníze za SMS poplatky, najdete náš příspěvek užitečný.
- Část 1: Jak nastavit iMessages na počítači Mac
- Část 2: Jak používat službu iMessage v systému Windows PC
- Část 3: Jak přenášet zprávy iMessages do počítače
Část 1: Jak nastavit iMessages na Macu
iMessage je oblíbená služba rychlých zpráv, kterou spustila společnost Apple. Jedna výhoda této služby je k dispozici jak pro zařízení iOS, tak pro počítače Mac. Stejně jako při použití aplikace iMessage v iPhone musíte nejprve nastavit a aktivovat službu iMessage v počítači.
Krok 1. Spusťte aplikaci Zprávy z dokovací stanice pro stolní počítače nebo ji najděte ve složce Aplikace.
Krok 2. Ve vyskakovacím okně zadejte své Apple ID a heslo; poté klikněte na tlačítko „Přihlásit se“. Pokud jste zapnuli dvoustupňové ověřování nebo dvoufaktorové ověřování, zadejte ověřovací kód.
Chcete-li synchronizovat zprávy iMessages mezi iPhone a Mac, měli byste na obou přístrojích přihlásit stejné ID Apple. iMessages nepracují na počítačích Mac?

Krok 3. Nyní přejděte do služby iMessage, přejděte na „Zpráva“> „Předvolby“ na horní liště a poté vyberte kartu „Účet“. Zde můžete přidat své telefonní číslo a e-mailovou adresu, které chcete dohnat.
Krok 4. Po nastavení služby iMessage v počítači můžete na Mac odesílat a přijímat zprávy, videa, hlasové zprávy, emodži a fotografie.

Synchronizace zprávy iMessage mezi počítači Mac a iOS
Chcete-li synchronizovat zprávy iMessages mezi zařízeními Mac a iOS, je třeba nastavit iMesssage iCloud.
Na počítači Mac:
Krok 1. Spusťte aplikaci Zprávy na Macu, přejděte do části „Zpráva“> „Předvolby“> „Účet“.
Krok 2. Zaškrtněte políčko před „Povolit zprávy na iCloudu“.
Krok 3. Stiskněte tlačítko „Synchronizovat nyní“.

V iPhone:
Krok 1. Přejděte na „Nastavení“> [vaše Apple ID]> „iCloud“, zapněte možnost „Zpráva“.
Krok 2. Zpět do Nastavení, otevřete „Zpráva“ a klepnutím na „Synchronizovat nyní“ zahájíte synchronizaci zprávy s Mac přes iCloud.
Nyní iMessages odeslané nebo přijaté na Macu budou automaticky synchronizovány s vaším iPhone.

Podívejte se na příspěvek a seznamte se s komplexním průvodcem používat iMessage na Mac.
Část 2: Jak používat iMessage v systému Windows PC
Podle společnosti Apple je iMessage k dispozici pouze pro Mac a iOS. Je možné používat iMessage v počítačích se systémem Windows 10 / 8 / 7 / XP? Odpověď je ano.
Použijte aplikaci iMessage v systému Windows PC pomocí vzdálené plochy Chrome.
Tímto způsobem potřebujete počítač Mac, který nastavil službu iMessage a počítač se systémem Windows.
Krok 1. Spusťte prohlížeč Chrome na počítači se systémem Windows, přejděte do „Webového obchodu“, vyhledejte a nainstalujte do prohlížeče Chrome aplikaci „Vzdálená plocha Chrome“. Stejnou operaci proveďte na počítači Mac.
Krok 2. Nainstalujte si „Instalační program hostitele vzdálené plochy Chrome“ na Mac samostatně.
Krok 3. Nyní otevřete Vzdálenou plochu Chrome a použijte náhodný přístupový kód pro přístup k aplikacím Mac v počítači se systémem Windows.

Použijte aplikaci iMessage v systému Windows PC pomocí emulátoru třetí strany
Pokud máte pouze iPhone, ale žádný počítač Mac, existuje nějaký způsob, jak používat iMessage v počítači se systémem Windows? Některé emulátory třetích stran by vám mohly pomoci dosáhnout, například iPadian 2.
Krok 1. Navštivte webové stránky iPadian, stáhněte emulátor a nainstalujte jej do počítače se systémem Windows.
Krok 2. Spusťte software emulátoru, pečlivě si přečtěte podmínky a v případě jistoty klikněte na „Přijmout“.

Krok 3. Nyní vyhledejte iMessage v emulátoru a stáhněte aplikaci iOS do počítače. Spusťte aplikaci a začněte používat iMessage v počítači.
Existuje mnoho emulátorů třetích stran pro používání aplikací pro iOS na počítačích s Windows, ale nemůžeme zaručit jejich zabezpečení. Raději pečlivě zvažte a získejte software emulátoru z důvěryhodných zdrojů.

Část 3: Jak přenést zprávy iMessages do počítače
Existuje několik důvodů, proč chcete zprávu iMessage přenést do počítače. Například uložení zprávy iMessage na počítači je dobrým nápadem, abyste se vyhnuli ztrátě důležitých zpráv. Navíc je to bezpečný způsob, jak se podívat na iMessage v počítači. Od tohoto bodu doporučujeme Apeaksoft iOS Data Backup & Restore. Mezi jeho hlavní funkce patří:
Zálohování a obnovení dat systému iOS
- Selektivně zálohovat iMessages z iPhonu nebo iPadu do počítače rychle.
- Uložit iMessages do počítače v původních podmínkách.
- Vytvořte zálohu zařízení iOS včetně všech aktuálních dat a souborů.
- Zobrazit iMessages v počítači kdykoli.
- Obnovit ztracené zprávy iMessages do počítače nebo iDevice ze zálohy.
- Podpora všech zařízení iPhone X / 8 / 8 Plus / 7 / 7 Plus6 / 6s / 5 / 5 / 5c / SE /, iPad Pro / Mini / Air a iPod Touch.
- K dispozici pro Windows 10 / 8 / 8.1 / 7 / XP a Mac OS.
Jedním slovem, iOS Data Backup & Restore je nejlepší způsob přenosu iMessages do počítače.
Krok 1. Nainstalujte přenos iMessage do počítače
Stáhněte a nainstalujte si iOS Data Backup & Restore do svého počítače. Existuje jedna verze pro Windows a Mac. Připojte svůj iPhone k počítači pomocí bleskového kabelu.

Krok 2. Přípravy na přenos zpráv iMessages
Klikněte na tlačítko „Zálohování dat iOS“ na domovském rozhraní. Pak budete čelit dvěma možnostem, „Standardní záloha“ a „Šifrovaná záloha“. Pokud chcete svůj iMessage chránit, vyberte ten druhý a zrušte heslo. Kliknutím na tlačítko „Start“ přejdete do dalšího okna.

Krok 3. Přenos iMessages v počítači jedním kliknutím
Až se dostanete do podrobného okna, vyberte na levém postranním panelu možnosti „Zprávy“ a „Přílohy zpráv“. Všechny zprávy iMessage aktuálně ve vašem iPhone se zobrazí na pravé straně. Můžete se rozhodnout přenést všechny zprávy iMessages a přílohy do počítače nebo do určitých. Po výběru klikněte na tlačítko „Další“ a začněte přenášet iMessage z iPhone do počítače.
Po dokončení můžete iMessage prohlížet v počítači se systémem Windows nebo Mac.

Proč investovat do čističky vzduchu?
V tomto tutoriálu jsme sdíleli několik skvělých nápadů, jak používat iMessage na Macu. Když mluvíme o zprávách, většina lidí věří, že je to důležitá vlastnost mobilního telefonu. Ale po přečtení tohoto příspěvku možná pochopíte, že iMessage je k dispozici také pro počítač. Nyní můžete odesílat a přijímat zprávy přes iMessage na počítači se systémem Mac nebo Windows. Chcete-li přenést iMessages do počítače, doporučujeme Apeaksoft iOS Data Backup & Restore, protože se snadno používá a umožňuje selektivně ukládat iMessages do počítače.