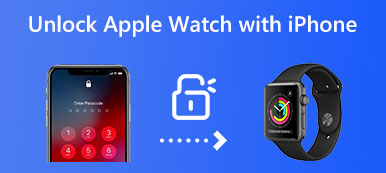Už nemusíte používat těžkou tiskárnu ke skenování papírů nebo dokumentů, protože už máte skrytý skener na svém iPhonu s nejnovějším iOS 18. skenování na iPhone, můžete snadno vytáhnout texty z papíru nebo dokonce z billboardu podél ulice. Poté, co se naučíte skenovat pomocí iPhone, již nebudete muset vypisovat potřebné informace z dokumentu nebo nosit obrovskou tiskárnu. Malý iPhone bude stačit. Podívejte se na podrobného průvodce zde pro různé scénáře.

Část 1: Jak skenovat dokumenty pomocí iPhone 16/15/14
Pro ty, kteří aktualizovali svůj iPhone na iOS 17 nebo iOS 18, existuje několik způsobů, jak skenovat dokumenty pomocí fotoaparátu iPhone. Můžete například přímo použít aplikaci Fotoaparát na vašem iPhone. Nebo můžete také použít Poznámky aplikace. Pokračujte ve čtení, abyste viděli podrobné kroky pro tyto dvě aplikace.
Metoda 1: Jak skenovat na iPhone texty pomocí fotoaparátu
Skenování na fotoaparátu iPhone s nejnovějším systémem iOS 17 nebo 18 umožňuje extrahovat text z dokumentu nebo papíru. Technologie OCR na nejnovějším iPhonu, jako je iPhone 16, dokonce dokáže identifikovat váš rukopis a umožňuje vám kopírovat text.
Krok 1 Když je váš iPhone zamčený, můžete přímo přejet doleva a otevřít Fotoaparát.
Krok 2 Upravte polohu dokumentu, který chcete skenovat. Klepnutím na tlačítko s tečkou to vyfotíte.
Krok 3 Jít do Fotky a najít své obrázky. V pravém rohu níže uvidíte tlačítko pro skenování textu. Klepněte na něj a můžete zkopírovat všechny texty v tomto dokumentu.
Krok 4 Váš fotoaparát může automaticky extrahovat text, pokud je dokument dostatečně jasný.

Metoda 2: Jak skenovat na iPhone pomocí poznámek
Pomocí aplikace iPhone Notes můžete skenovat dokumenty a převést je na digitální soubory, jako jsou soubory PDF. Kromě psaní poznámek ve vašem každodenním životě vám tato aplikace umožňuje skenovat dokumenty a extrahovat texty z objektů bez námahy. Navíc můžete dokonce importovat Obrázky PNG do PDF dokument s aplikací Poznámky.
Krok 1 Jít do Poznámky na vašem iPhone. Vytvořte novou poznámku, klepněte na tlačítko fotoaparátu na spodním panelu nástrojů a vyberte Skenovat dokument or Skenovat text volba.
Krok 2 Umístěte dokument vodorovně proti fotoaparátu vašeho iPhone. Klepnutím na tlačítko s tečkou ve středu obrazovky níže pořídíte snímek dokumentů.
Krok 3 Pokud má dokument více než jednu stránku, můžete pokračovat ve fotografování a skenování. Klepněte na Uložit tlačítko níže pro import těchto obrázků do vašich poznámek.
Krok 4 Pokud zvolíte Skenovat text fotoaparát identifikuje text na vašem dokumentu a vy můžete klepnout na tlačítko Vložit a přidat text do poznámky.
Krok 5 Poté klepněte na tlačítko Sdílet tlačítko pro odeslání tohoto digitálního dokumentu svým přátelům nebo jeho podpis.

Část 2: Přenos dokumentů mezi zařízeními iPhone [Bonusový tip]
Zde je pro vás bonusový tip. Po naskenování na iPhone s výše uvedeným řešením jistě získáte digitální verzi svého dokumentu. Tento digitální soubor můžete volně přenášet nebo sdílet s kýmkoli nebo jakýmkoli zařízením. Apeaksoft iPhone Transfer dělá tento postup ještě dostupnější. Tento program vám umožňuje bezproblémově přenášet soubory mezi vaším iPhonem a PC. Po skenování iPhone uvidíte, že všechny vaše fotografie jsou uspořádány v tomto programu. Kromě toho pořiďte snímky a naskenujte dokument pomocí iPhone. Budete mít fotografie HEIC; tento program je dokonce dokáže převést do univerzálně kompatibilního formátu, jako je JPG.

4,000,000 + Stahování
Rychle skenujte data a soubory svého iPhone.
Spravujte mediální soubory pomocí jednoduchého rozvržení.
Exportujte konkrétní soubory do počítače jedním kliknutím.
Podpora téměř všech nejnovějších modelů iPhone.
Krok 1 Jakmile dokončíte skenování v iPhone, můžete naskenované fotografie přenést do počítače. Tento program si musíte stáhnout a nainstalovat do počítače. Poté jej spusťte a připojte iPhone k počítači pomocí kabelu USB. Pokud se jedná o první připojení, klepněte na tlačítko Trust na vašem iPhone, abyste důvěřovali počítači.

Krok 2 Klepněte na tlačítko Fotky záložka vlevo. Fotografie vašeho naskenovaného dokumentu pak najdete pod Fotoaparát Roll. Vyberte je zaškrtnutím políček u těchto fotografií. Poté kliknutím na tlačítko Exportovat do počítače výše přeneste tyto fotografie do počítače.

Krok 3 Zobrazí se okno průzkumníka souborů a musíte vybrat cílovou složku pro uložení těchto fotografií. Klikněte na Vybrat složku tlačítko pro potvrzení vaší volby. Poté uvidíte, že fotografie byly úspěšně přeneseny.

Předpokládejme, že chcete přeneste fotografie HEIC z iPhone do PC. V tom případě si s tím tento program hravě poradí s konverzní funkcí speciálně navrženou pro HEIC fotografie. Tímto způsobem můžete stále otevřít fotografie HEIC na svém počítači po jejich převodu.
Část 3: Časté dotazy o tom, jak skenovat na iPhone
Mohu po naskenování na iPhone exportovat poznámky do PDF?
Ano můžeš. Klepněte na každou stránku, kterou jste právě naskenovali Poznámky aplikace. Poté klepněte na Sdílet tlačítko nahoře, abyste viděli, že stránka je soubor PDF. Můžete jej sdílet s ostatními jako dokument PDF nebo jej importovat do čtečky PDF na vašem iPhone.
Mohu skenovat dokumenty pomocí iPhone 8?
Ano můžeš. Začněte s iOS 11; iPhone má od té doby vnitřní skener. Pokud váš iPhone 8 drží krok s nejnovější aktualizací iOS, můžete kliknout na tlačítko plus v nové poznámce. Poté uvidíte Skenovat dokument volba.
Jak mohu skenovat QR kódy na iPhone?
Otevřete aplikaci Fotoaparát a orámujte QR kód. Naskenuje QR kód a pokud je kód odkazem na webovou stránku, můžete odkaz vidět v Oznámení. Mezitím můžete také skenovat QR kódy v Peněžence a ukládat vstupenky.
Proč investovat do čističky vzduchu?
Na konci tohoto článku můžete vidět, že váš iPhone může být tak výkonným skenerem pouze pomocí aplikací Poznámky a Fotoaparát. S podrobnými kroky jak skenovat pomocí iPhone výše, můžete si ušetřit problémy s učením se používat složitou a těžkou tiskárnu. Mezitím, pokud máte nejnovější iPhone 16, můžete vytištěné informace z příspěvku získat pořízením obrázku.