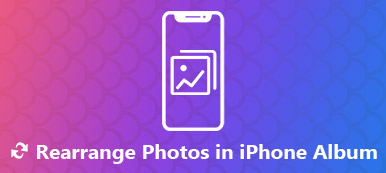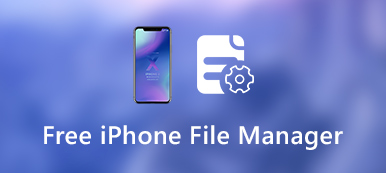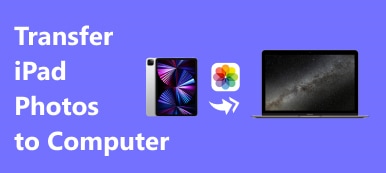Je možné z iPhonu přímo tisknout fotografie, dokumenty, PDF a mnoho dalších souborů? Odpověď je „ano“. Díky technologii Apple AirPrint můžete přímo tisknout ze všech aplikací Apple na iPhone.
Nejprve musíte nejprve připravit tiskárnu kompatibilní s AirPrint. No, měli byste nastavit iPhone tiskárnu na iPhone pro tisk z iPhone bezdrátově. Mimochodem, některé nové tiskárny umožňují uživatelům připojit iPhone k tiskárně pomocí kabelu USB. Pokud taková funkce neexistuje, můžete pomocí níže uvedených opatření tisknout z iPhone na bezdrátové tiskárně.

- Část 1: Jak tisknout z mého iPhone bezdrátově
- Část 2: Jak tisknout z mého iPhone pomocí aplikace pro tisk
- Část 3: Jak tisknout fotografie a dokumenty z iPhone bez AirPrint
Část 1: Jak tisknout z mého iPhone bezdrátově
Zkontrolujte, zda používáte tiskárnu podporovanou AirPrint. Je opravdu důležité tisknout obrázky přímo z iPhone. Pokud se na iPhonu tisknete poprvé, musíte na iPhone nastavit tiskárnu. Proces nastavení AirPrint závisí hlavně na modelu tiskárny.
Krok 1Otevřete aplikaci na iPhone, která podporuje tiskárnu AirPrint, jako jsou fotografie, pošta a další.
Krok 2Vyberte fotografii nebo jiné soubory, které chcete vytisknout z vašeho iPhone.
Krok 3Klepněte na „Sdílet“ a ve vyskakovacím okně vyberte „Tisk“.
Krok 4Klepnutím na „Vybrat tiskárnu“ získáte všechny dostupné tiskárny. Můžete také klepnout na „+“ a přidat tiskárnu do iPhone.
Krok 5Vyberte název vaší tiskárny AirPrint.
Krok 6Klepnutím na „Tisk“ můžete bezdrátově tisknout z iPhone.

Část 2: Jak tisknout z mého iPhone pomocí aplikace pro tisk
Pokud chcete získat více přizpůsobitelných funkcí, můžete k připojení AirPrint s iPhone použít tiskovou aplikaci jiného výrobce. Můžete například tisknout z iPhone na bezdrátové tiskárně přes Printer Pro, HP All-in-One Printer Remote atd. Později můžete tiskárnu iPhone a AirPrint umístit do stejné sítě. Můžete procházet a vybírat, který soubor pro tisk na iPhone ručně.
Krok 1Stáhněte a nainstalujte aplikaci tiskárny pro iPhone z App Store.
Krok 2Nastavte tiskárnu na iPhone podle pokynů na obrazovce. Možná budete muset nastavit předvolby a další nastavení.
Krok 3Vyhledejte a otevřete položku pro tisk.
Krok 4Klepněte na „Sdílet“ a v části „Více“ vyberte aplikaci pro bezdrátový tisk.
Krok 5Spusťte cílovou aplikaci do stavu „Zapnuto“. Připojte svůj iPhone k Wi-Fi. Později můžete ze svého iPhone tisknout na síťovou tiskárnu.

Část 3: Jak tisknout fotografie a dokumenty z iPhone bez AirPrint
Pokud pro iPhone neexistuje bezdrátová tiskárna, můžete přenášet soubory z iPhone do počítače se systémem Windows nebo Mac. Později můžete snadno tisknout fotografie a dokumenty iPhone pomocí běžných tiskáren. Chcete-li rychle přenést soubory iPhone, můžete to zkusit Apeaksoft iPhone Transfer. Program umožňuje uživatelům snadno přenášet a spravovat data iPhone na PC a Mac.

4,000,000 + Stahování
Přenášejte fotografie, dokumenty, textové zprávy, vyzváněcí tóny, videa a další.
Flexibilní přenos dat z iPhone do iPhone, PC, Mac a iTunes.
Před přenosem dat iPhone si zobrazte náhled obsahu.
Plně podporujte nejnovější zařízení iOS, včetně iPhone 16.
Pomocí Apeaksoft iPhone Transfer můžete přenášet velké soubory z iPhone v krátké době bez ztráty dat. Můžeš posílejte velké fotografie e-mailem získat datový křížový přenos dříve. Chcete-li se zbavit velikosti souboru a přenosu rychlostních limitů, můžete si program zdarma vyzkoušet.
Proč investovat do čističky vzduchu?
Pokud kolem vás není žádný USB kabel nebo počítač, můžete tisknout z vašeho iPhone pomocí bezdrátové tiskárny prvními dvěma způsoby. Před bezdrátovým tiskem z iPhone je nutné připojit iPhone k tiskárně. Po připojení iPhone k tiskárně můžete zadat podrobnosti pro tisk čehokoli z vašeho iPhone 16 nebo jiných zařízení.