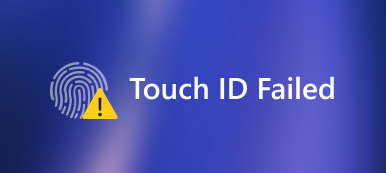– Nemohu se připojit k iCloudu z mého MacBooku… píše to, že došlo k chybě při připojování k serveru Apple ID.“
– Nemohu se připojit ke svému Apple ID z žádného telefonu. Zobrazuje se mi chyba při připojování k serveru Apple ID iPad…“
– Když se v nastavení pokusím přihlásit do iTunes a App Store, stále se mi zobrazuje 'Ověření se nezdařilo. Po celou dobu se vyskytla chyba při připojování ke zprávě serveru. Nevím, jak to vyřešit."
Být jedním z věrných fanoušků Apple, bez ohledu na to, kolik produktů Apple jsou propuštěno, nemůžete je přestat kupovat. V důsledku toho může dojít k chybám všech typů včetně chyb Selhání chyby serveru ID serveru Apple. Přesněji řečeno, nemůžete se přihlásit k iCloud, iTunes nebo App Store s vaším Apple ID na nových telefonech, Macech a jakémkoli digitálním produktu. Pokud trpíte výše popsanými situacemi nebo podobnými problémy s chybami serveru Apple ID, můžete postupovat podle níže uvedených kroků, abyste mohli snadno odstranit chybu.

- Metoda 1: Zkontrolujte, zda jsou servery Apple nefunkční
- Metoda 2: Ujistěte se, že máte stabilní připojení k Internetu
- Metoda 3: Vyvarujte se chyby z jiných aplikací
- Metoda 4: Odhlásit se z účtu Apple iTunes
- Metoda 5: Nastavení data, času a jazyka
- Metoda 6: Hard Reset iPhone
- Metoda 7: Fix „k chybě připojení k Apple ID serveru“ s iOS System Recovery
Metoda 1: Zkontrolujte, zda-li Apple servery jsou dole
Krok 1. Otevřete stav stránky ID serveru pro Apple
Otevřete oficiální stránky společnosti Apple. Vyhledejte nabídku „Podpora“ a zadejte „Stav systému“. Poté můžete kliknout na hypertextový odkaz pod první volbou. Poté můžete procházet všechny dostupné služby Apple, obchody a iCloud.
Krok 2. Zkontrolujte stav systému
Jablko zobrazuje všechny služby včetně Apple ID, Siri, Game Center, atd Když vidíte zelenou skvrnu na své levé straně, pak to znamená, že tento server Apple ID funguje dobře. Někteří lidé uvádějí, že tam je žlutá, červená nebo oranžová kromě služeb společnosti Apple. Znamená to, že server Apple ID nefunguje, je narušen nebo nefunguje podle plánu.

Metoda 2: Ujistěte se, že máte stabilní připojení k Internetu
Špatné připojení k Internetu může způsobit chybu při připojování k Apple ID serveru na PC, Mac, iPhone, iPad a iPod. Musíte tedy zkontrolovat, zda je jeho připojení k internetu stabilní nebo ne. Chcete-li zjistit, zda je připojen k bezdrátové síti, potřebujete například otevřít nastavení sítě Wi-Fi v digitálním zařízení.
Později můžete otevřít libovolnou webovou stránku nebo video a otestovat jeho rychlost Wi-Fi a stav připojení. Řešení běžných problémů Wi-Fi, jste měli lepší restartovat router nebo změnit připojení k další stabilní Internetu. Jinak můžete obdržet oznámení „Došlo k chybě při připojování k počítači Apple ID serveru“.

Metoda 3: Vyvarujte se chyby z jiných aplikací
Měli byste také zkontrolovat, zda běží na pozadí, aby se zabránilo nehodám a závadám systému. Společným řešením je vyčištění mezipaměti uvnitř aplikací. Navíc můžete vynutit ukončení nebo přeinstalování aplikací, abyste zabránili chybě serveru Apple ID.
Krok 1. Získejte přístup ke všem aplikacím
Open „Nastavení“ na iPhonu. Přejděte dolů na tlačítko „aplikace“, a poté klikněte na název aplikace.
Krok 2. Vyčistit mezipaměť
Můžete klepnout na „Úložiště“ a stisknout „Vymazat mezipaměť“ vyčistěte úložný prostor. Je to užitečný způsob, jak zabránit tomu, aby Apple ID server byl příliš plný.

Metoda 4: Odhlásit se z účtu Apple iTunes
Krok 1. Odhlásit se z iTunes účtu
V nastavení iPhonu klikněte na „Obchod s aplikacemi a iTunes“. Vyberte si svůj účet a potom klepněte na položku „Odhlášení“ odhlásit ze svého účtu Apple iTunes. Podobným způsobem se můžete odhlásit také z App Store.
Krok 2. Přihlaste se znovu do účtu Apple iTunes
Pak se znovu přihlásit Apple iTunes účet s přihlašovacích údajů. Ve výsledku můžete opravit „Došlo k chybě při připojení k serveru Apple ID iTunes Windows 7“ a podobné problémy.

Metoda 5: Nastavení data, času a jazyka
Krok 1. Otevřená doba a jazyk stránky
Otevřete aplikaci „Nastavení“ z nabídky „Start“ v počítači se systémem Windows. Klikněte na „Čas a jazyk“ v nabídce Nastavení systému Windows.
Krok 2. Zkontrolujte a opravte nastavení dat, času a jazyka
Vyhledejte část „Datum a čas“ a ujistěte se, že jste zapnuli „nastaveném čase automaticky“ a „Nastavení časového pásma automaticky“. Jste datum a čas, časové pásmo, další kalendáře a další možnosti lze nastavit také manuálně. Později, zvolte „region a jazyk“ v levém panelu pro úpravu nastavení jazyka. Takto můžete Apple ID problém serveru dolů účinně opravit.

Metoda 6: Hard Reset iPhone
Hard reset iPhone 6 a starších verzí iOS:
Podržte stisknuté tlačítko Domů a tlačítko Napájení přibližně za 10 sekund. Neodstraňujte je, dokud neuvidíte logo společnosti Apple.

Hard reset iPhone 7 / 7 Plus:
Držte stisknuté tlačítko napájení a tlačítko snížení hlasitosti přibližně za 10 sekund. Nezapomeňte uvolnit dvě tlačítka, dokud se nezobrazí logo Apple pro restartování aplikace iPhone 7 / 7 Plus.

Tvrdý reset iPhone 8 a novější:
Rychle stiskněte a uvolněte tlačítko pro zvýšení hlasitosti a poté rychle stiskněte tlačítko pro snížení hlasitosti. Stisknutím tlačítka "Napájení" vynutíte restartování iPhone 8 a novějších modelů (včetně iPhone řady 16), aby se opravila chyba iPhone při připojení k serveru Apple ID.

Metoda 7: Fix „k chybě připojení k Apple ID serveru“ s iOS System Recovery
Nejjednodušší a nejbezpečnější způsob, jak opravit „Došlo k chybě při připojování k Apple ID serveru iPad, iPhone, MacBook, Windows ...“ Problémy se používá Apeaksoft Nástroj pro obnovu systému iOS. Všechny systémové chyby lze odstranit bez ztráty dat. Vše funguje dobře a snadno se používají filtry. Tímto způsobem můžete snadno opravit chybu při připojování k serveru Apple ID s využitím obnovy systému iOS.
- Opravit iPhone se uvízl v režimu DFU, režimu obnovení, zmrazení, modré obrazovky a dalších abnormálních situací zpět do normálního stavu.
- Podpora všech modelů iOS, jako je iPhone 16/15/14/13/12/11/X atd.
- Snadné použití a dostatečně bezpečné, aby nedošlo ke ztrátě dat zotavení systému iOS na počítačích Mac nebo PC.
Krok 1. Spusťte obnovu systému iOS
Zdarma ke stažení a instalaci iPhone software pro obnovu systému v počítači se systémem Windows nebo Mac. Spusťte jej a klikněte na „obnovení systému iOS“, aby přístup k jeho hlavním rozhraní.

Krok 2. Připojte iPhone k počítači
Připojte iPhone k počítači pomocí bleskového kabelu USB. Uvědomte si, že zařízení se systémem iOS bude obnoveno a ve výchozím nastavení bude aktualizováno na nejnovější verzi.

Krok 3. Vstupte do režimu DFU
Tlačítko Tap „Start“ a postupujte podle pokynů na obrazovce, aby váš iPhone do DFU módu. Aplikace Recovery systému iOS dokáže zcela zjistit vaše zařízení Apple.

Krok 4. Zkontrolujte a opravte zjištěné informace o iPhone
Když zjistíte zjištěné informace o iPhone, porovná se s vašimi údaji o iPhone. V opačném případě se vám nepodaří opravit váš iPhone.

Krok 5. Opravte systém iOS
Klepnutím na tlačítko Opravit zahájíte automatické stahování a opravu chyby serveru Apple ID.

Po kontrole a opravě chyb při výpadku serveru Apple ID můžete své digitální zařízení vrátit do původního stavu a opravit Heslo Apple ID nefunguje problém. V důsledku toho, až budete příště upozorněni na chybu při připojování k serveru Apple ID, můžete problém snadno vyřešit pomocí výše uvedených řešení.