– „Mám iPhone 6 a jeho obrazovka byla vážně rozbitá. Takže si vyměním iPhone 6 Touch ID sám. Moje Touch ID však opakovaně říká, že selhalo. A také nemohu dokončit nastavení Touch ID…“
– "Dostal jsem svůj iPhone SE několik dní po jeho vydání. Všechno funguje dobře, dokud jednoho dne můj otisk prstu nepřestal odemykat toto zařízení Apple. Nemohu na tomto iPhone SE aktivovat Touch ID. Může někdo pomoci?"
Mnoho lidí hlásí dotykové ID, které nefungují s různými zkušenostmi. Stejně jako výše uvedeno, někdo má problém, že iPhone 6 Touch ID se nezdařilo po výměně obrazovky, zatímco jiné nemohou aktivovat dotykové ID kvůli těmto nebo těmto důvodům. Naštěstí tento článek vám může pomoci opravit dotykové ID bez problémů s jednoduchými řešeními.
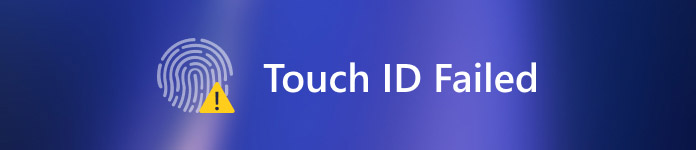
- Část 1: Společné řešení pro opravu dotykového ID nefunguje
- Část 2: 2 Profesionální způsob, jak opravit Touch ID selhal
Část 1: Společná řešení pro opravu dotykového ID nefungují
Postupujte podle níže uvedených kroků, abyste zjistili, co způsobilo selhání vašeho dotykového ID a jak ho opravit. Jedná se o běžné řešení, pomocí něhož můžete snadno odstranit chybu Touch ID a vrátit se do normálního stavu.
Řešení 1: Vypnout iTunes Store a APP Store
Někteří uživatelé Apple si stěžují, že po aktualizaci iOS 16 / 17 / 18 nemohou nakupovat v iTunes Store nebo App Store. Někteří uživatelé navíc uvádějí, že Touch ID se již ve starších verzích iOS neobjevuje. Chcete-li opravit chybu Touch ID se selháním iOS 18, můžete ukončit iTunes Store a App Store a poté jej znovu otevřít a opravit.
Krok 1. Přístup k Touch ID a přístupovému kódu
Otevřete na svém iPhone aplikaci „Nastavení“. Přejděte dolů a klikněte na možnost „Touch ID a heslo“. Poté budete požádáni o zadání hesla.
Krok 2. Vypněte aplikace App a iTunes a restartujte iPhone
Potáhněte prstem z možnosti zapnutí a vypnutí „Odemknutí iPhonu“ a „Obchody s aplikacemi a iTunes“. Během této doby se stisknutím tlačítka Domů vraťte přímo na domovskou obrazovku a poté restartujte zařízení iOS současným stisknutím tlačítka Domů a tlačítka Napájení. Pro uživatele iPhone 7/7 Plus/8/8 Plus/X a novějších je něco jiného než restartování iPhone.
Krok 3. Přidejte nový otisk prstu do svého iPhone
Vraťte se do Nastavení iPhone. Klepněte na „Dotkněte se ID a hesla“ a poté zadejte heslo znovu. Aktivujte následující možnosti zapnutí a vypnutí „iPhone Unlock“ a „App and iTunes Stores“ do zeleného stavu. Klepnutím na „Přidat otisk prstu…“ přidáte další otisk prstu. Výsledkem je, že příště nebudete moci dokončit nastavení Touch ID, vraťte se zpět a zkuste to znovu.
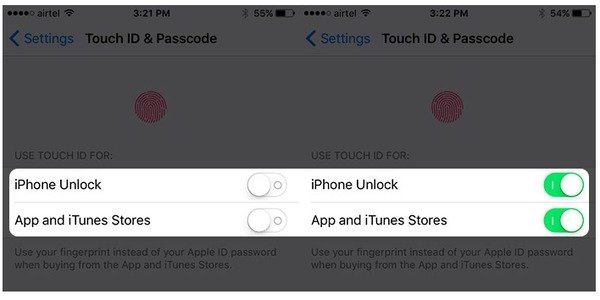
Řešení 2: Odstraňte a znovu přidávejte otisky prstů ID na zařízení iPhone / iPad
Pokud máte neustálý problém s odstraněním otisků prstů, měli byste starší odstranit a nastavit nový otisk prstu. Pokud se vám na tomto modelu iPhone 6 Plus a iOS nepodaří aktivovat dotykové ID, postupujte následovně.
Krok 1. Smazat otisky prstů ID Touch na iPhone / iPad
Přejděte dolů a v části Nastavení iPhone vyberte možnost „Touch ID & Passcode“. Po výzvě zadejte své heslo. Poté vyberte libovolný otisk prstu, který jste dříve přidali, a poté klikněte na tlačítko „Odstranit otisk prstu“. Výše uvedené operace opakujte, dokud neodstraníte všechny předchozí otisky prstů na iPhone.
Krok 2. Obnovit a znovu přidat ID dotyku
Najděte a klikněte na tlačítko „Přidat otisk prstu…“ a podle pokynů na obrazovce nastavte nový otisk prstu. Podrobně vyzve každý krok, který musíte udělat. Kromě toho, pokud se vám u zařízení MacBook Pro nepodařilo Touch ID, můžete také opravit a odstranit otisky prstů Touch ID na Macu.
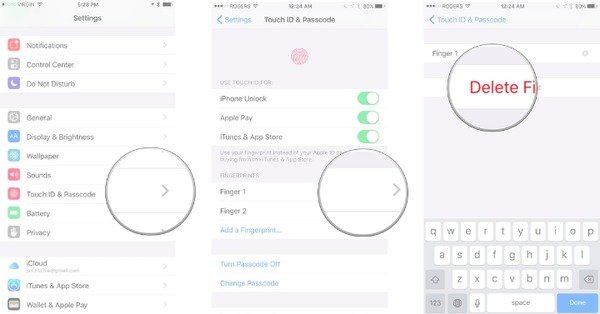
Řešení 3: Force restartujte váš iPhone / iPad
Pokud nedokončíte nastavení ID dotyku iOS 11 nebo nebudete mít jiné dotykové ID problémy, je užitečné řešení restartováním síly. Je schopen automaticky vyřešit mnoho systémových závad.
Vynutit restartování zařízení iPhone 6 a starších a iPadu:
Krok 1. Podržte tlačítko a stiskněte tlačítko Domů a tlačítko Napájení
Krok 2. Držte jej přibližně za 10 sekund
Krok 2. Uvolněte dvě tlačítka, dokud neuvidíte logo Apple

Vynucení restartování iPhone 7 / 7 Plus:
Krok 1. Podržte tlačítko a současně stiskněte tlačítko napájení a tlačítko snížení hlasitosti
Krok 2. Nevystavujte je, dokud se nezobrazí logo Apple
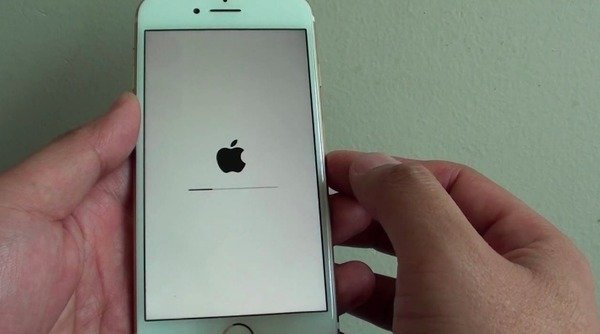
Vynutit restart iPhone X a novější:
Krok 1. Rychle stiskněte tlačítko pro zvýšení hlasitosti
Krok 2. Rychle stiskněte tlačítko pro snížení hlasitosti
Krok 3. Podržte stisknuté tlačítko Napájení a restartujte iPhone
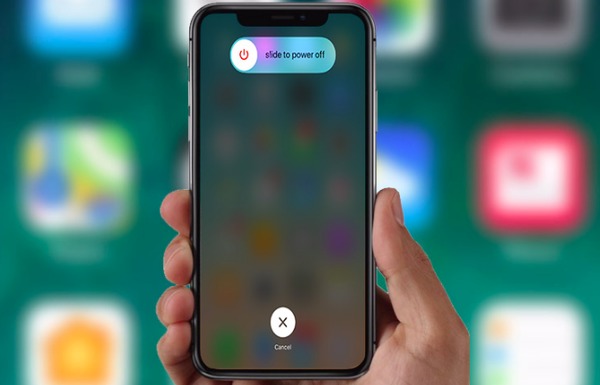
Řešení 4: Vaše prsty na dotykovém ID snímači jsou špinavé nebo vlhké
Vaše špinavé nebo mokré prsty mohou způsobit selhání dotykového ID. Navíc, pokud váš iPhone utrpěl poškození vodou a další tekutiny předtím, pak se snadno dostanete problémy s ID dotykem. Během této doby byste měli lépe držet prsty čisté a suché.
Krok 1. Utřete jemně jemnou a čistou látku prsty a tlačítko Home
Krok 2. Nepokládejte iPhone na vlhké místo s velkou vlhkostí a potu
Krok 2. Použijte vysoušeč vlasů k usušení vašeho iPhone v případě potřeby
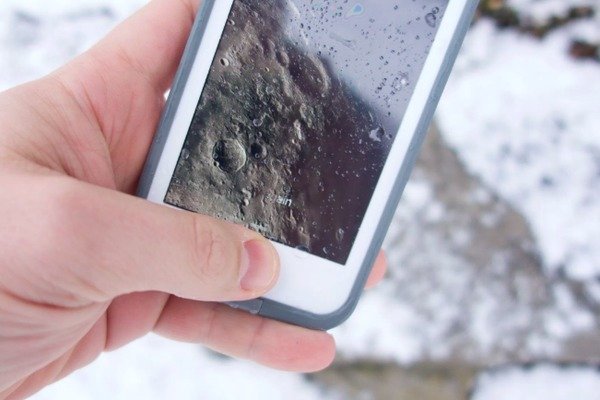
Řešení 5: Obnovte iPhone s iTunes
Pokud jste předtím zálohovali iPhone s iTunes, můžete získat nový způsob, jak opravit Touch ID, který nefunguje. Obnovením pomocí iTunes budou všechna vaše data iOS vymazána a nahrazena vaší propustnou iTunes zálohou. Můžete tedy odstranit faktory, které způsobují, že dotyková ID zcela selhala.
Krok 1. Připojte iPhone k iTunes
Připojte iPhone k počítači pomocí kabelu USB a poté spusťte nejnovější iTunes.
Krok 2. Obnovte iPhone k opravě nepracujícího dotykového ID
Vyberte tlačítko pro svůj iPhone a vyhledejte jeho sekci Souhrn. Klepnutím na „Obnovit iPhone“ a potvrzením obnovíte svůj iPhone.
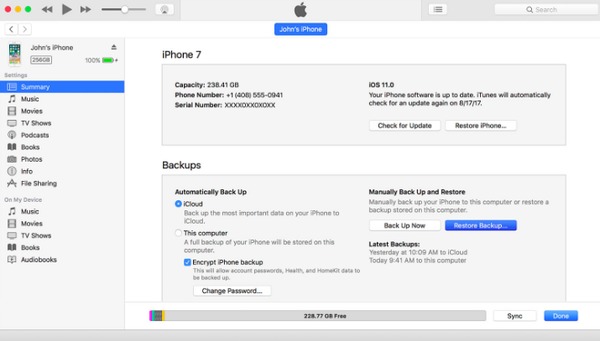
Tipy: Co když je vaše iTunes nemohou obnovit iPhone?
Část 2: 2 profesionální způsob, jak opravit Touch ID selhal
Pokud výše uvedené metody nefungují nebo nemůžete najít skutečnou příčinu selhání Touch ID, potřebujete inteligentní opravný software pro iOS. Zde je doporučen 2 software.
Chcete-li opravit nefungující dotykové ID, odeberte iPhone přístupový kód
Nejjednodušší způsob je odstranit Touch ID, zatímco je váš iPhone uzamčen kvůli nefunkční Touch ID. Pro odebrání Touch ID z iPhone budete potřebovat Apeaksoft iOS Unlocker.
Apeaksoft iOS Unlocker je software pro odblokování iPhone, který řeší různé problémy se systémem iOS. Pokud nefunguje Tough ID a iPhone je zamčený, můžete pomocí tohoto softwaru odstranit zámek Touch ID a žalovat iPhone normálně a vytvořit nový Touch ID nebo přístupový kód.
 Doporučení
Doporučení- Vymažte zámky iPhone z ID obličeje, 4-místného, 6-místného, přizpůsobeného čísla a alfanumerického kódu, kromě Touch ID.
- Pokud jste zapomněli heslo Apple ID a nemůžete přistupovat k použití iCloud nebo iTunes, vymažte Apple ID.
- Obnovte a odeberte heslo omezení času obrazovky na iPod a používejte jej bez omezení.
- Kompatibilní s téměř všemi modely iOS, jako je iPhone 16/15/14/13/12/11/X, iPad, iPod atd.
Krok 1. Připojte iPhone k počítači
Stáhněte si iOS Unlocker zdarma do svého počítače kliknutím na níže uvedený odkaz ke stažení. Spusťte tento program po úspěšné instalaci.
V hlavním rozhraní zvolte Vymazat přístupový kód režim. Pořiďte kabel USB pro připojení iPhonu k počítači. Klikněte na ikonu Home .

Krok 2. Potvrďte informace o iPhone
Pak tento program zobrazí informace o vašem iPhone, jako je typ, model atd. Klikněte na ikonu Home tlačítko pro pokračování, pokud jsou všechny informace správné. Jinak byste měli nejprve opravit informace.
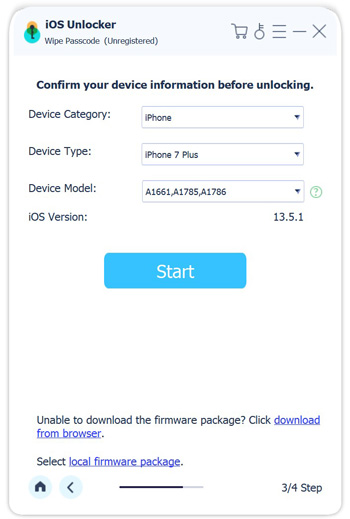
Krok 3. Stáhněte si firmware pro iOS
Poté tento nástroj stáhne firmware iOS ze serveru Apple na základě informací o vašem iPhone. V tomto kroku neodpojujte připojení k internetu.

Krok 4. Odstraňte zámek iPhone Touch ID
Po dokončení stahování firmwaru klikněte na ikonu Unlock a zadejte 0000. Poté klikněte Unlock a tento software odstraní zámek Touch-ID z iPhone.

Obnovení továrního nastavení iPhone pro odebrání Touch ID
Dalším způsobem, jak problém vyřešit, je použití Apeaksoft Nástroj pro obnovu systému iOS. Jedná se o all-in-one program pro obnovení systému iPhone, který dokáže napravit nejen selhání Touch ID, ale i jiné neobvyklé situace bez ztráty dat. Zařízení iOS se navíc automaticky aktualizuje na nejnovější verzi. Můžete tedy také spustit iOS System Recovery a získat iPhone bez jailbroken bez Touch ID selhal bezpečně a snadno.
Opravte iPhone z režimu DFU, režimu obnovení, loga Apple, modré obrazovky atd. Do normálního stavu.
Vysoce kompatibilní s iOS 18 a nejnovějším iPhonem 16/15 atd.
Nabídka snadno použitelné služby pro obnovu systému iOS na Macu nebo PC.
Krok 1. Spusťte obnovu systému iOS
Zdarma ke stažení softwaru pro obnovení se selháním Touch ID ve vašem počítači. Spusťte jej a vyberte možnost „Obnovení systému iOS“.

Krok 2. Připojte iPhone k počítači
Když najdete hlavní rozhraní, připojte iPhone k počítači Mac nebo PC pomocí bleskového kabelu USB. Nezapomeňte přečíst následující položky.

Krok 3. Vstupte do režimu DFU
Klepněte na tlačítko „Start“ a podle uvedených kroků přepněte svůj iPhone do režimu DFU ručně. Obnovení systému iOS tedy dokáže úplně detekovat vaše zařízení Apple.

Krok 4. Zkontrolujte a opravte zjištěné informace o iPhone
Zjistěte pečlivě zjištěné informace o iPhone a pak opravte přesně stejnými informacemi jako váš současný smartphone. V opačném případě můžete během opravy získat zděný iPhone.

Krok 5. Chyba chyby Fix Touch ID selhala
Klepnutím na tlačítko „Opravit“ zahájíte stahování firmwaru a opravování problémů s Touch ID, které nefunguje automaticky. Dokončení neúspěšného procesu opravy Touch ID stálo několik minut.

Kromě toho, pokud používáte ochranu obrazovky k ochraně obrazovky iPhone, ujistěte se, že neobsahuje tlačítko Home. V opačném případě budete mít i zprávu o chybě dotykového ID. U osob, jejichž dotykové ID nefunguje po výměně obrazovky, můžete jít do místního servisu, pokud výše uvedené metody jsou zbytečné. Kontaktujte nás, pokud máte pocit, že nedokážete porozumět jakémukoli problému se zařízením iPhone / iPad Touch ID.




